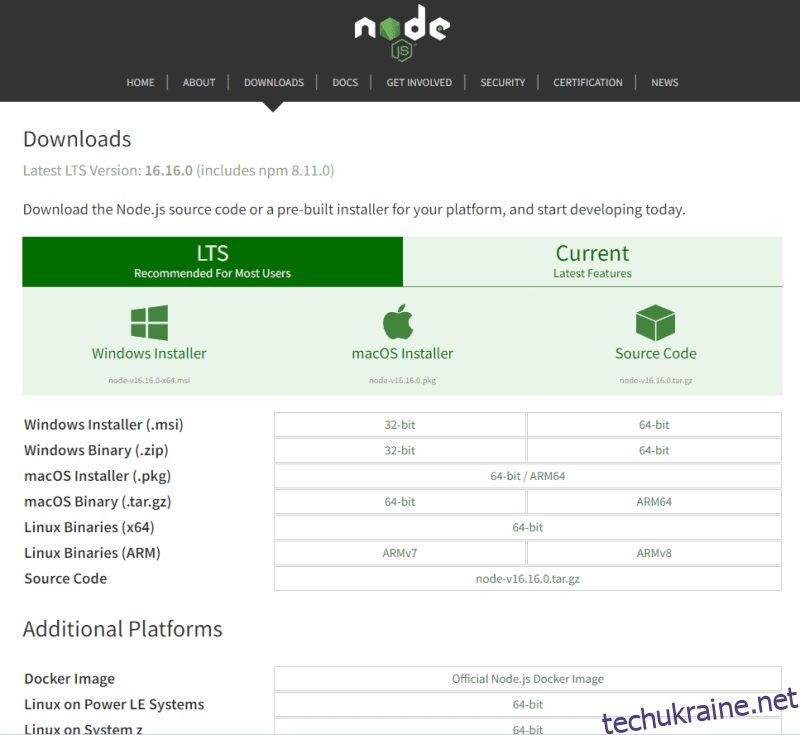З огляду на попит на розробку з повним стеком, Javascript є надійною технологією для створення повноцінної бізнес-програми.
Багато розробників JavaScript у всьому світі стикаються з проблемою заміни різних фреймворків і мов, щоб розширити свій код. Ось тут і вступає в гру Node.js.
За допомогою Node.js ви можете швидко створювати веб-програми з двостороннім з’єднанням, де сторони клієнта та сервера можуть спілкуватися та обмінюватися даними в режимі реального часу.
Якщо ви хочете встановити Node і NPM у системах Windows і macOS, ми тут, щоб допомогти. У цій статті ми надамо покрокові інструкції щодо встановлення програмного забезпечення.
Але спочатку давайте познайомимося з основами!
Що таке Node.js?
Node.js, також званий Node, — це кросплатформне середовище виконання з відкритим кодом для виконання коду JavaScript поза браузером. Часто ми використовуємо Node.js для створення внутрішніх служб, які також називають інтерфейсами прикладного програмування (API).
Ці служби забезпечують роботу наших клієнтських програм, як-от веб-програма, що працює в браузері, або мобільна програма, що працює на мобільному пристрої.
Програми – це те, що користувач бачить і з чим взаємодіє. Однак ці програми потребують зв’язку з серверними службами в хмарі або на сервері для зберігання даних, надсилання електронних листів, запуску робочих процесів тощо.
Node.js ідеально підходить для створення високомасштабованих серверних служб у режимі реального часу з інтенсивним використанням даних, які забезпечують роботу наших клієнтських програм.
Хоча існують інші інструменти та фреймворки для створення серверних служб, наприклад Ruby on Rails, Django, Flask і Firebase, Node.js є унікальним серед них.
Node.js легко запустити, його можна використовувати для створення прототипів і гнучкої розробки. Крім того, він може створювати неймовірно швидкі та високомасштабовані служби. Його навіть використовують корпоративні організації, такі як PayPal, Uber, Netflix, Walmart тощо, завдяки його швидкості та масштабованості.
PayPal перебудував одну зі своїх програм на основі Java та Spring за допомогою Node.js і виявив, що:
- Їхні програми створювалися вдвічі швидше з меншою кількістю людей
- Вони використали на 33% менше рядків коду та на 40% менше файлів
- Також подвоїли кількість запитів, що обслуговуються за секунду, а середній час відповіді зменшили на 35%
Програми Node використовують Javascript всюди, включаючи Windows, macOS і Linux. Якщо ви фронтенд-розробник із навичками JavaScript, ви можете легко перейти до повного розробника, що дозволить вам отримати кращу роботу, не вивчаючи нову мову програмування.
Оскільки ви можете використовувати Javascript на інтерфейсі та на сервері, ваш вихідний код буде чистішим і послідовнішим. У результаті ви використовуватимете однакові правила іменування, ті самі практичні поради та ті самі інструменти.
Крім того, Node має найбільшу доступну для вас екосистему бібліотек з відкритим кодом. Це означає, що ви можете знайти будь-які функції або будівельні блоки, щоб додати до своєї програми. Таким чином, вам не доведеться створювати ці будівельні блоки з нуля, а натомість зосередитися на ядрі вашої програми.
Тепер, коли ви знаєте основи Node.js, давайте розглянемо процес, який потрібно виконати під час встановлення Node для Windows або macOS.
Встановлення Node.js для Windows
Ось кроки для завантаження Node.js для Windows:
Крок 1. Перейдіть на веб-сайт Node.js і знайдіть сторінку завантажень.
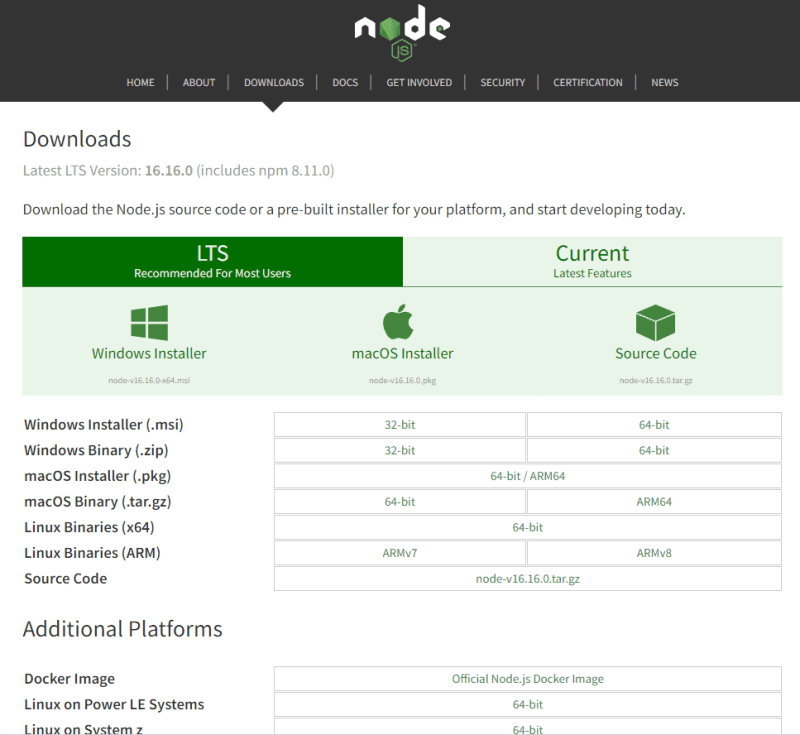
Крок 2. Натисніть інсталятор Windows, щоб завантажити та відкрити файл.
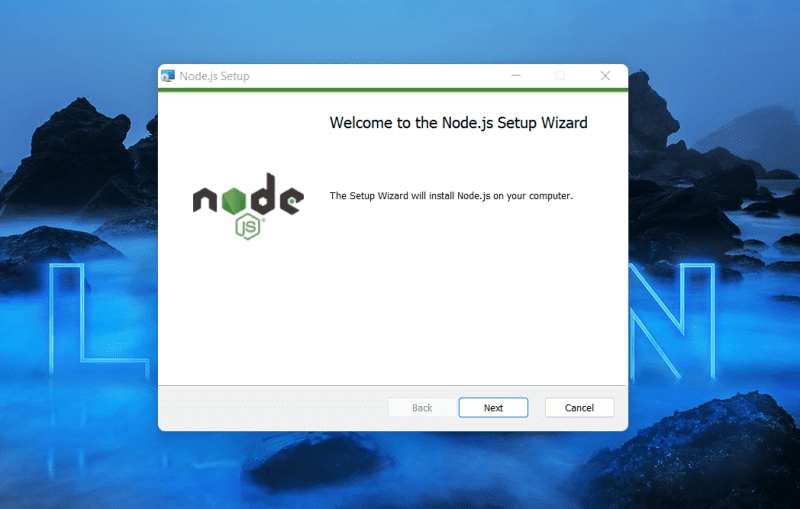
Крок 3. Прийміть ліцензійну угоду, натиснувши «Далі».
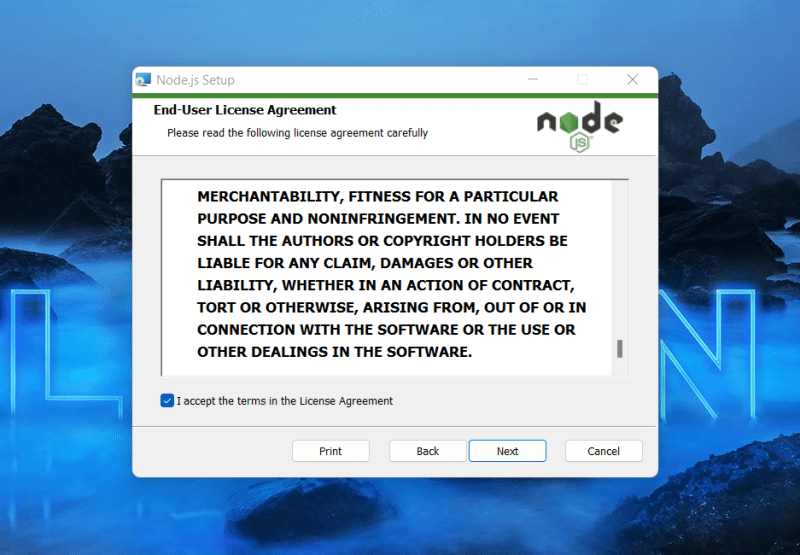
Крок 4. Виберіть, де ви хочете встановити Node.js, а потім натисніть «Далі».
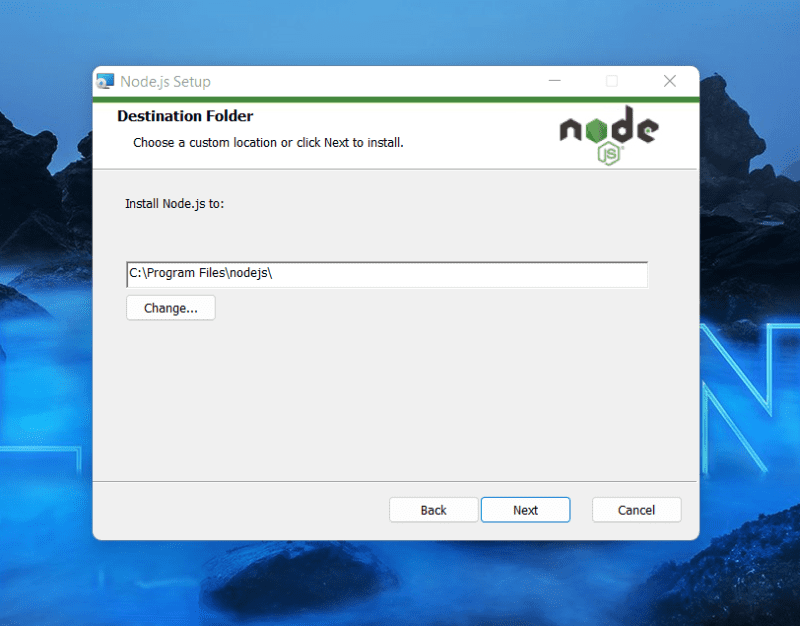
Крок 5. Якщо ви новачок, дотримуйтеся стандартних налаштувань Node.js, натиснувши «Далі». Ви можете змінити налаштування відповідно до своїх потреб, якщо знаєте, який вплив це матиме на програму.
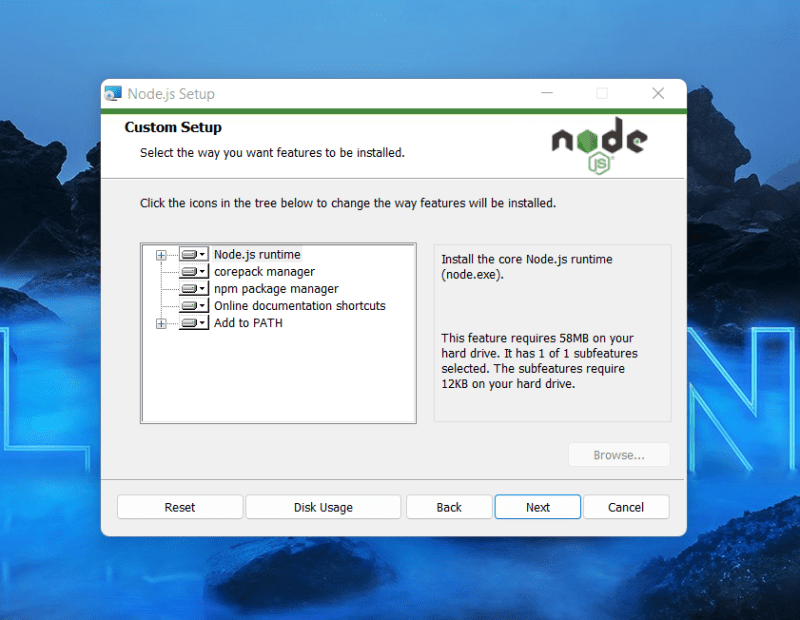
Крок 6. Знову натисніть «Далі» на сторінці «Інструмент для рідних модулів», а потім натисніть «Встановити».
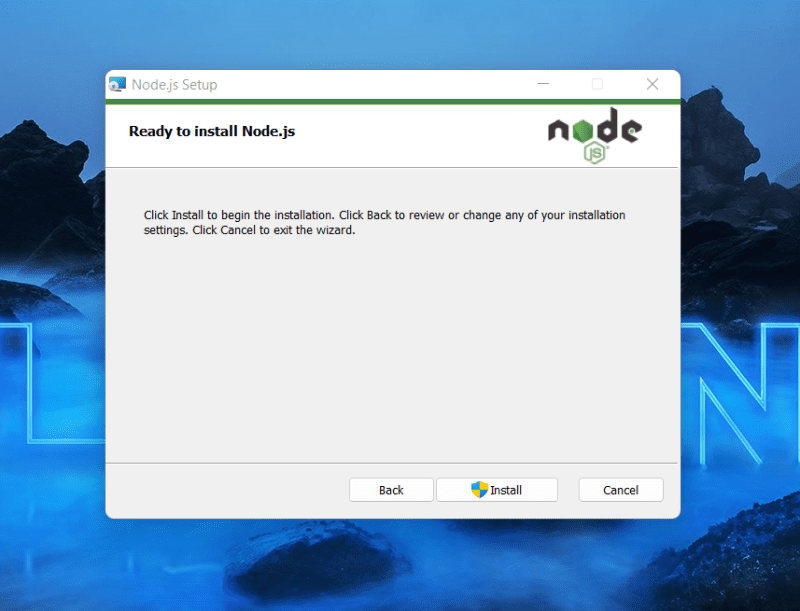
Крок 7: Ви завершили встановлення. Тепер відкрийте командну консоль і почніть використовувати Node.js.
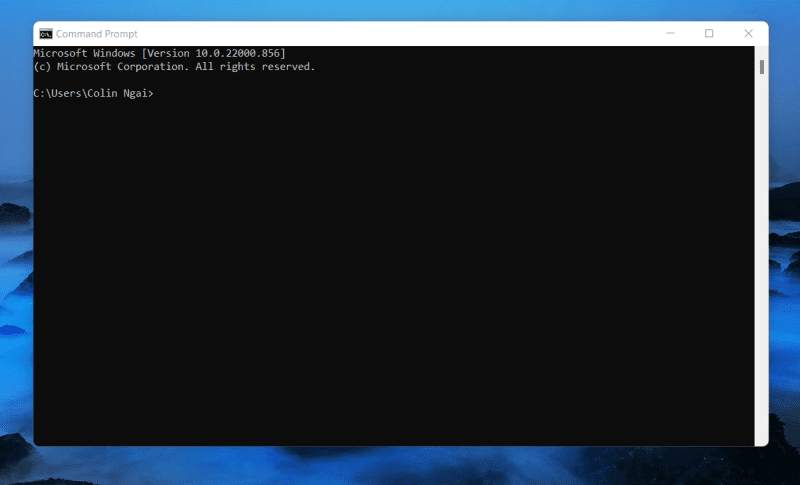
Встановлення Node.js для MacOS
Завантажити Node.js для macOS відносно просто. Виконайте такі кроки встановлення:
Крок 1. Перейдіть на веб-сайт Node.js. Клацніть на потрібну версію.
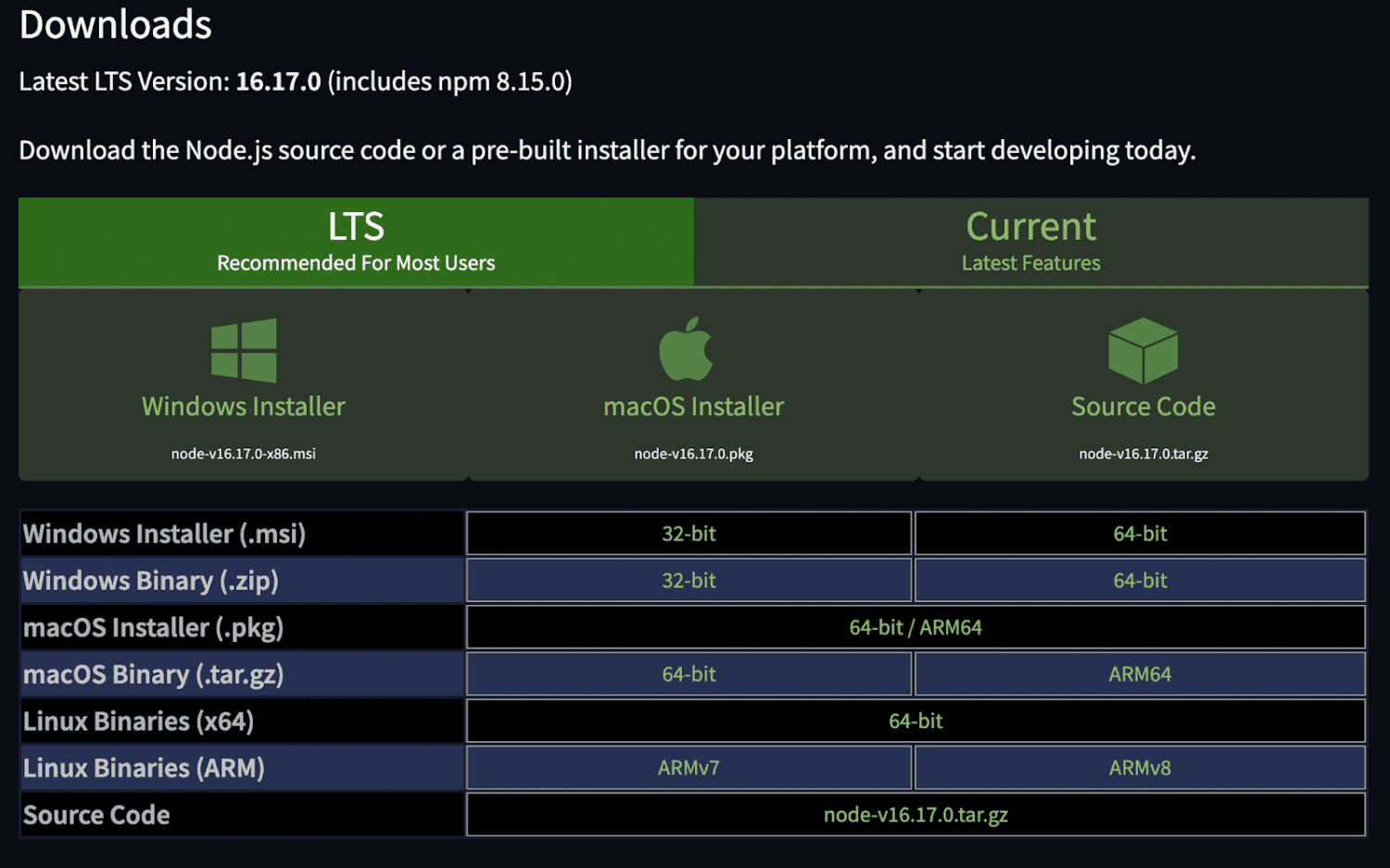
Крок 2. Завантажте файл і відкрийте його в Finder.
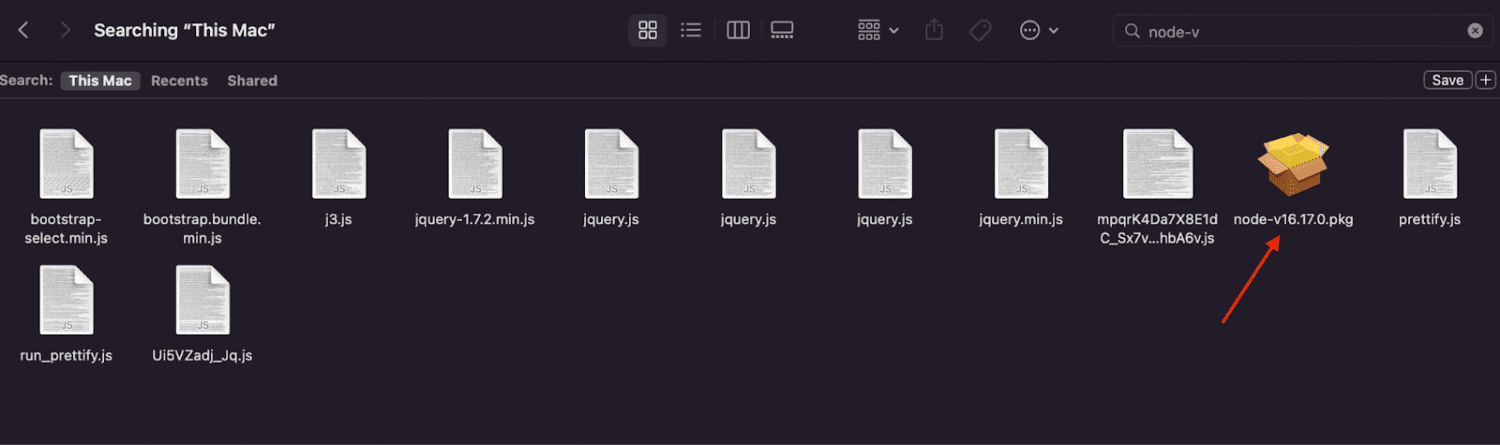
Крок 3: Установіть місце встановлення та натисніть «Продовжити».
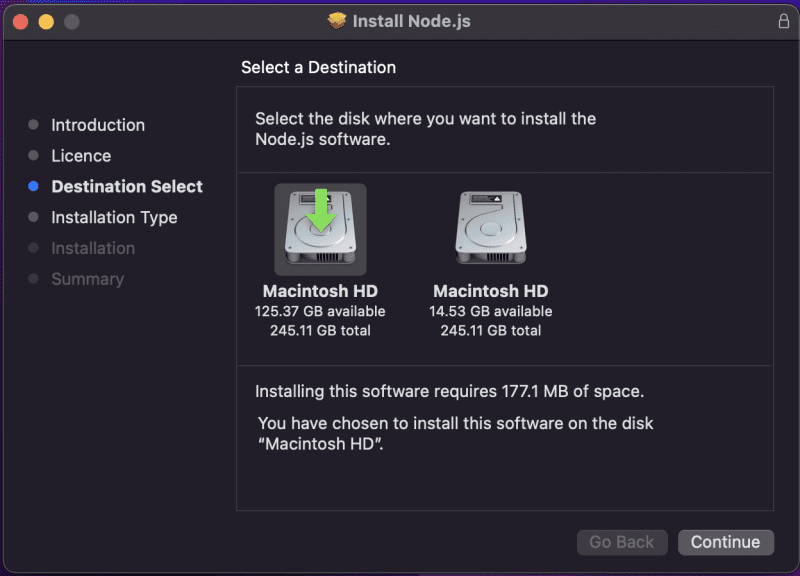
Крок 4. Виконайте всі кроки встановлення, натиснувши «Продовжити», і погодьтеся з умовами, доки не перейдете до розділу «Підсумок» і не отримаєте підтвердження встановлення.
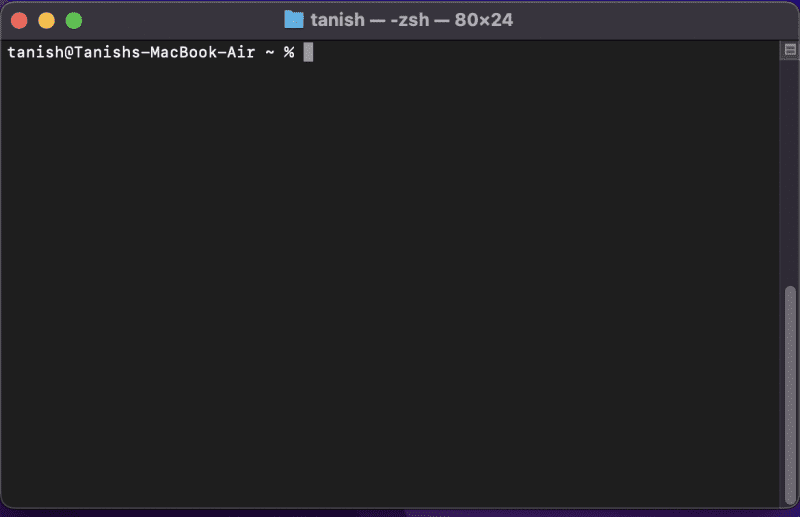
Крок 5. Вітаємо, ви встановили Node.js для macOS. Тепер відкрийте термінал і почніть експериментувати з командами.
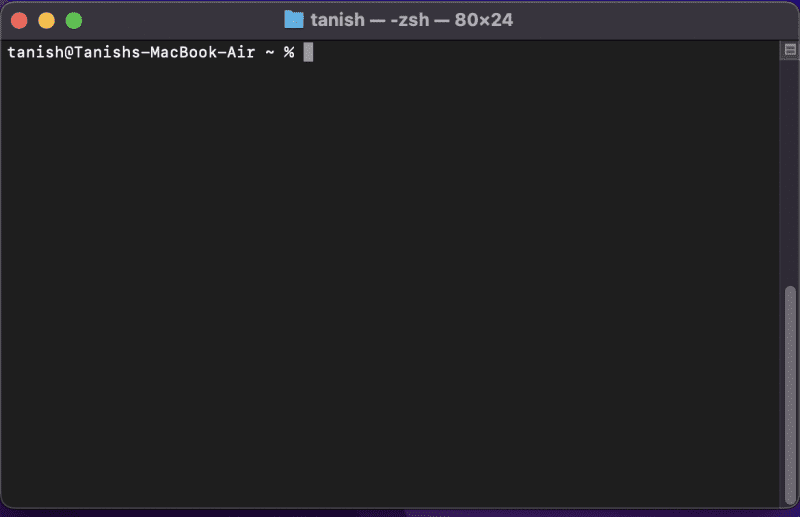
Встановлення Node.js для Linux
Щоб установити Node.js для Linux, виконайте наведені нижче дії.
Крок 1. Почніть із відкриття терміналу або натискання Ctrl + Alt + T.
Крок 2: Тип:
sudo apt install nodejs
А потім натисніть enter.
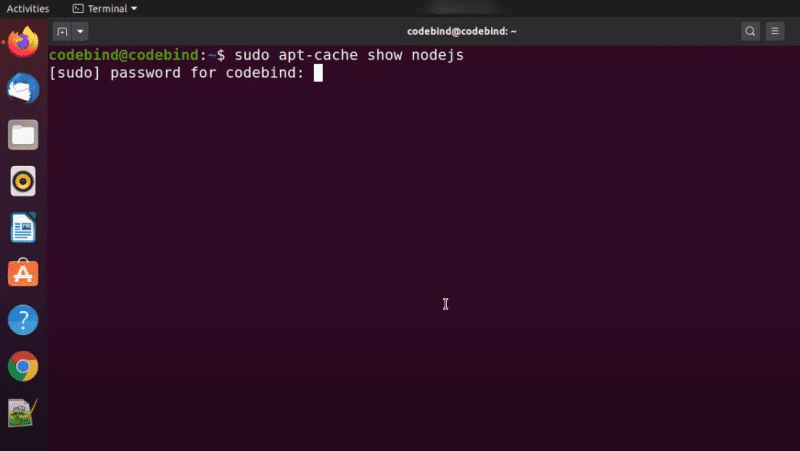
Однак під час виконання цієї команди ви не встановите останню версію node.js.
Крок 3. Перейдіть на веб-сайт Node.js.org і натисніть «Завантаження».
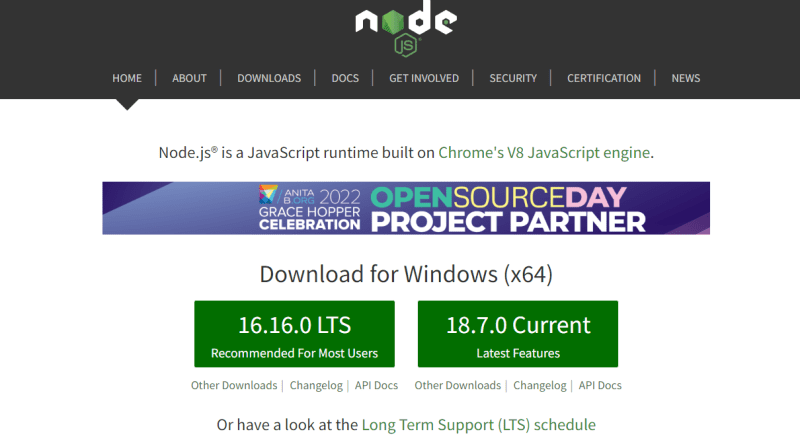
Крок 4. Прокрутіть униз і натисніть «Встановити Node.js через менеджер пакетів».
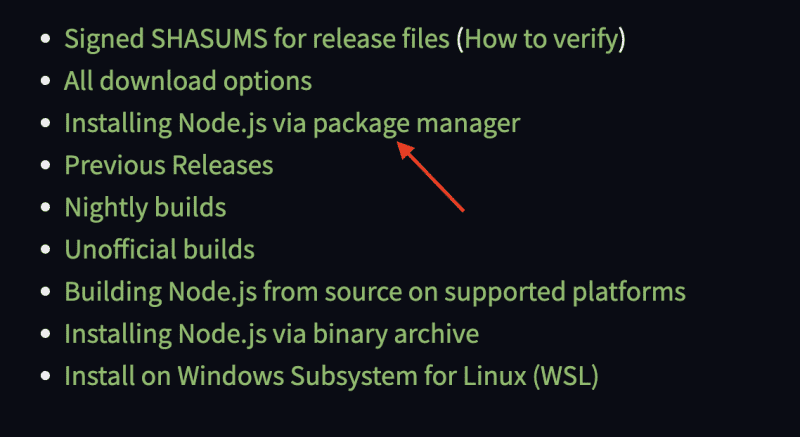
Крок 5. Натисніть «Дистрибутиви Linux на базі Debian і Ubuntu».
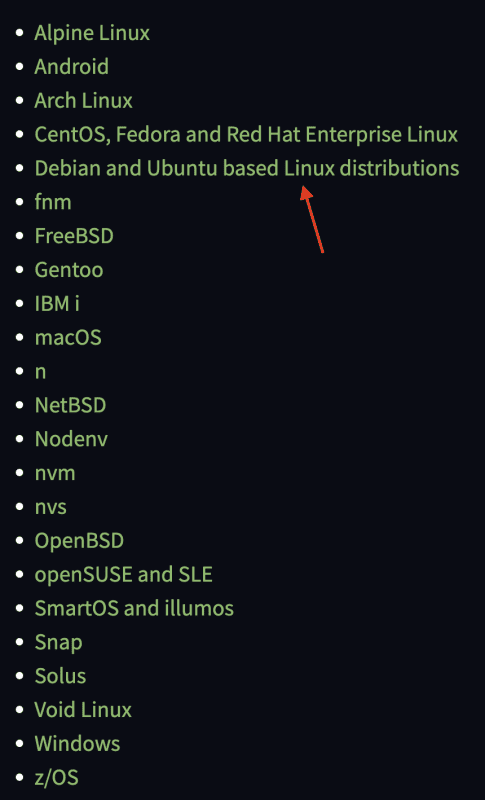
Крок 6: після переспрямування натисніть посилання «Двійкові дистрибутиви Node.js».
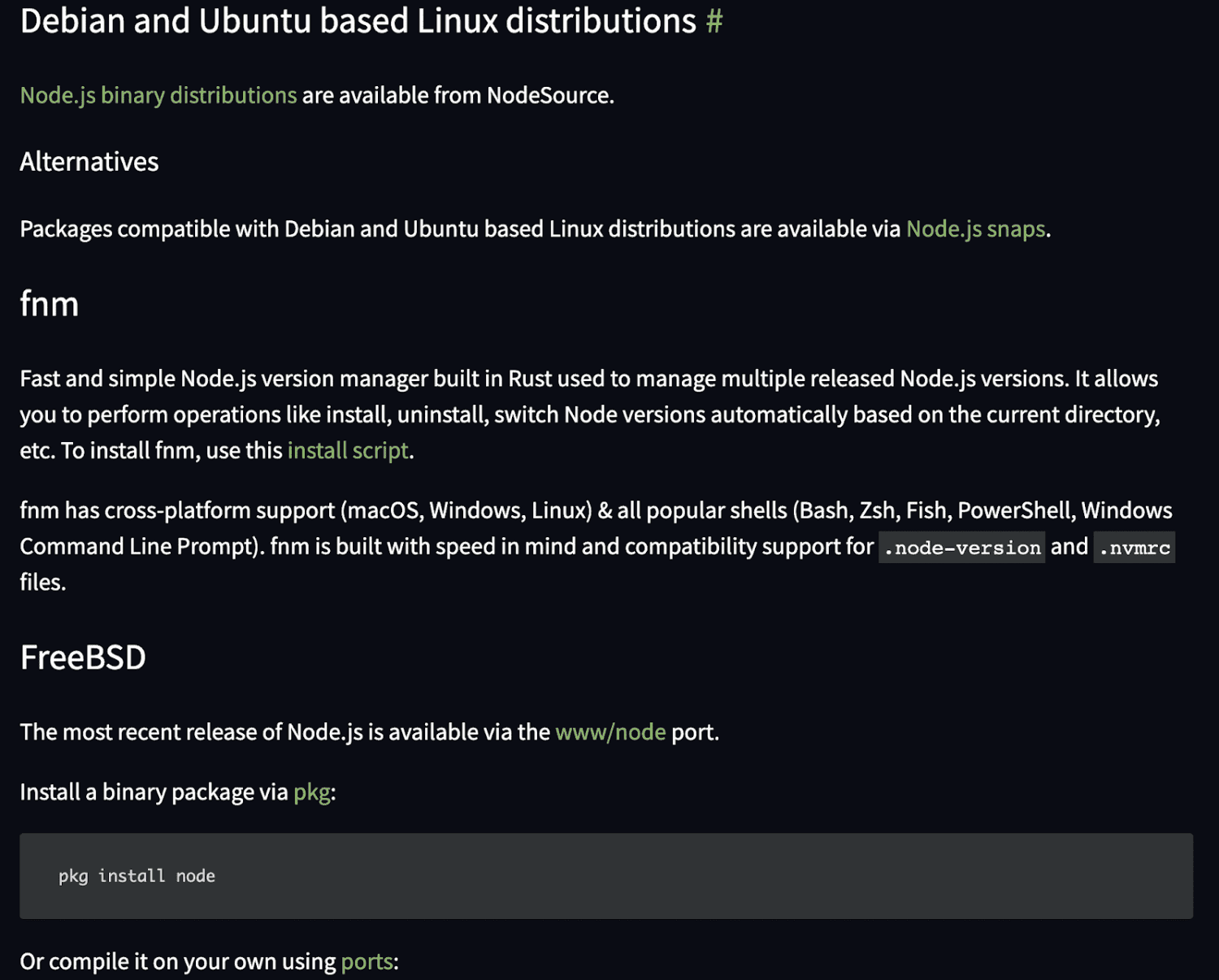
Крок 7. Відкриється вікно, у якому ви перейдете до репозиторію GitHub.
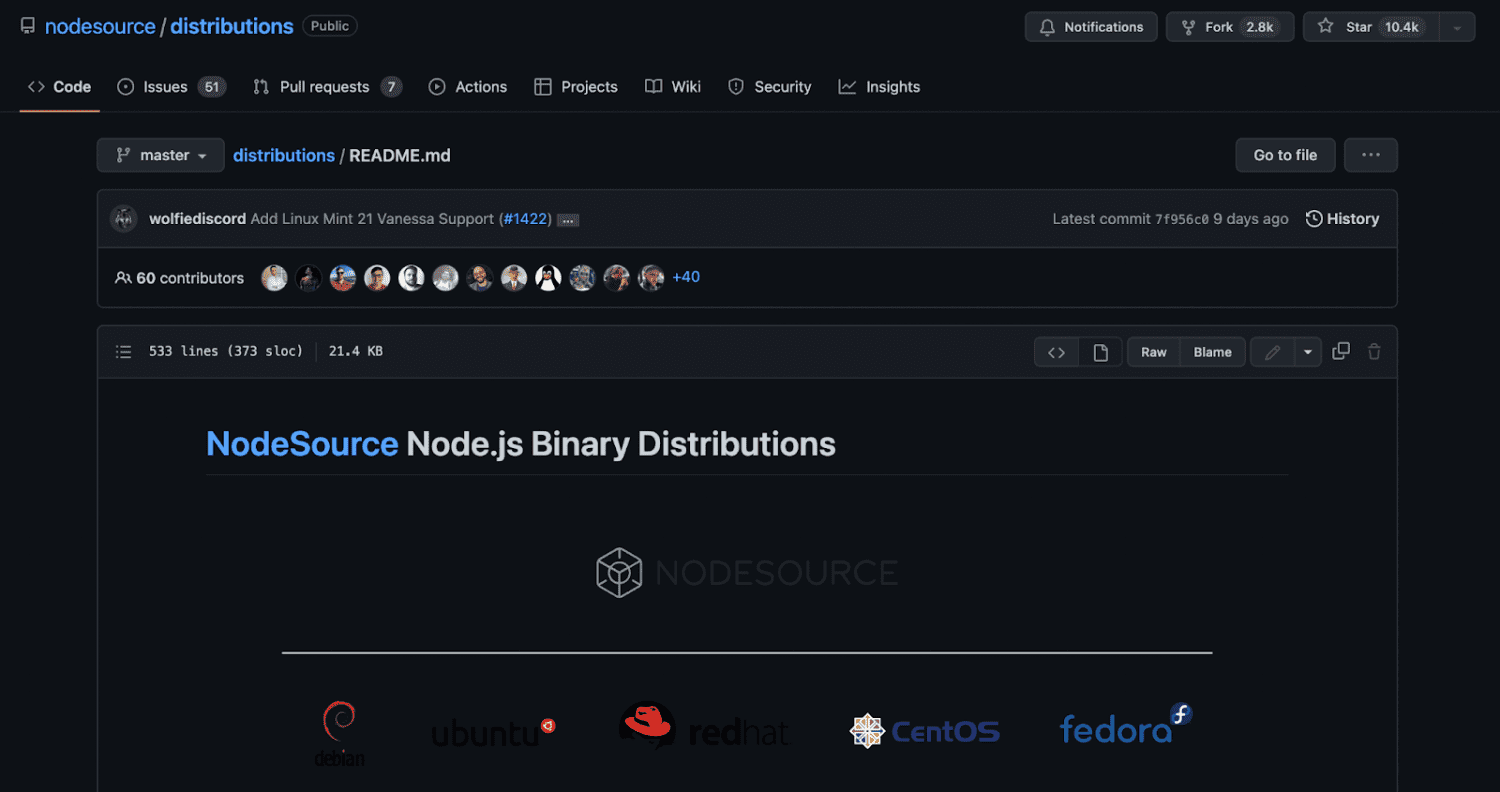
Крок 8. Прокрутіть униз і знайдіть інструкції зі встановлення останньої версії Node.js. У цьому випадку ми встановимо Node.js v18.x.
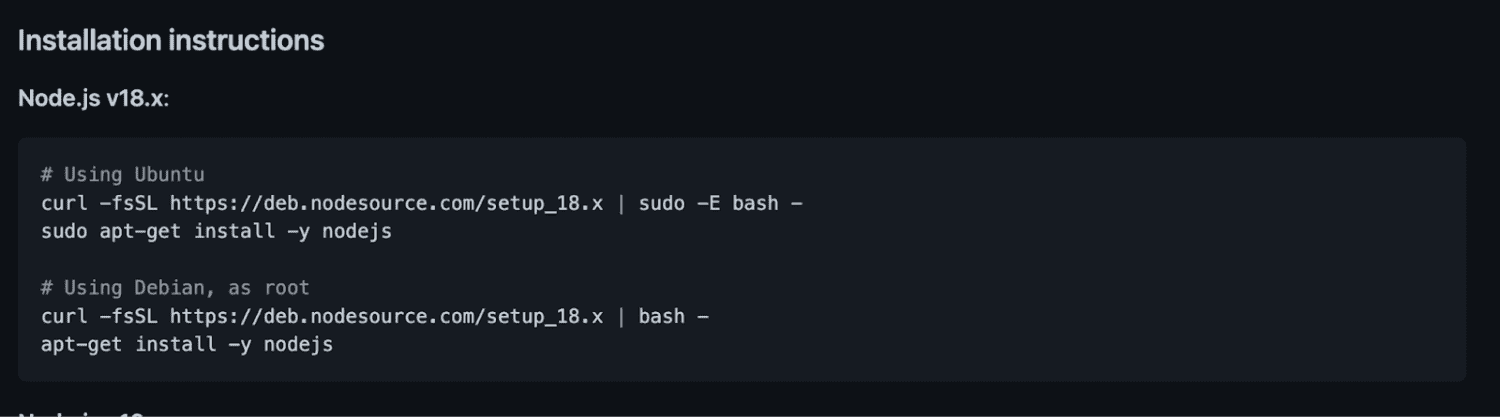
Крок 9: Скопіюйте та вставте перший рядок інструкцій у свій термінал і натисніть enter.
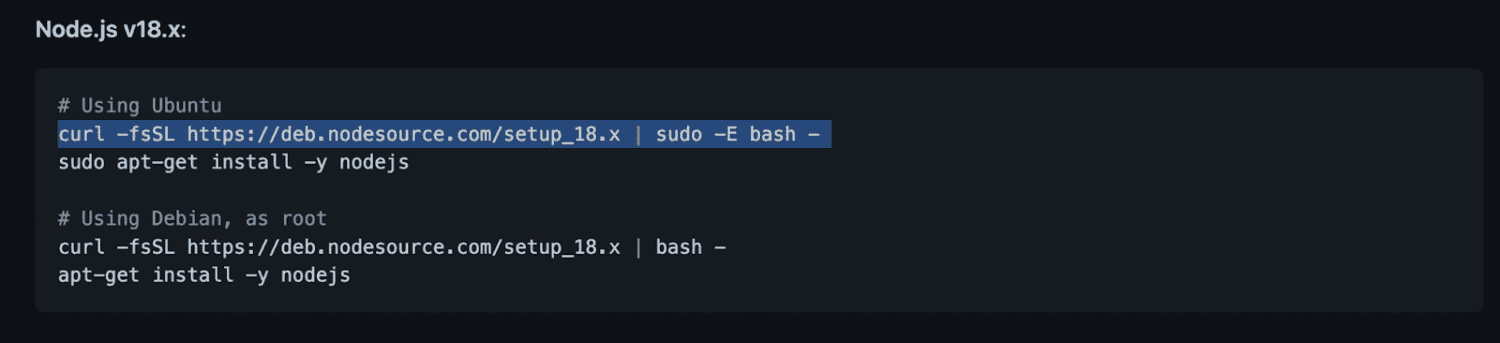
Крок 10: Ви побачите повідомлення про те, що команда curl не знайдена.
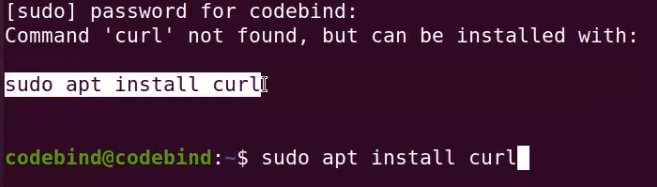
Крок 11: Введіть sudo apt install curl, щоб установити curl. Потім вам буде запропоновано ввести пароль Ubuntu та натиснути клавішу Enter.
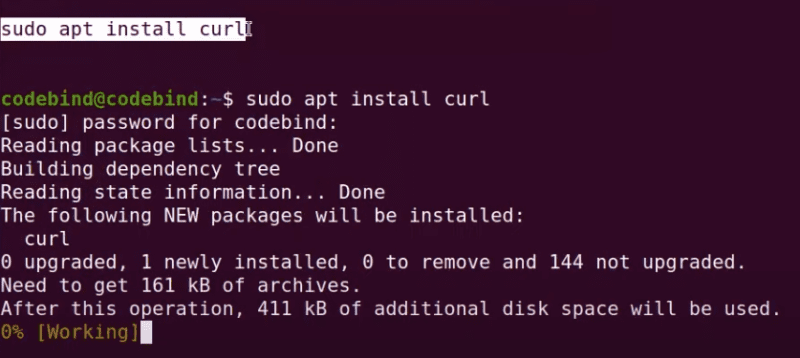
Крок 12. Тепер ви встановили curl у своїй операційній системі та можете завантажити останню версію Node.js.
Скопіюйте та вставте другий рядок інструкції зі встановлення Github у свій термінал і натисніть enter.
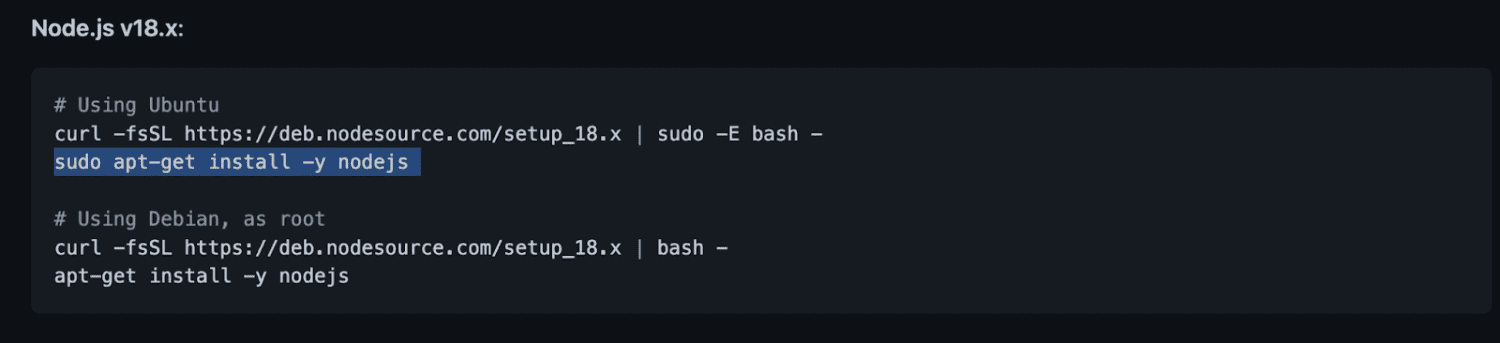
І готово!
Як перевірити версію NPM і підтвердити завантаження
NPM — це менеджер пакунків для Node, тобто він керує залежностями своїх пакетів.
Без NPM вам знадобиться розпаковувати пакети Node.js вручну, коли ви хочете завантажити фреймворк. На щастя, NPM автоматизує цей процес і знімає з вас відповідальність.
Регулярне оновлення NPM покращує код і оновлює локальні пакети, які використовуються у ваших проектах.
Однак іноді він пропускає останній випуск NPM. Тому ви захочете перевірити свою версію NPM і оновити її вручну.
Хоча процес перевірки й оновлення версії NPM подібний, між Windows і macOS є кілька відмінностей.
Ось як перевірити версію Node.js і перевірити завантаження для Windows:
Введіть команду: node -v, потім натисніть enter, і ви побачите номер версії.
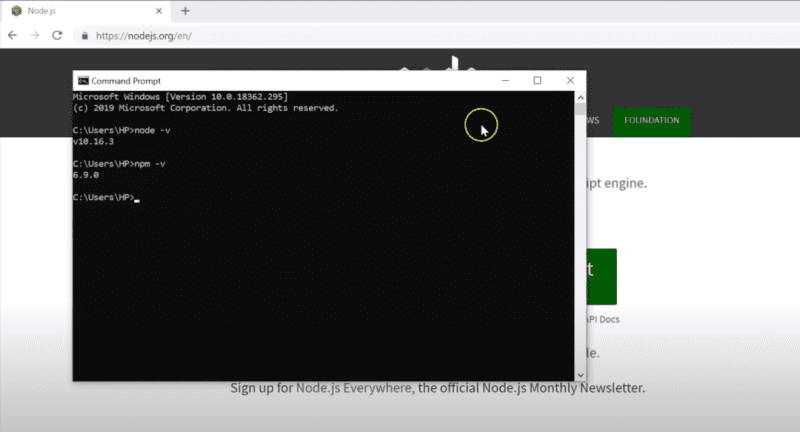
Якщо у вас macOS, виконайте ці дії, щоб перевірити завантаження Node.js і NPM.
Крок 1. Відкрийте командний термінал macOS.
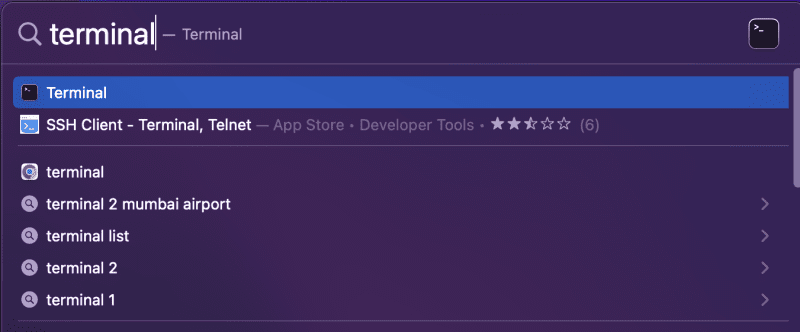
Крок 2: Введіть node –version (це подвійне тире перед версією) і натисніть enter. Ви миттєво побачите, чи встановили останню версію.
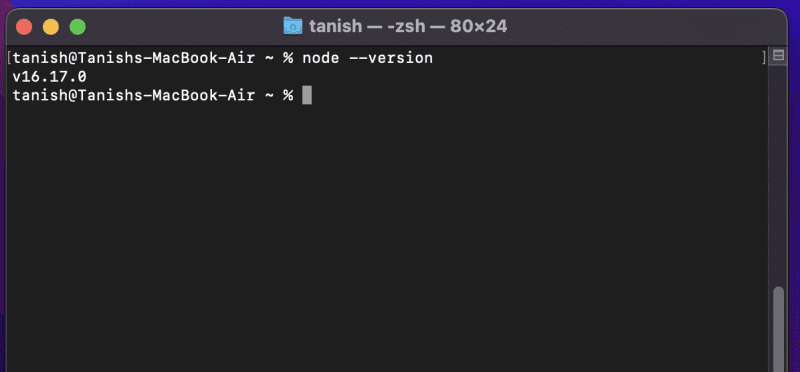
Щоб перевірити версію NPM, введіть npm –version і натисніть enter.
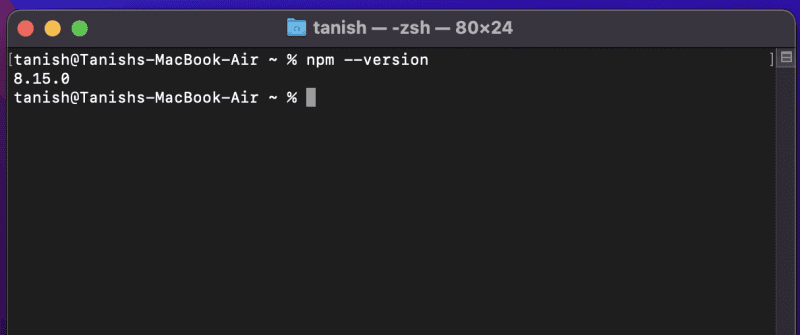
Ще раз переконайтеся, що встановлена версія збігається з останньою версією, указаною на веб-сайті Node.js.
Переконавшись, що ваші Node.js і NPM правильно встановлені на вашій Windows або macOS, ви готові почати створювати нові програми.
Підведенню
Node.js є дуже популярним середовищем програмування, особливо завдяки своїй практичності у інтерфейсі та бек-енді. Багато розробників обирають Node.js через його простоту та можливості для розробки складних програм. Крім того, це може допомогти вам швидко стати повноцінним розробником.
Виконавши наведені вище кроки для встановлення NPM і Node, ви готові створювати серверні служби. Їх встановлення є першим кроком на початку розробки програми.
Вас також можуть зацікавити ці пакети Node.js та інструменти для створення як розробника.