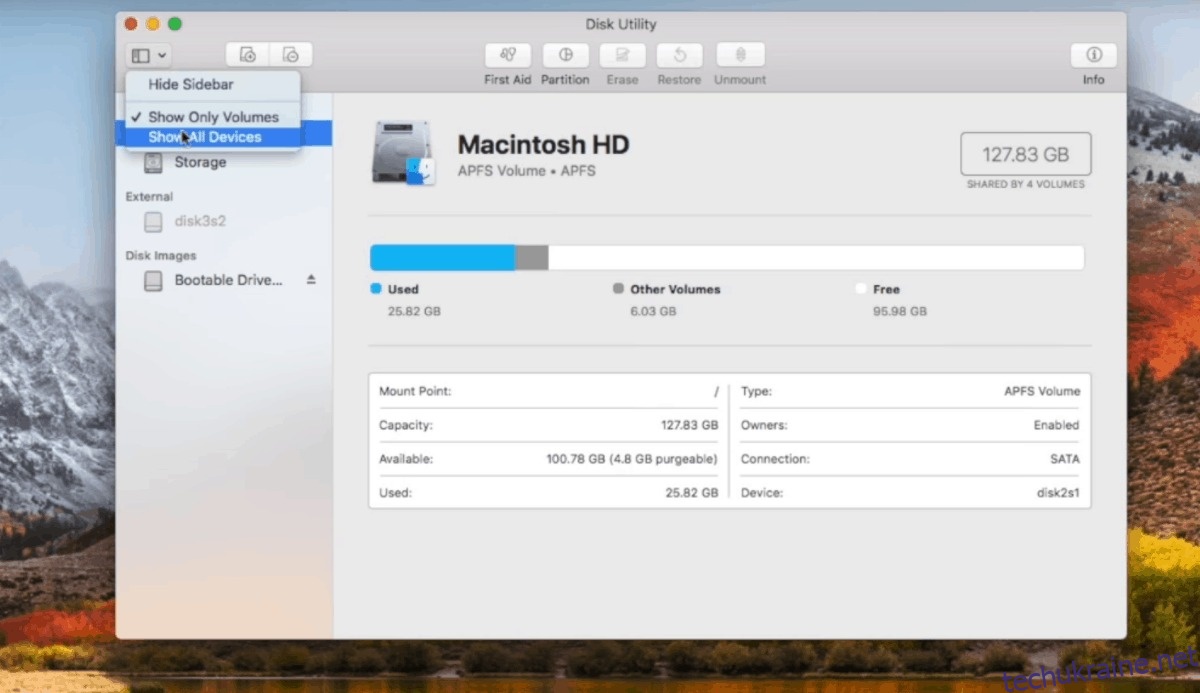Всупереч поширеній думці, можна встановити Linux на Mac. Це непростий процес, хоча він стає простіше з більшою кількістю систем Linux, які додають підтримку апаратного забезпечення Apple.
Лише основні ОС Linux підтримують Mac, тому якщо ви збираєтеся замінити macOS на Linux, спробуйте залишитися на такій ОС, як Ubuntu, Fedora, OpenSUSE або Debian. Якщо ці ОС не здаються цікавими, подумайте про похідні Ubuntu, як-от Elementary OS або Linux Mint.
Причина, чому перемикачі з Mac на Linux повинні залишатися з цими спеціальними дистрибутивами, полягає в наступному: основні дистрибутиви Linux наполегливо працюють, щоб зробити апаратне забезпечення Mac сумісним з Linux. Цього не можна сказати про ОС-хобі.
У цьому підручнику ми розглянемо Ubuntu, оскільки він має найкращу підтримку Mac. Якщо ви використовуєте іншу ОС Linux, що підтримує Mac, робіть це на свій страх і ризик!
Завантажувальний USB
Найважливішою частиною встановлення Linux на будь-якому комп’ютері є створення завантажувального USB-накопичувача. Це ще вірніше для апаратного забезпечення Apple, оскільки нові моделі більше не мають оптичних приводів.
Почніть процес створення USB, запустивши Disk Utility. У інструменті Disk Utility знайдіть свій USB-накопичувач і видаліть його. Стирання USB є критичним кроком, оскільки якщо диск не порожній, Mac, ймовірно, не завантажиться з нього.
Оскільки накопичувач повністю порожній, настав час ним скористатися. Іди завантажте останню версію Etcher для Mac. Змонтуйте файл DMG та встановіть програму на свій комп’ютер. Після завершення інсталяції вставте флешку в USB-роз’єм і запустіть програму.
Коли Etcher відкритий і USB-накопичувач готовий до роботи, завантажте останню версію Ubuntu Linux. Коли завантаження завершиться, поверніться до програми та натисніть кнопку «Вибрати зображення».
Знайдіть файл Ubuntu ISO на комп’ютері Mac і виберіть його, щоб завантажити його в програму Etcher. Нехай ISO-образ завантажується в програму. Коли все виглядає добре, натисніть кнопку «Flash», щоб зробити завантажувальний USB.
Перегородка
Через APfs macOS не може подвійне завантаження з Ubuntu за допомогою традиційних методів виявлення. Натомість все потрібно заздалегідь налаштувати вручну за допомогою дискової утиліти.
На своєму Mac запустіть програму Disk Utility та виберіть меню «Перегляд». Натисніть «Показати всі пристрої», щоб переглянути жорсткий диск вашого Mac.
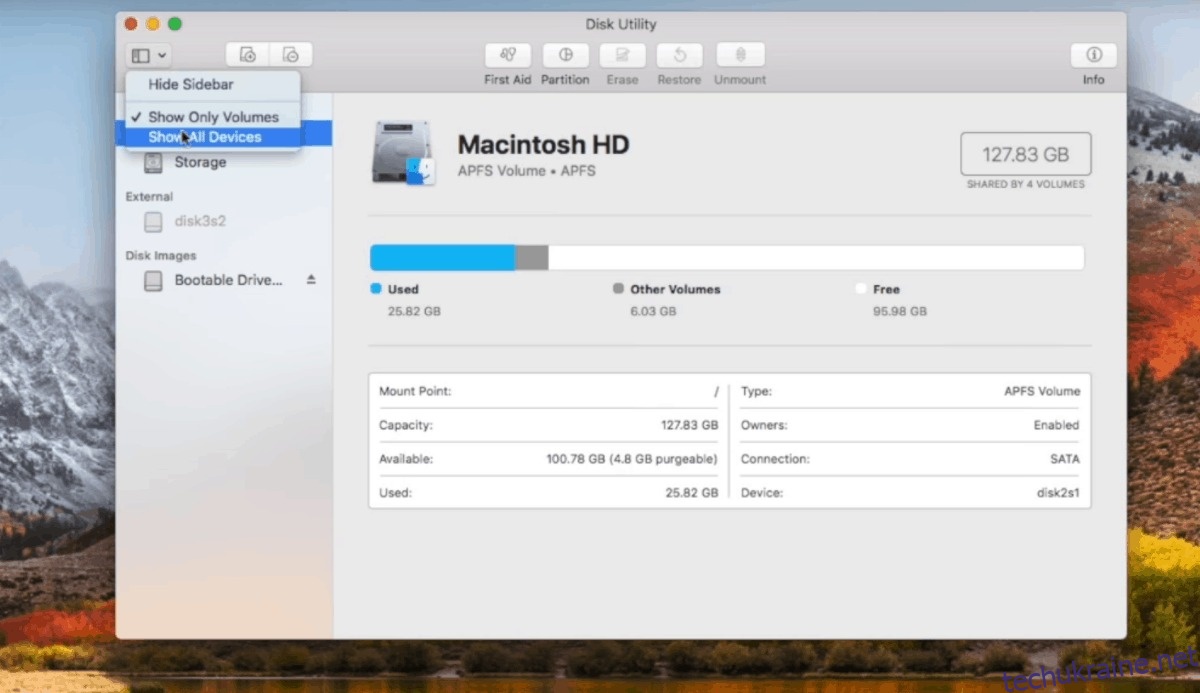
Двічі клацніть на жорсткому диску, потім виберіть кнопку «Розділ», щоб відкрити меню «Спільний доступ до простору файлової системи Apple». У меню натисніть «Розділ», щоб почати розділяти жорсткий диск macOS.
У програмі розділення клацніть символ +, щоб створити новий розділ Ubuntu (він має бути не менше 16 ГБ). Обов’язково встановіть формат «MS-DOS (FAT)». Не хвилюйтеся, пізніше розділ буде відформатовано повторно.
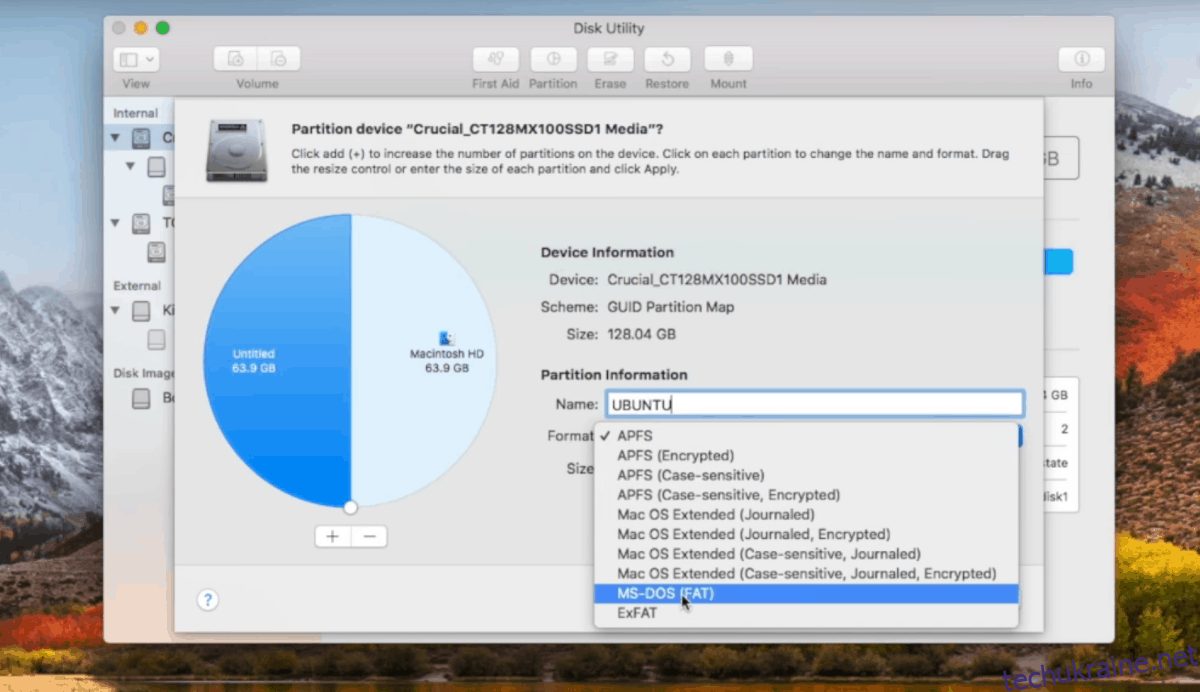
Після створення нового розділу Ubuntu поверніться до кнопки + і знову виберіть її, щоб створити інший розділ MS-DOS (FAT). Цього разу напишіть на етикетці «SWAP» і зробіть її такого ж розміру, як і фізична оперативна пам’ять вашого Mac.
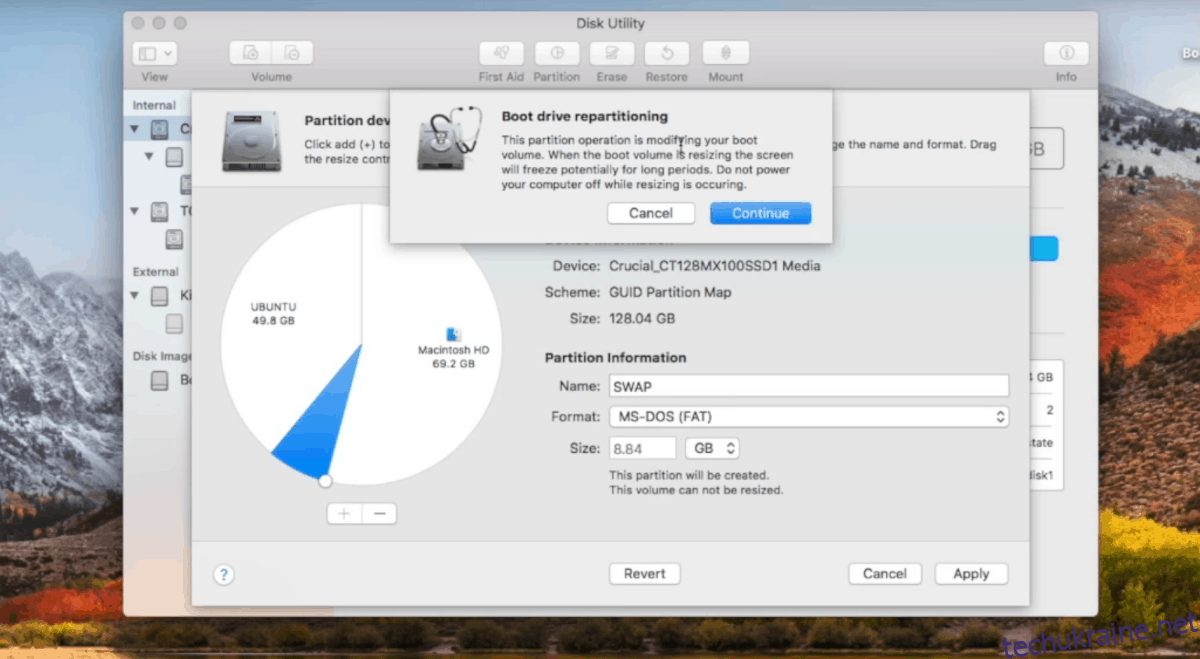
Після того, як усі розділи налаштовані правильно в Дисковій утиліті, натисніть кнопку «Застосувати», щоб записати зміни.
Підключіть Ubuntu USB і перезавантажте. Коли Mac перезавантажиться, утримуйте одну з кнопок опцій на клавіатурі. Це дозволить вам вибрати живий диск (він матиме назву EFI Boot).
Встановіть Linux на macOS
Налаштувати розділи в macOS є найскладнішою частиною. Після того, як ми подолаємо це, це простий процес налаштування Ubuntu Linux. Цей процес налаштування швидкий і такий же простий, як ви звикли до macOS. Щоб запустити його, натисніть кнопку «Встановити Ubuntu» у спливаючому меню.
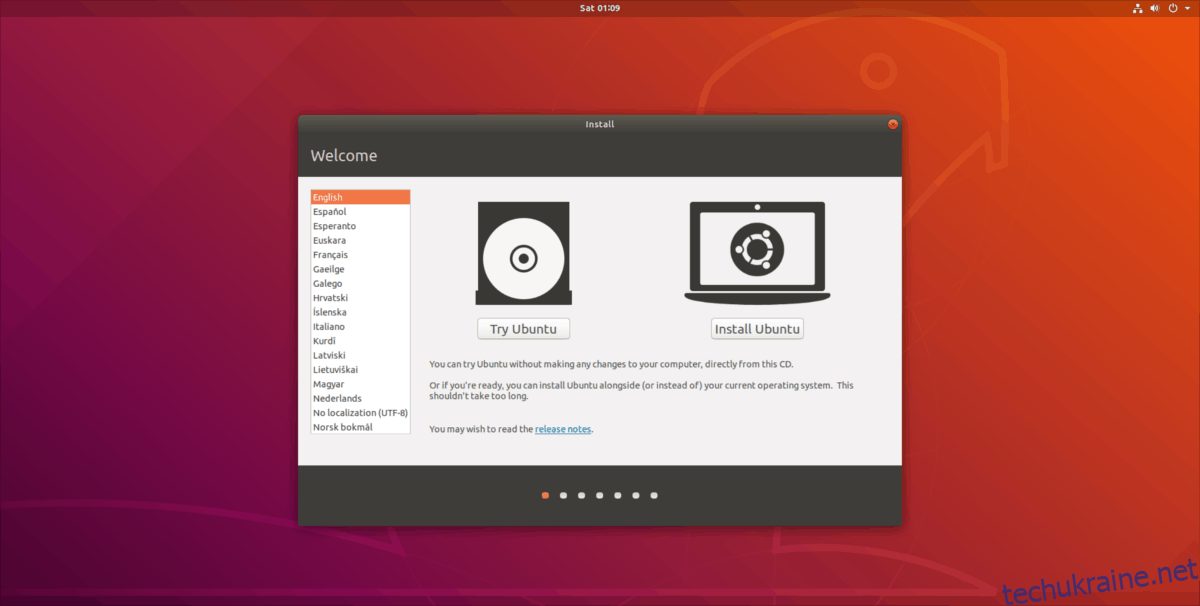
Щоб встановити Ubuntu Linux на свій Mac, виконайте наведені нижче дії.
Крок 1: Виберіть «Звичайна установка» у вікні налаштування. Не забудьте також поставити прапорець біля пункту «Встановити сторонню сторону», для важливих драйверів тощо.
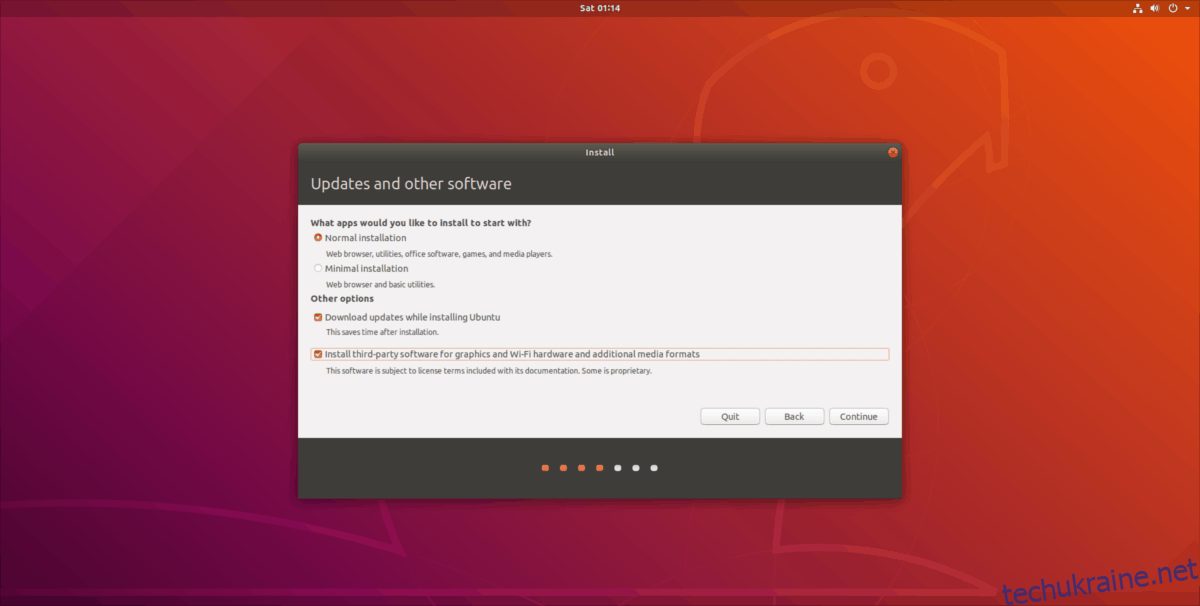
Крок 2. Дозвольте Ubuntu виявляти macOS на вашому комп’ютері. Коли він його знайде, поставте прапорець біля «щось інше».
Крок 3: Вибір «щось інше» призведе вас до меню розбиття. У меню розділів виділіть великий розділ Ubuntu Fat32, клацнувши по ньому. Майте на увазі, що Ubuntu відображає ці розділи в мегабайтах, а не в гігабайтах, тож вам, можливо, доведеться трохи порахувати. Вибравши розділ Ubuntu FAT, натисніть кнопку «змінити», щоб відкрити меню розділу. Виберіть меню поруч із пунктом «Використовувати як», встановіть для нього значення Ext4, поставте прапорець «формат» і поставте «/» у полі «Точка монтування».
Крок 4: Знайдіть другий розділ FAT (SWAP), виділіть його мишею та натисніть кнопку «Змінити». У меню «Використовувати як» знайдіть «область підкачки», встановіть її в меню та натисніть «ОК».
Крок 5: Перейдіть до інформації «Пристрій для завантажувача» та встановіть її на головний розділ Ubuntu. Не знаєте, яка мітка пристрою для розділу Ubuntu? Подивіться на меню розділу та встановіть програму встановлення, щоб встановити завантажувач для розділу, у якому є «/» як точка монтування.
Крок 6: Натисніть «Встановити зараз», щоб почати процес встановлення. Пройдіть, встановіть свій часовий пояс, ім’я користувача/пароль тощо.
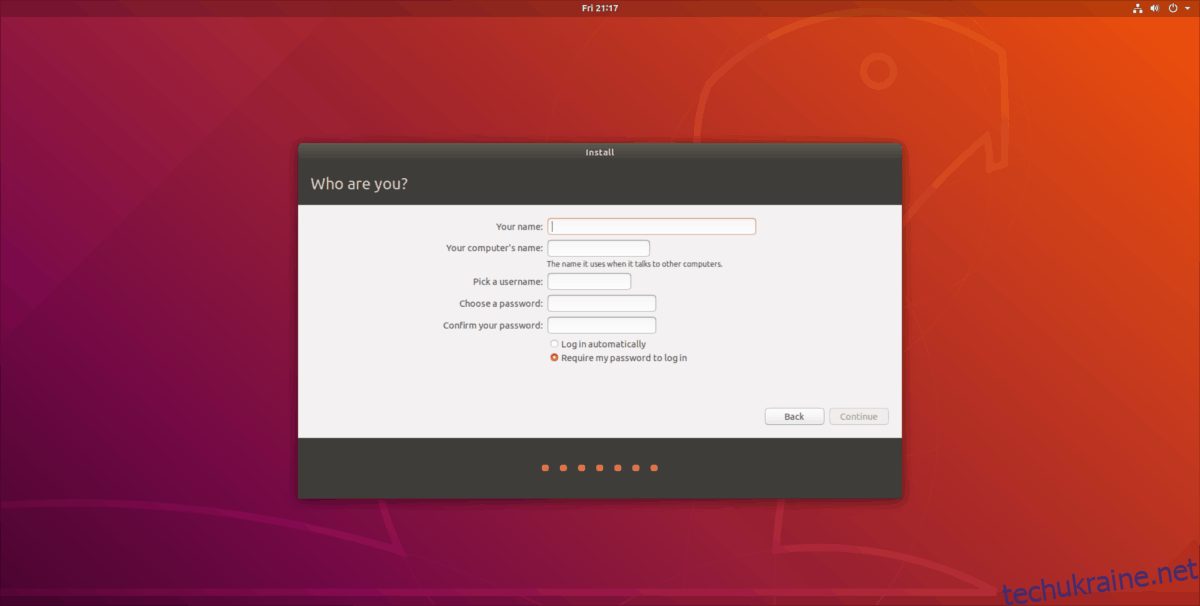
Крок 7: перезавантажте Mac і завантажте Ubuntu!
Якщо ви шукаєте щось косметичне, ви завжди можете зробити Linux схожим на macOS.