Встановлення Linux на комп’ютер Mac: покрокова інструкція
Хоча поширена думка стверджує протилежне, інсталяція Linux на Mac є цілком реальним завданням. Цей процес може здатися складним на перший погляд, проте постійне розширення підтримки апаратного забезпечення Apple у дистрибутивах Linux робить його все більш доступним.
Для успішної заміни macOS на Linux, рекомендується зупинити свій вибір на основних дистрибутивах, таких як Ubuntu, Fedora, OpenSUSE або Debian. Якщо ці варіанти не припадають до смаку, розгляньте похідні від Ubuntu, наприклад, Elementary OS чи Linux Mint.
Причина, чому користувачам Mac варто обирати ці конкретні дистрибутиви, полягає в тому, що саме вони докладають значних зусиль для забезпечення сумісності апаратного забезпечення Apple з Linux. На жаль, цього не можна сказати про менш поширені або “хобі” дистрибутиви.
У цьому посібнику ми зосередимося на Ubuntu, оскільки вона має найкращу підтримку для Mac. Якщо ви вирішите використовувати інший дистрибутив Linux, пам’ятайте, що робите це на свій страх і ризик!
Створення завантажувального USB-накопичувача
Першим кроком у встановленні Linux на будь-який комп’ютер є створення завантажувального USB-накопичувача. Це особливо важливо для апаратного забезпечення Apple, оскільки сучасні моделі не мають оптичних приводів.
Розпочніть процес створення USB-накопичувача, відкривши програму “Дискова утиліта”. Знайдіть свій USB-накопичувач у списку і зітріть його. Цей крок є критично важливим, оскільки Mac може не завантажитися з диска, якщо він не є порожнім.
Після того, як накопичувач повністю очищено, потрібно підготувати його для запису ISO-образу. Завантажте останню версію Etcher для Mac. Змонтуйте DMG-файл та встановіть програму на свій комп’ютер. Після завершення інсталяції підключіть USB-накопичувач і запустіть Etcher.
Коли Etcher відкрито і USB-накопичувач підключений, завантажте останню версію Ubuntu Linux. Після завершення завантаження поверніться до програми Etcher та натисніть кнопку “Вибрати образ”.
Знайдіть ISO-файл Ubuntu на своєму Mac і виберіть його для завантаження в Etcher. Дочекайтеся, поки ISO-образ завантажиться у програму. Якщо все виглядає добре, натисніть кнопку “Записати” для створення завантажувального USB-накопичувача.
Розділення жорсткого диска
Через використання файлової системи APFS, macOS не може працювати в режимі подвійного завантаження з Ubuntu традиційними методами. Замість цього, все потрібно налаштувати вручну за допомогою “Дискової утиліти”.
Запустіть “Дискову утиліту” на своєму Mac та перейдіть до меню “Вигляд”. Виберіть “Показати всі пристрої”, щоб переглянути жорсткий диск вашого комп’ютера.
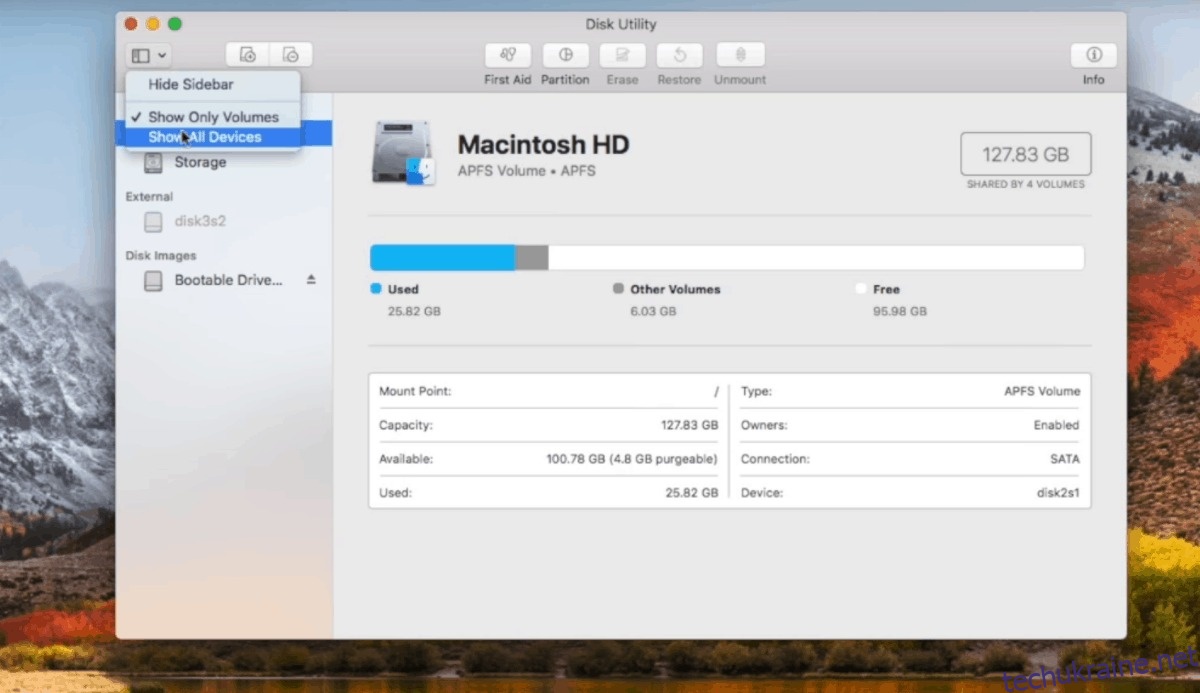
Двічі клацніть на жорсткому диску, потім натисніть кнопку “Розділити”, щоб відкрити меню розділення диска. У меню натисніть “Розділити”, щоб розпочати поділ жорсткого диска macOS.
У меню розділення натисніть символ “+”, щоб створити новий розділ для Ubuntu (він має бути не менше 16 ГБ). Обов’язково встановіть для нього формат “MS-DOS (FAT)”. Не хвилюйтеся, пізніше цей розділ буде переформатовано.
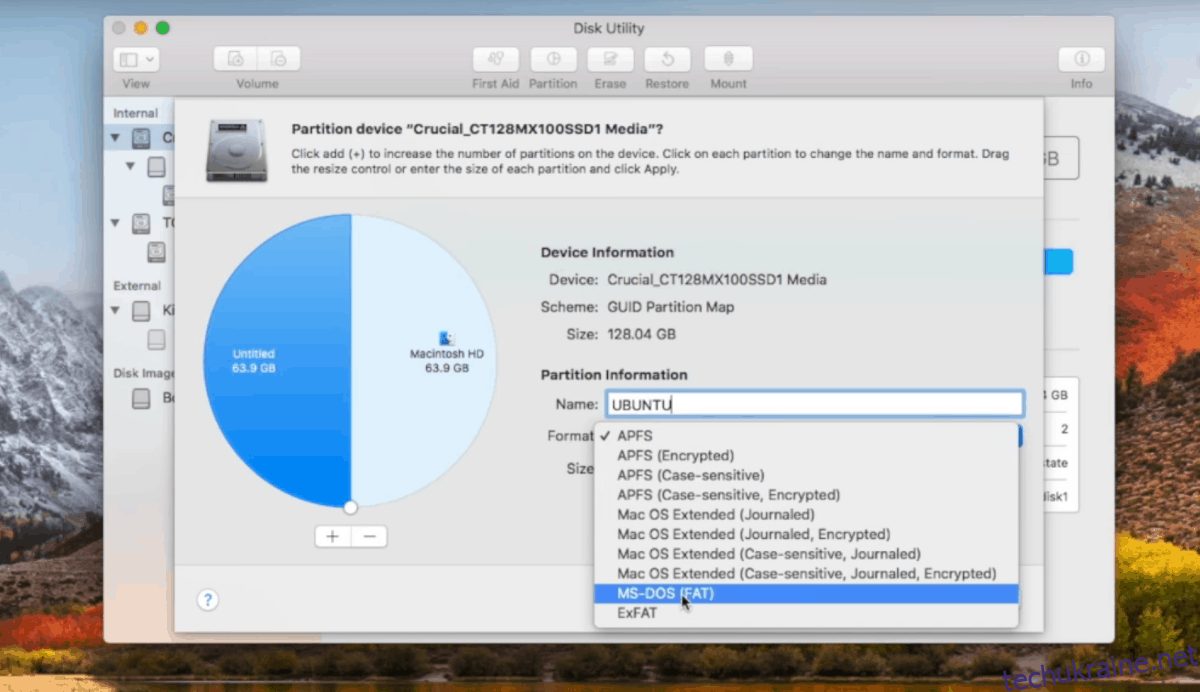
Після створення нового розділу для Ubuntu, знову натисніть кнопку “+” і створіть ще один розділ MS-DOS (FAT). Назвіть цей розділ “SWAP” та зробіть його розмір рівним об’єму фізичної оперативної пам’яті вашого Mac.
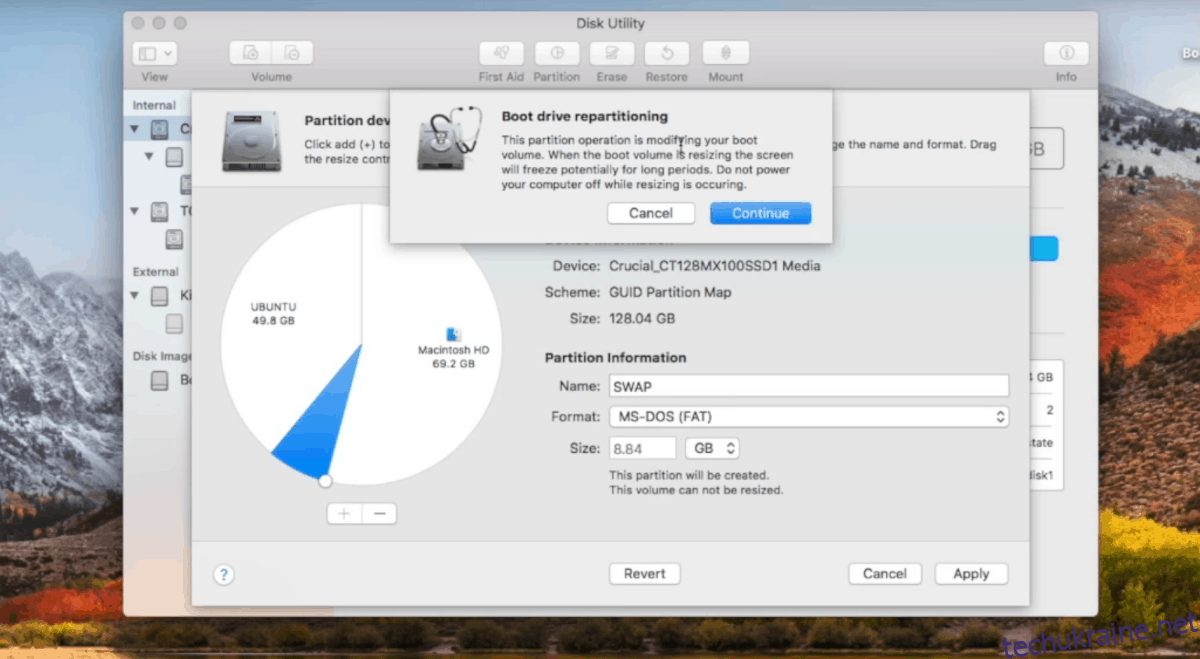
Після того, як усі розділи правильно налаштовано в “Дисковій утиліті”, натисніть кнопку “Застосувати”, щоб зберегти зміни.
Підключіть USB-накопичувач з Ubuntu та перезавантажте комп’ютер. Під час перезавантаження Mac утримуйте одну з клавіш опцій на клавіатурі. Це дозволить вам вибрати завантаження з USB-накопичувача (він матиме назву EFI Boot).
Встановлення Linux на macOS
Налаштування розділів у macOS є найскладнішою частиною процесу. Після цього, встановлення Ubuntu Linux стає простим та зрозумілим. Цей процес налаштування швидкий і такий же зручний, як ви звикли в macOS. Для запуску встановлення натисніть кнопку “Встановити Ubuntu” у меню, що з’явиться.
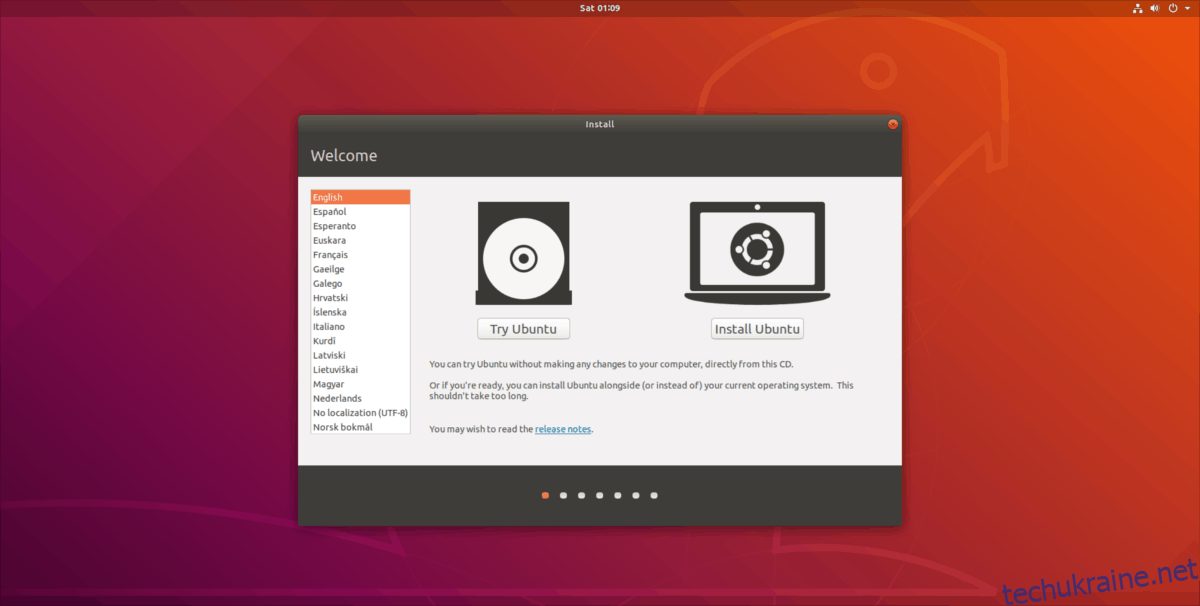
Для встановлення Ubuntu Linux на Mac виконайте наступні кроки:
Крок 1: У вікні налаштування виберіть “Звичайна установка”. Також поставте галочку біля пункту “Встановити сторонні драйвери”, для забезпечення необхідної підтримки апаратного забезпечення.
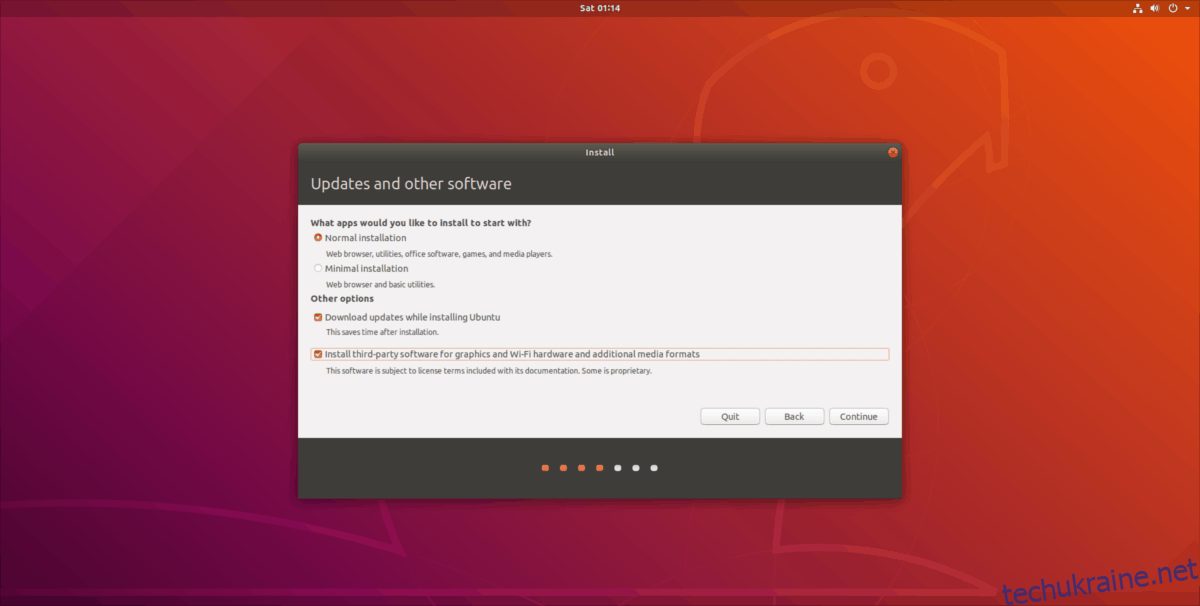
Крок 2: Дозвольте Ubuntu виявити macOS на вашому комп’ютері. Після виявлення, поставте галочку біля пункту “Щось інше”.
Крок 3: Вибір “Щось інше” відкриє меню розділення диска. У цьому меню виділіть великий розділ Ubuntu FAT32, клацнувши по ньому. Зауважте, що Ubuntu відображає розмір цих розділів у мегабайтах, а не гігабайтах, тож вам, можливо, доведеться скористатися конвертером одиниць. Після вибору розділу Ubuntu FAT, натисніть кнопку “Змінити”, щоб відкрити меню розділу. Виберіть пункт “Використовувати як”, встановіть для нього значення Ext4, поставте галочку “Форматувати” та вкажіть “/” у полі “Точка монтування”.
Крок 4: Знайдіть другий розділ FAT (SWAP), виділіть його та натисніть кнопку “Змінити”. У меню “Використовувати як” виберіть “Область підкачки”, встановіть її в меню та натисніть “ОК”.
Крок 5: Перейдіть до пункту “Пристрій для завантажувача” та встановіть його на головний розділ Ubuntu. Якщо ви не впевнені, яка мітка пристрою відповідає розділу Ubuntu, перевірте меню розділів та встановіть програму встановлення для розділу, у якого є “/” як точка монтування.
Крок 6: Натисніть “Встановити зараз”, щоб почати процес встановлення. Пройдіть через етапи налаштування часового поясу, імені користувача/паролю тощо.
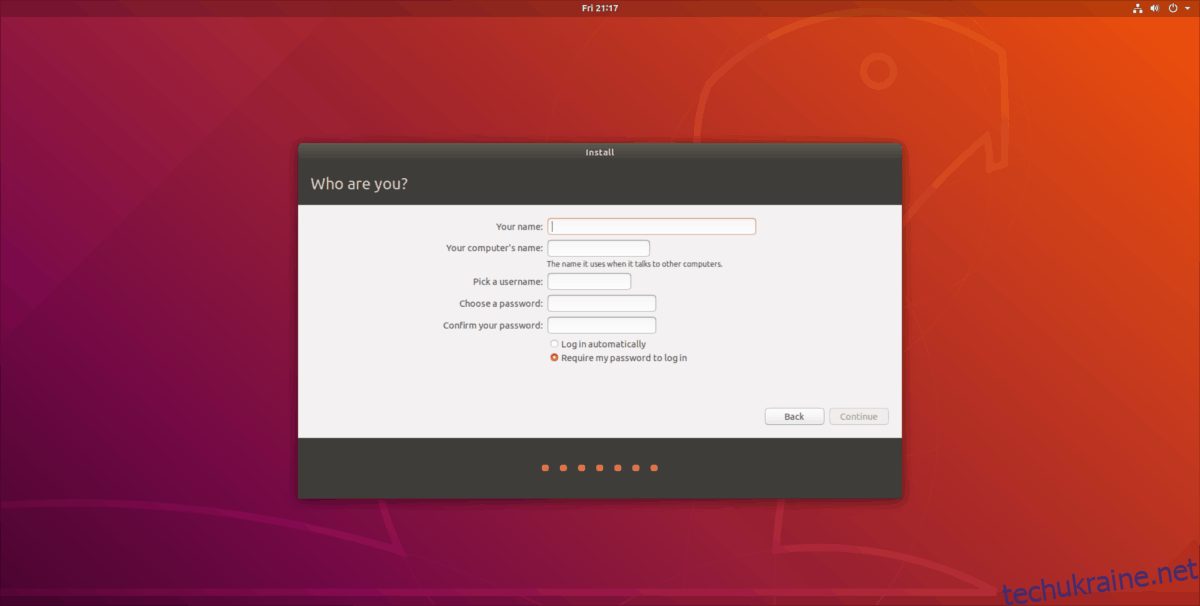
Крок 7: Перезавантажте Mac і насолоджуйтесь Ubuntu!
Якщо вас цікавить налаштування зовнішнього вигляду, ви завжди можете зробити Linux схожим на macOS.