Коли говорити про Chromebook, часто виникає питання, чи працюють вони так само, як звичайні ноутбуки під керуванням Windows, macOS або Linux.
Щоб відповісти на це питання, Chromebook — це тип ноутбука, призначений для роботи з ChromeOS, легкою операційною системою, яка використовує веб-браузер Google Chrome як основний інтерфейс користувача.
ОС Chrome використовує Google API та інтегрована з програмами Google. ChromeOS також підтримує програми Android.
Незважаючи на те, що комп’ютери Chromebook не мають суттєвих відмінностей у зовнішньому вигляді та роботі з іншими ноутбуками, вони постачаються з менш потужним апаратним забезпеченням. Це пояснюється тим, що ChromeOS розроблена для використання хмарних служб і хмарних обчислень, а не локально встановленого програмного забезпечення, як-от Windows, Linux або macOS.
Оскільки вони мають менш потужне апаратне забезпечення, Chromebook має перевагу в тому, що вони бюджетні. У той час як ноутбуки найкращого класу коштували понад 1000 доларів на момент випуску, Chromebook найкращого класу коштував менше 500 доларів, а більшість Chromebook коштує менше 300 доларів.
Комп’ютери Chromebook можна використовувати для перегляду веб-сторінок, ігор, перегляду чи потокового мультимедіа, дистанційного навчання, базового редагування фотографій і відео та використання веб-програм. Якщо це ті завдання, які ви зазвичай виконуєте на своєму ноутбуці, і вам не потрібне локальне програмне забезпечення, Chromebook може бути всім, що вам потрібно.
Цікаво, що сама ChromeOS є операційною системою на базі Linux, оскільки вона використовує ядро Linux, яке діє як посередник між апаратним і програмним забезпеченням комп’ютерів. Ядро забезпечує зв’язок між апаратним і програмним забезпеченням. ChromeOS побудовано на основі дистрибутива Gentoo Linux.
Однак важливо зазначити, що ChromeOS не дотримується цінностей GNU, руху вільного програмного забезпечення, що надає безкоштовне програмне забезпечення, яке є ключовим компонентом дистрибутивів Linux.
ChromeOS має закритий код і не є безкоштовною та відкритою. Він також несумісний із програмним забезпеченням GNU. Операційні системи Linux базуються на ядрі Linux і використовують програмне забезпечення GNU для надання користувачам безкоштовного програмного забезпечення з відкритим кодом.
З тих пір операційні системи Linux отримали велику спільноту користувачів. Це тому, що природа операційної системи з відкритим вихідним кодом дозволяє спільноті користувачів постійно розвивати та вдосконалювати її.
Операційні системи Linux також безпечні, легкі, гнучкі, з можливістю налаштування та пропонують широкий спектр дистрибутивів на вибір.
Переваги запуску Linux на Chromebook

Хоча Chromebook розроблено для роботи з ОС Chrome, інсталяція Linux на Chromebook можлива. Деякі переваги встановлення Linux на Chromebook включають:
- Доступ до різноманітного програмного забезпечення – операційні системи Linux мають багато безкоштовного програмного забезпечення з відкритим кодом із розширеними функціями. Таке програмне забезпечення може виконувати такі функції, як редагування фото та відео, програмування та навіть редагування документів. Часто програмне забезпечення, встановлене локально, має більше можливостей, ніж його веб-аналітики. Встановивши програмне забезпечення локально, ви розблокуєте всі ці додаткові функції.
- Краща безпека та стабільність – операційні системи Linux відомі як дуже стабільні, безпечні та нечутливі до зловмисного програмного забезпечення. Незважаючи на те, що ChromeOS має вбудовану безпеку, користувачі можуть залишитися під загрозою, коли їхня версія більше не підтримується Google. У таких випадках встановлення Linux гарантує безпеку вашого Chromebook.
- Використовуйте свій Chromebook без Інтернету – Chromebook краще підходить для веб-програм. Якщо у вас немає постійного підключення до Інтернету, Chromebook може стати дуже обмеженим. Однак інсталяція Linux на Chromebook дає змогу повністю використовувати свій пристрій без підключення до Інтернету.
- Зробіть свій Chromebook доступним для персоналізації – рівень налаштування, доступний користувачам ОС Chrome на Chromebook, дуже обмежений. З іншого боку, операційні системи Linux дозволяють користувачам налаштовувати та налаштовувати свою операційну систему відповідно до своїх потреб. Це дозволяє користувачам створювати кращий досвід користувача, який підходить для них. Установивши Linux на Chromebook, користувачі можуть використовувати можливості налаштування, які постачаються з Linux.
Користувачі, які хочуть просто вивчити Linux, можуть вважати його встановлення на Chromebook дешевшою альтернативою. Програмісти також можуть отримати вигоду від встановлення Linux, оскільки вони мають більше доступу до програмного забезпечення, необхідного для розробки програмного забезпечення.
Подвійне завантаження Linux з ChromeOS
Подвійне завантаження означає наявність двох операційних систем, встановлених на пристрої, і користувачі вибирають операційну систему, яку вони хочуть використовувати під час завантаження. У цьому випадку на Chromebook буде встановлено як Linux, так і ChomeOS.
Chromebook не підтримує подвійне завантаження, Google і виробники апаратного забезпечення Chromebook не підтримують цього.
Щоразу, коли ви намагаєтеся подвійно завантажити ChromeOS з іншою операційною системою, ви зіткнетеся з такими проблемами, як мікрофон або клавіатура, які не працюють, ваш пристрій стане дуже повільним, гарантія буде анульована, обмежена підтримка спільноти серед людей, які все ще роблять це, і ви ризикуєте зламати ваш пристрій.
Подвійне завантаження з ChromeOS у Chromebook також є складним через природу ChromeOS, яка займатиме весь простір на жорсткому диску, коли ви намагаєтесь подвійно завантажувати іншу операційну систему.
Однак подвійне завантаження все ще було можливим через такі проекти, як Chrx і GalliumOS, який є дистрибутивом Linux для Chromebook. Однак з тих пір ці проекти були залишені, і найближчим і кращим варіантом є використання Crouton.
Незважаючи на те, що це не створює справжнього середовища подвійного завантаження, ви зможете використовувати Linux у ChromeOS і будь-коли перемикатися між Ubuntu і ChromeOS.
Для цього спершу потрібно ввімкнути режим розробника на своєму Chromebook. Режим розробника надає вам root-доступ до вашого Chromebook, дозволяючи встановлювати програми з інших джерел, крім Play Store, а також дозволяє подвійне завантаження Chromebook.
Однак важливо зазначити, що ввімкнення режиму розробника робить ваш Chromebook менш безпечним, а також стирає всі дані на вашому Chromebook. Тому створюйте резервні копії будь-яких даних, які ви не хочете втратити. Щоб увімкнути режим розробника на Chromebook:
1. Натисніть ESC + Refresh + клавішу живлення. Це можна зробити, коли ваш Chromebook увімкнено або вимкнено, і ви перейдете на екран відновлення

2. На екрані відновлення, який з’явиться, натисніть CTRL + D
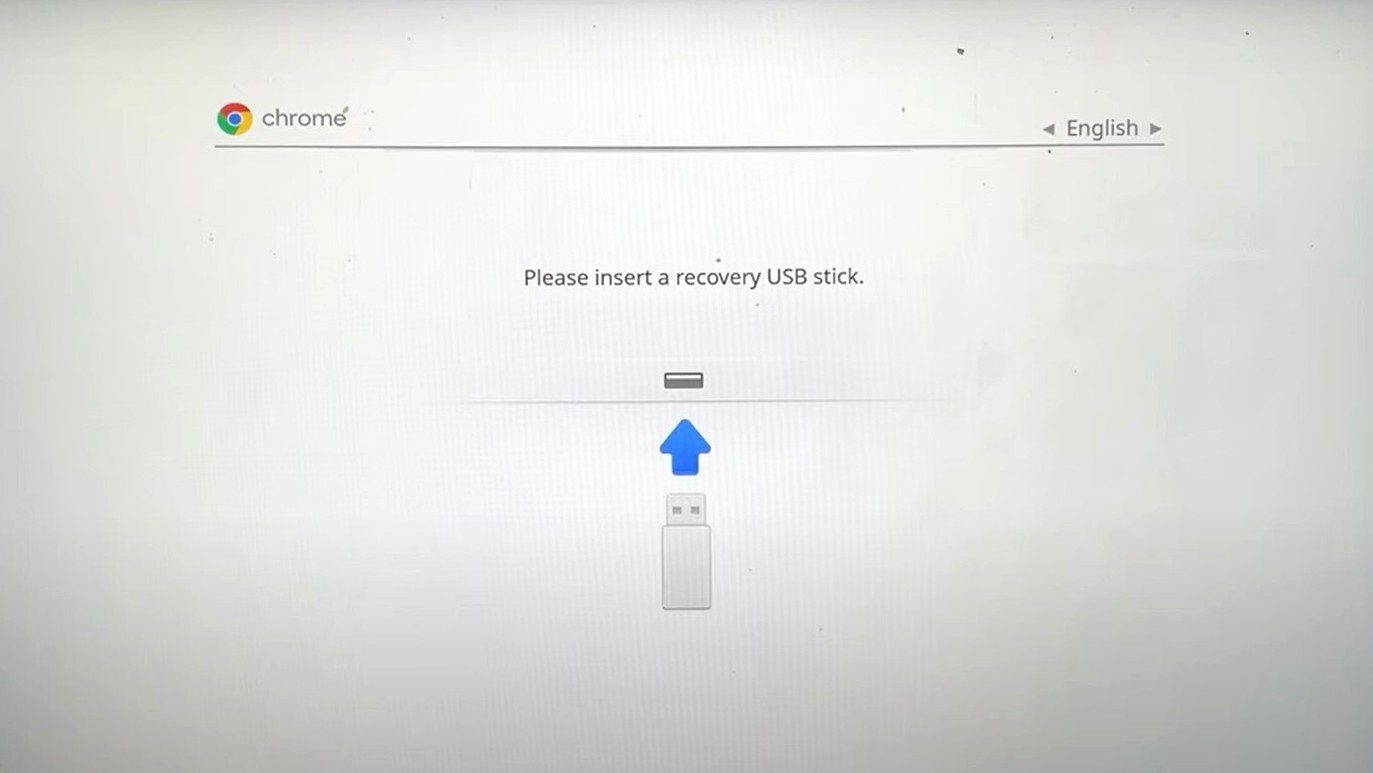
3. Натисніть Enter, щоб вимкнути перевірку ОС
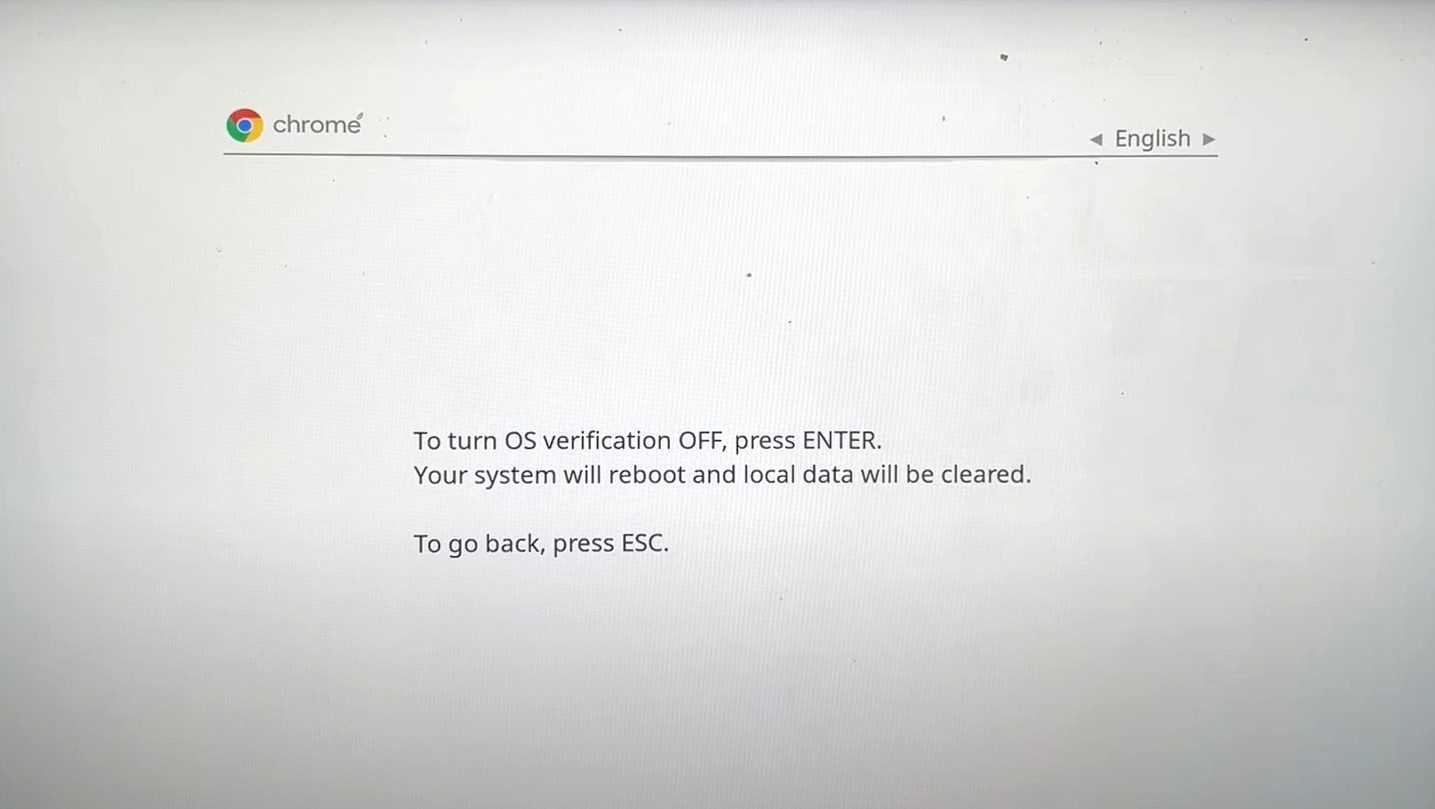
4. Коли перевірку ОС вимкнено, натисніть CTRL + D на наступному екрані.
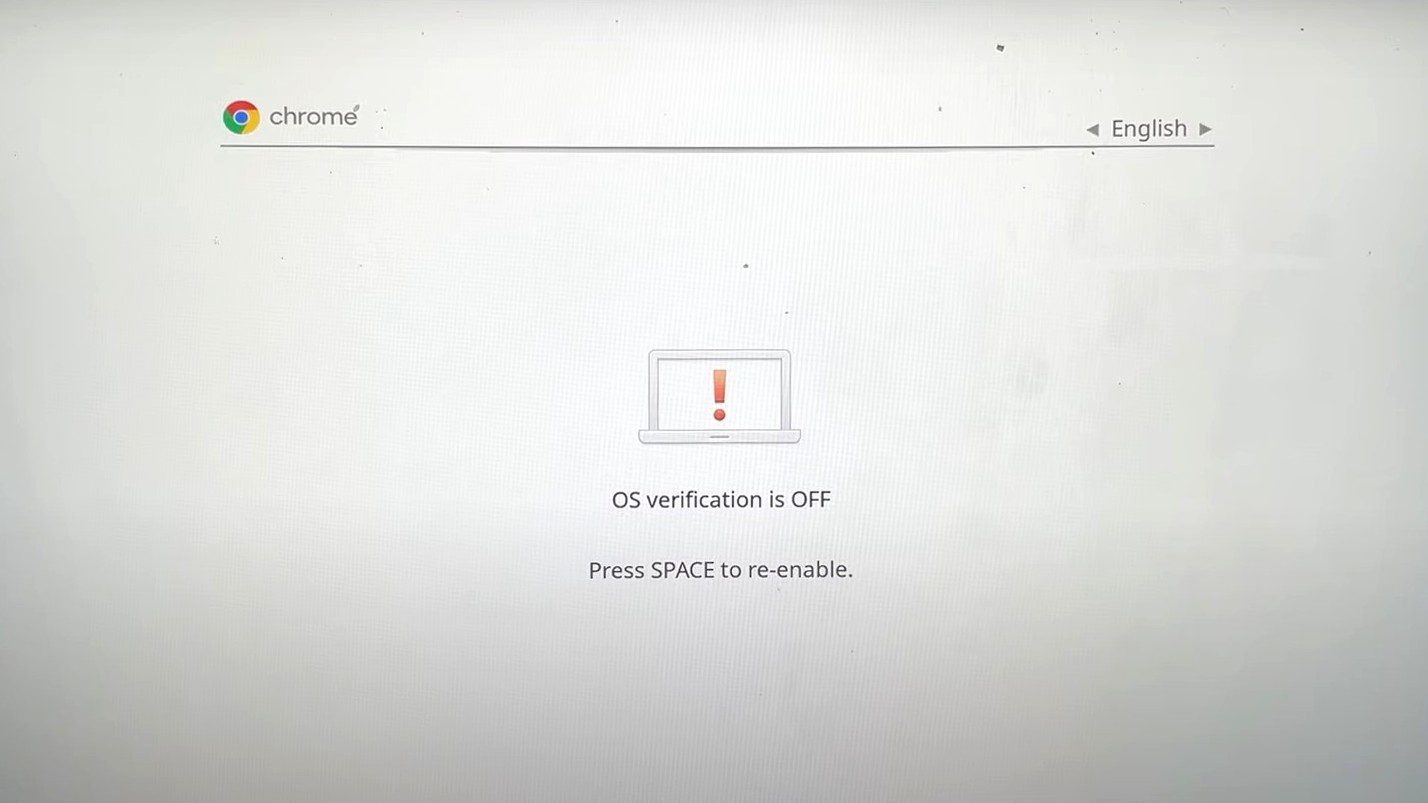
5. Ваш Chromebook почне процес увімкнення режиму розробника. Перехід у режим розробника займає трохи часу. Запасіться терпінням, поки ваш Chromebook увімкне режим розробника.
6. Завершивши перехід у режим розробника, натисніть «Почати», щоб розпочати налаштування свого Chromebook і пройти процес налаштування.
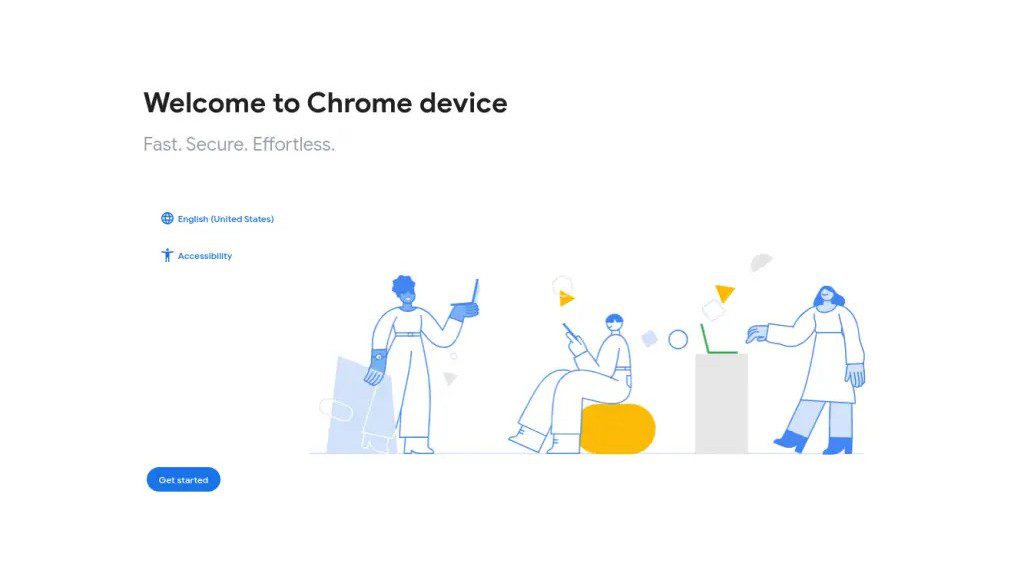
Після ввімкнення режиму розробника наступним кроком є встановлення Ubuntu за допомогою Crouton. Зробити це:
1. Перейдіть на сторінку Crouton GitHub і завантажте Crouton, натиснувши посилання для завантаження. Ви також можете натиснути тут, щоб завантажити Crouton безпосередньо. Завантажений сценарій має бути в папці Downloads.
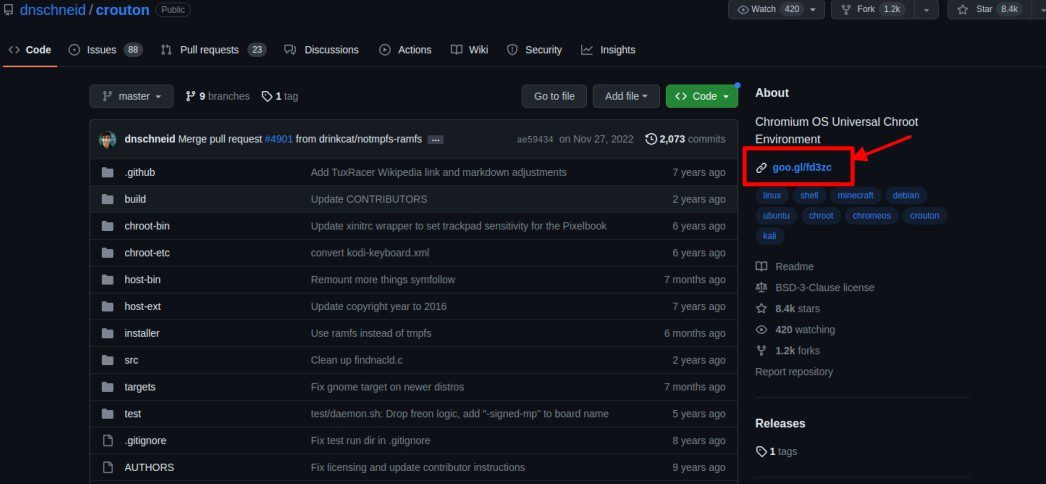
2. Натисніть CTRL + ALT + T, щоб відкрити оболонку ChromeOS. В оболонці введіть таку команду та натисніть enter
shell
3. Введіть наступну команду, щоб скопіювати інсталятор Crouton у місце, де його можна буде виконати
sudo install -Dt /usr/local/bin -m 755 ~/Downloads/crouton
4. Щоб запустити програму встановлення Crouton, введіть наступний рядок і натисніть Enter
sudo crouton -t xfce
Дочекайтеся завершення завантаження та встановлення та введіть ім’я користувача та пароль, коли з’явиться запит.
5. Щоб почати використовувати Ubuntu, введіть наступний рядок і натисніть Enter
sudo startxfce4
Оскільки Ubuntu тепер встановлено разом із ChromeOS, ви можете перемикатися між двома операційними системами, натискаючи CTRL + ALT + Shift + Back або CTRL + ALT + Shift + Forward
Видалення ОС Chrome і встановлення Linux
Для цього спершу переконайтеся, що на вашому Chromebook увімкнено режим розробника. Подібно до подвійного завантаження, цей процес працює на Chromebook на базі процесорів Intel із накопичувачем SSD і понад 64 ГБ вільного місця для зберігання. Вам також потрібен флеш-диск із завантажувальним дистрибутивом Linux, бажано Ubuntu 18.04 або новіших версій.
Знову ж таки, це те, для чого Chromebook не призначений, і ви ризикуєте заблокувати свій Chromebook або доведеться повторювати з різними дистрибутивами Linux, щоб знайти те, що вам підходить.
1. Натисніть CTRL + ALT + T, щоб відкрити оболонку ChromeOS, також відому як crosh
2. Введіть наступний рядок і натисніть Enter, щоб запустити оболонку
shell
3. Введіть наступну команду та натисніть Enter. Ця команда завантажує сценарій, який дозволяє нам змінювати мікропрограму Chromebook:
cd;bash ˂(curl https://johnlewis.ie/flash_cb_fw.sh)
4. Після завершення завантаження ви потрапите на такий екран. Натисніть Enter, щоб продовжити
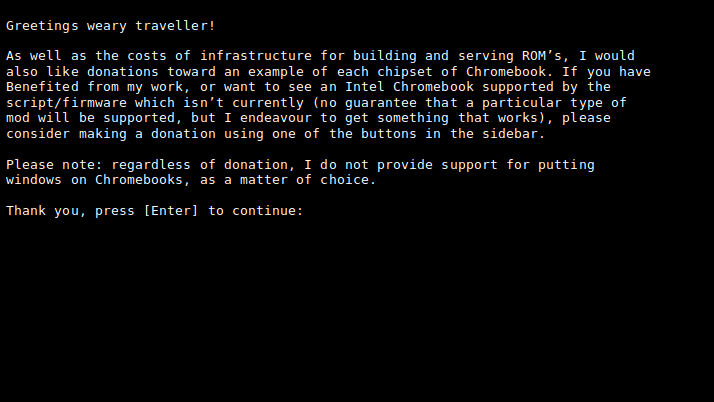
5. Виберіть параметр, щоб змінити свій Chromebook RW_LEGACY, ввівши 1 і натиснувши Enter
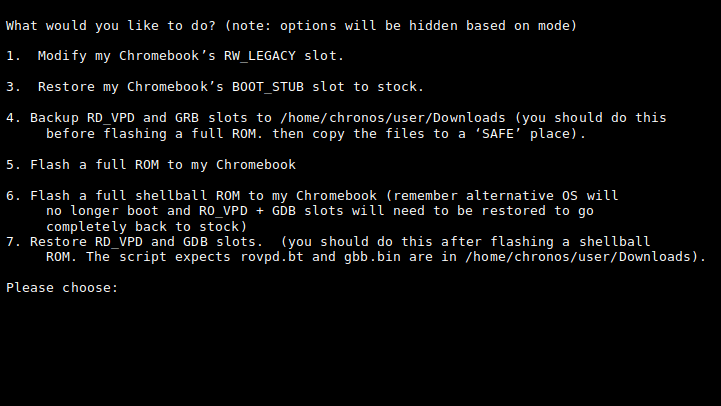
6. Повторно введіть показаний текст і натисніть Enter. Це підтверджує, що ви несете повну відповідальність у випадку, якщо трапиться щось не так і ваш Chromebook. Натиснувши Enter, дочекайтеся завершення процесу, а потім вимкніть Chromebook і знову ввімкніть його.
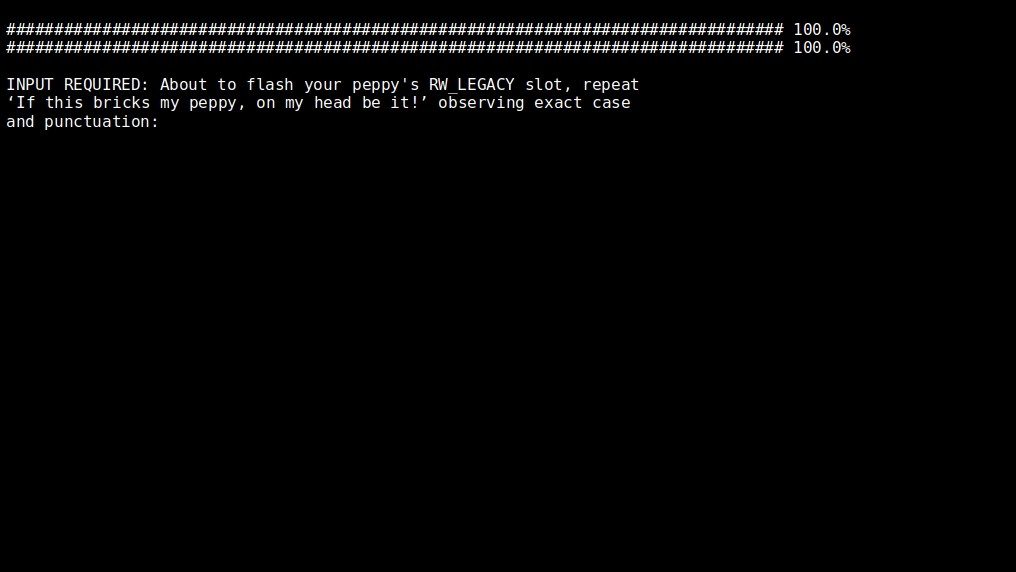
7. Коли ваш Chromebook увімкнено, натисніть CTRL + D, щоб пройти повз екран відновлення та завантажити ОС Chrome
8. Натисніть CTRL + ALT + F2, щоб перейти до екрана входу. Введіть наступну команду та натисніть Enter, щоб увійти
chronos
9. Введіть наступну команду, щоб дозволити вам завантажитися з USB-пристрою
sudo crossystem dev_boot_usb=1 dev_boot_legacy=1
10. Вимкніть Chromebook, ввівши наступну команду та натиснувши Enter
sudo poweroff
11. Підключіть USB-накопичувач до завантажувальної ОС Ubuntu, а потім увімкніть Chromebook, після чого ви перейдете на екран відновлення.
12. На екрані відновлення натисніть CTRL + L, щоб увійти в BIOS, а не завантажувати Chrome OS
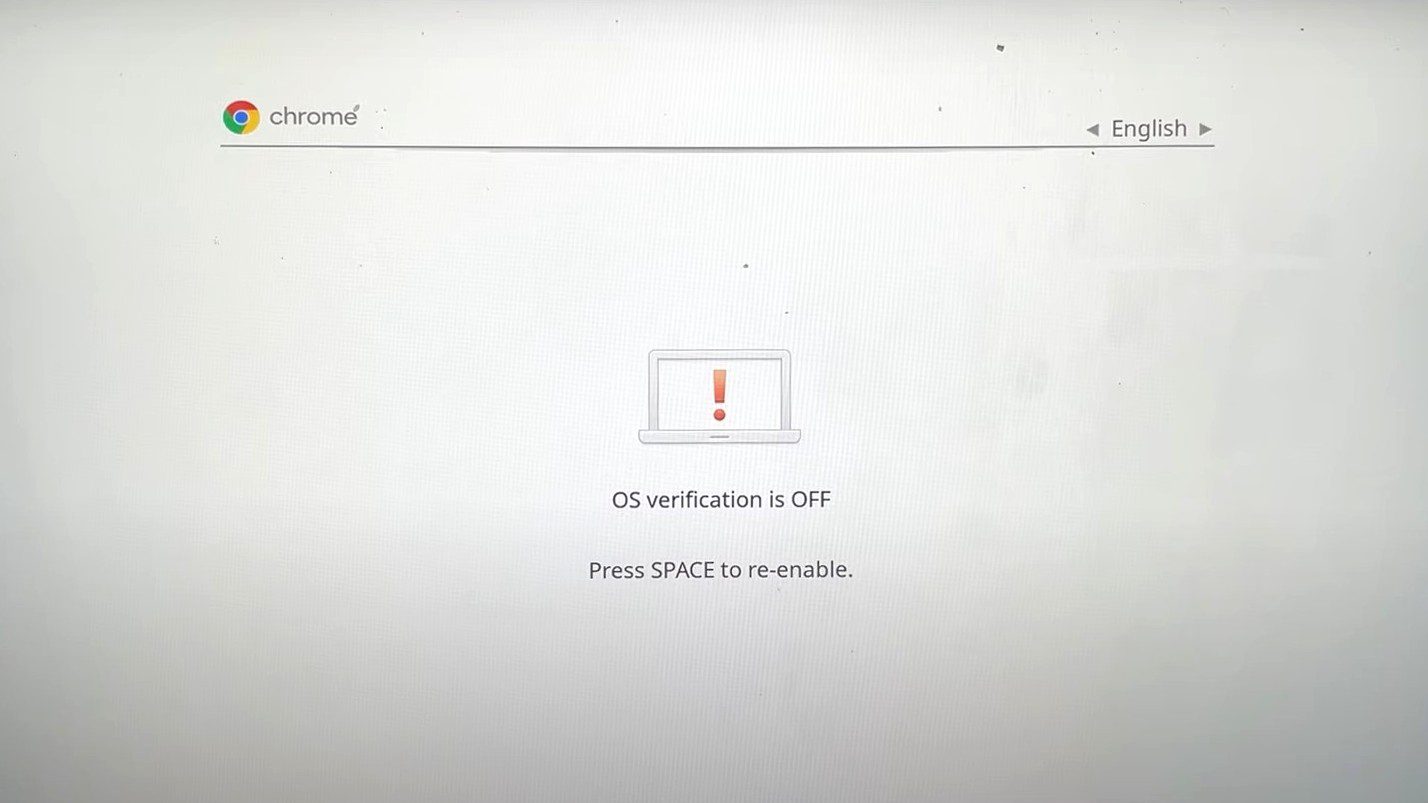
13. Натисніть ESC, щоб відкрити меню завантаження
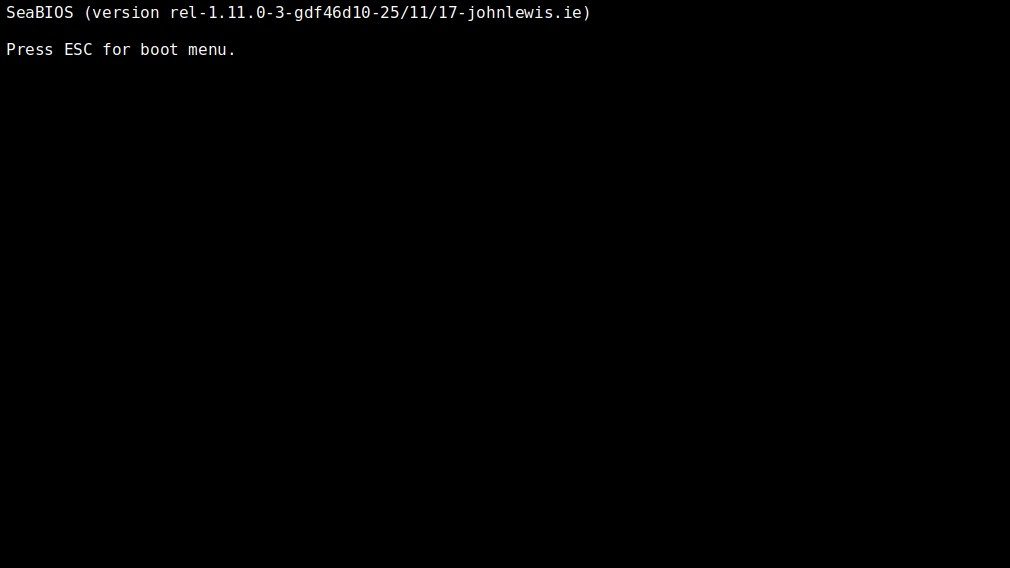
14. Ваш Chromebook відобразить розташування, з яких він може завантажитися. Виберіть USB-накопичувач із завантажувальною ОС Ubuntu, а потім натисніть Enter. У цьому випадку ми введемо 2 і натиснемо Enter
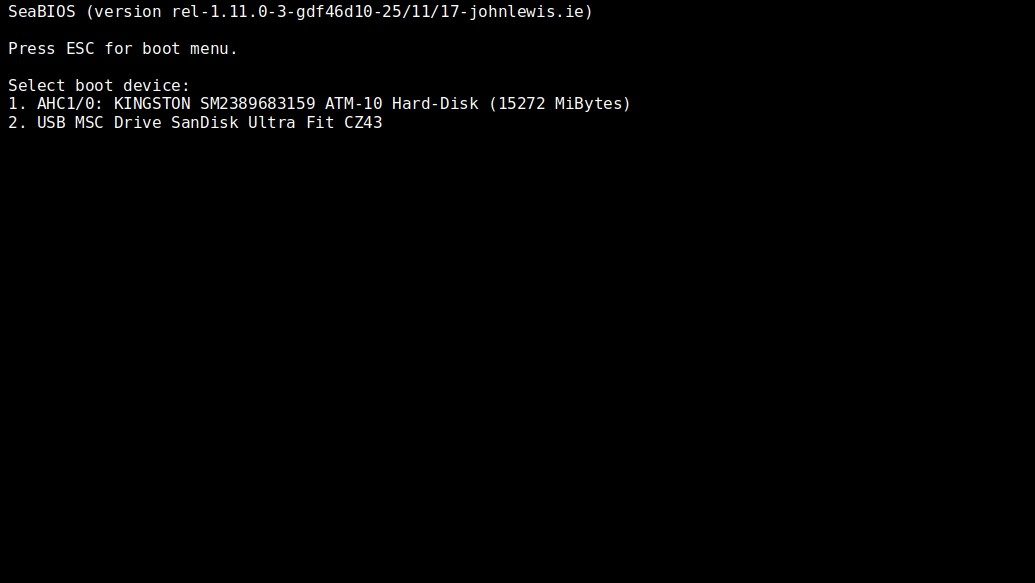
15. Натисніть Enter на наступному екрані, щоб завантажити Ubuntu
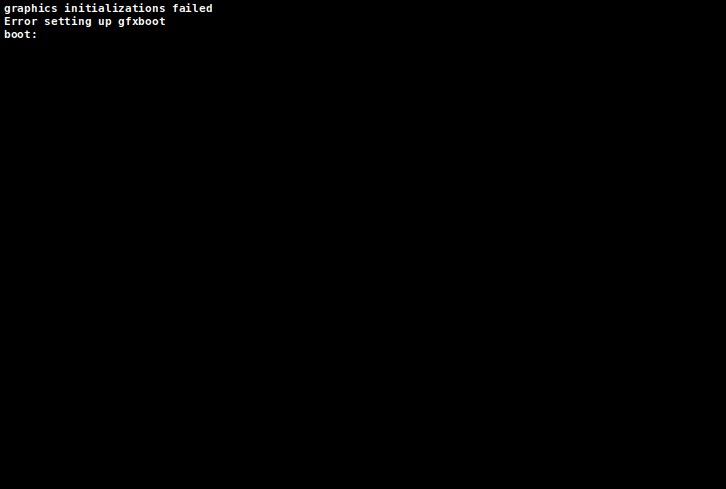
16. Зачекайте, поки Ubuntu завершить завантаження, щоб налаштувати його та почати використовувати

Встановлення Linux в ОС Chrome
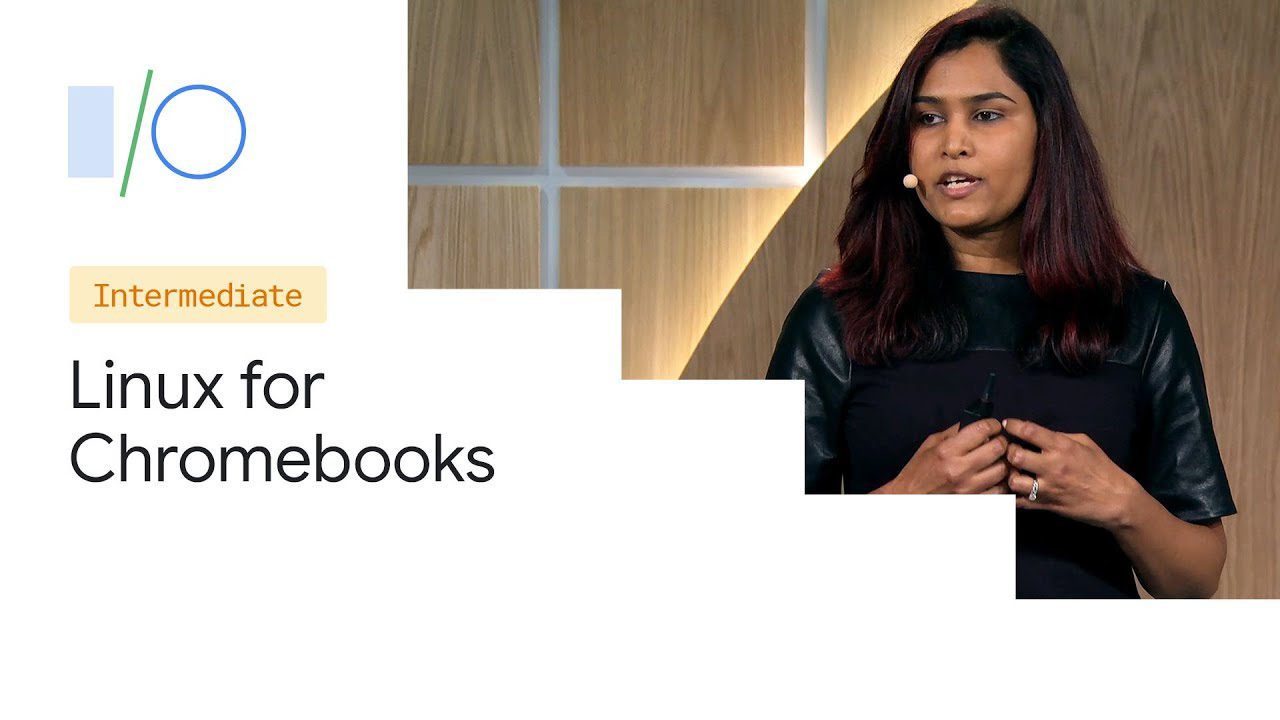
Усі Chromebook, випущені після 2019 року, підтримують Linux (бета), який також відомий як Crostini. Однак певні Chromebook, випущені до 2019 року, підтримують цю функцію. Список таких Chromebook можна знайти тут.
Crostini особливо корисний для розробників, які використовують Chromebook. Ця функція дозволяє користувачам встановлювати та запускати програми Linux для розробки, такі як редактори коду Linux, IDE та інструменти командного рядка Linux на Chromebook. Тоді користувачі зможуть запускати свої програми Linux у ChromeOS.
Порівняно з іншими методами, виділеними раніше, це набагато безпечніший спосіб використання Linux в ОС Chrome, і Google пропонує підтримку Crostini як функції, яка дозволяє користувачам використовувати Linux на своїх Chromebook.
Щоб інсталювати Linux у ChromeOS:
1. Натисніть час у нижньому правому куті свого Chromebook
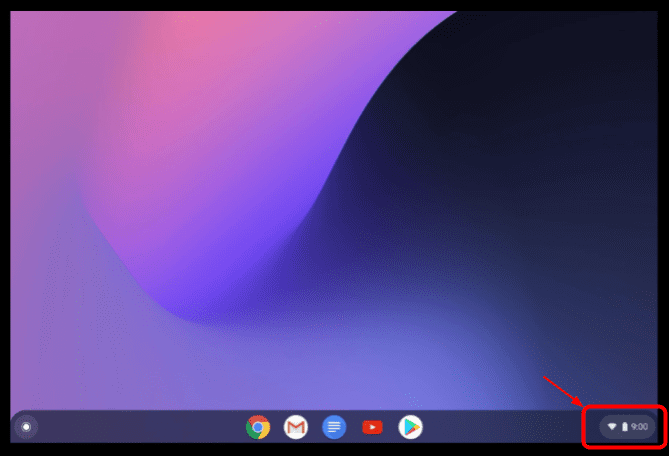
2. Натисніть значок шестірні, щоб відкрити вікно налаштувань
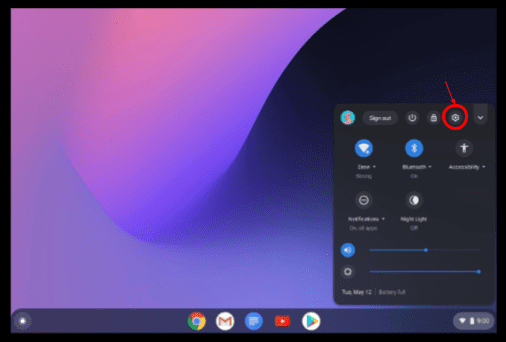
3. На сторінці налаштувань натисніть Додатково
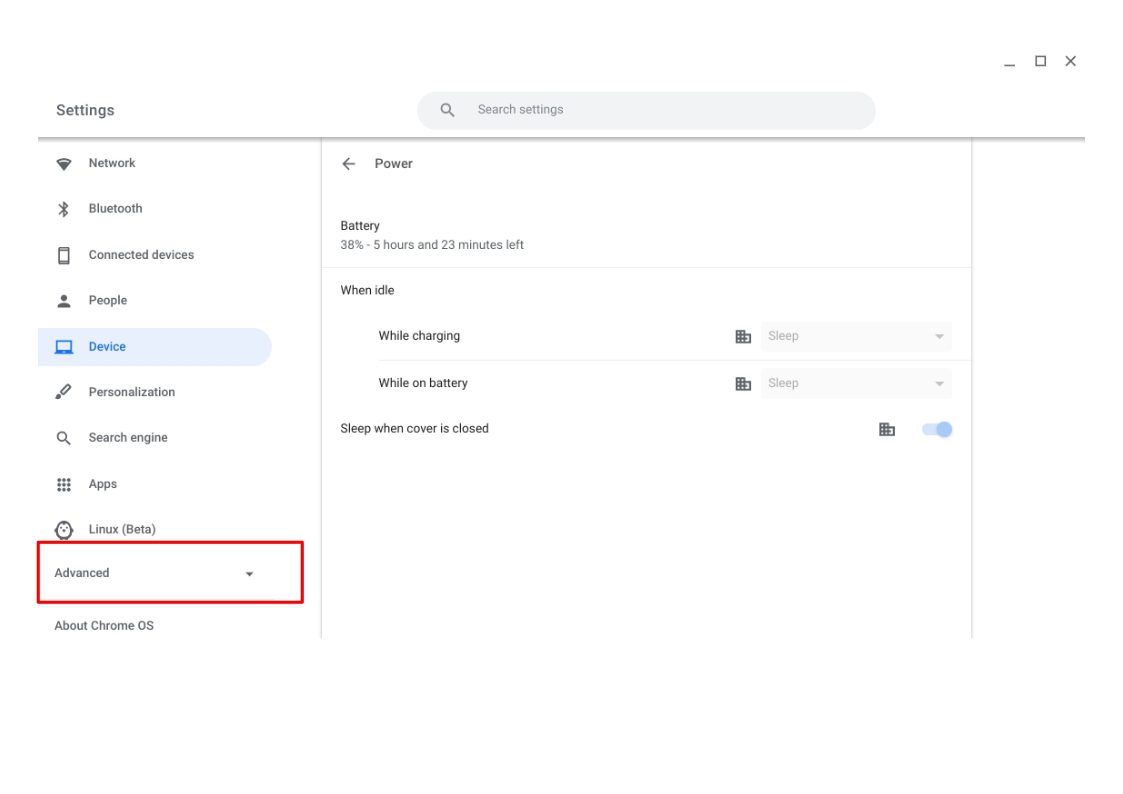
4. Натисніть «Розробники», а потім виберіть «Увімкнути».

5. У відображеному вікні для налаштування середовища розробки Linux натисніть «Далі».
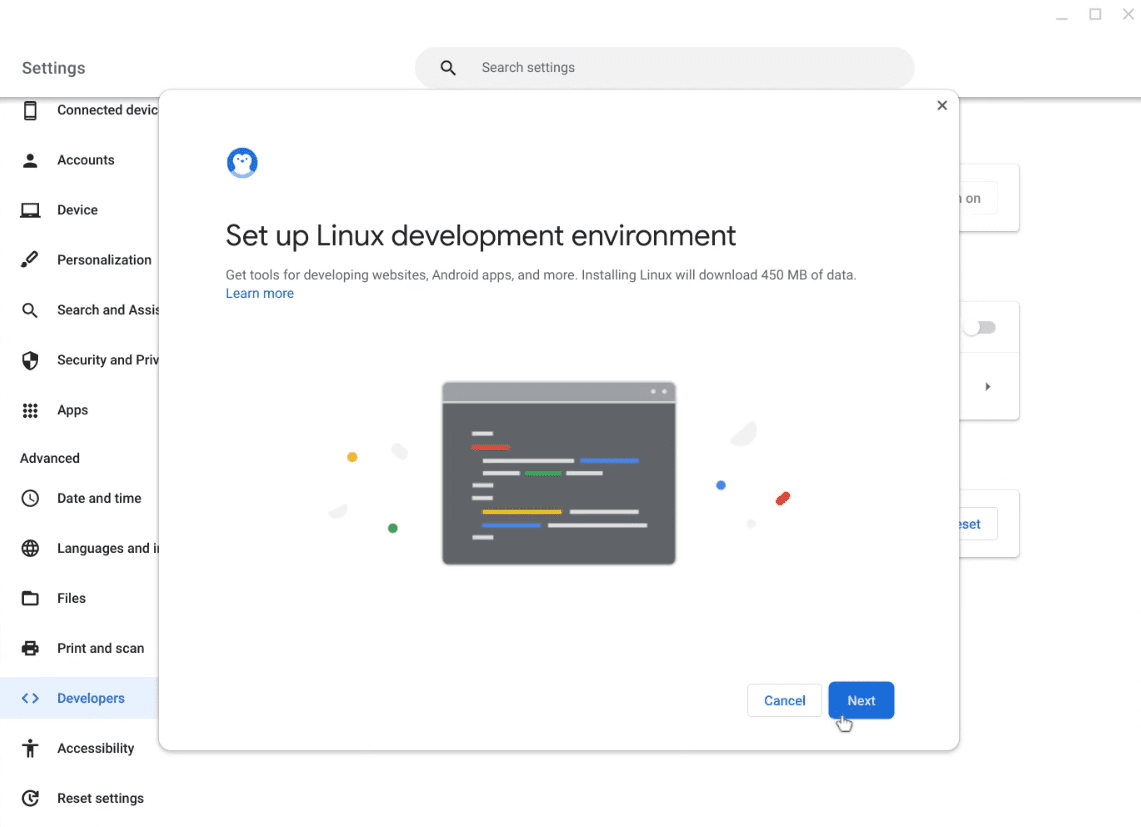
6. Введіть ім’я користувача, яке ви хочете використовувати, і натисніть «Встановити». За умовчанням на цій сторінці вибрано рекомендований розмір диска. Ви можете налаштувати цей розмір, якщо хочете, але це не обов’язково.
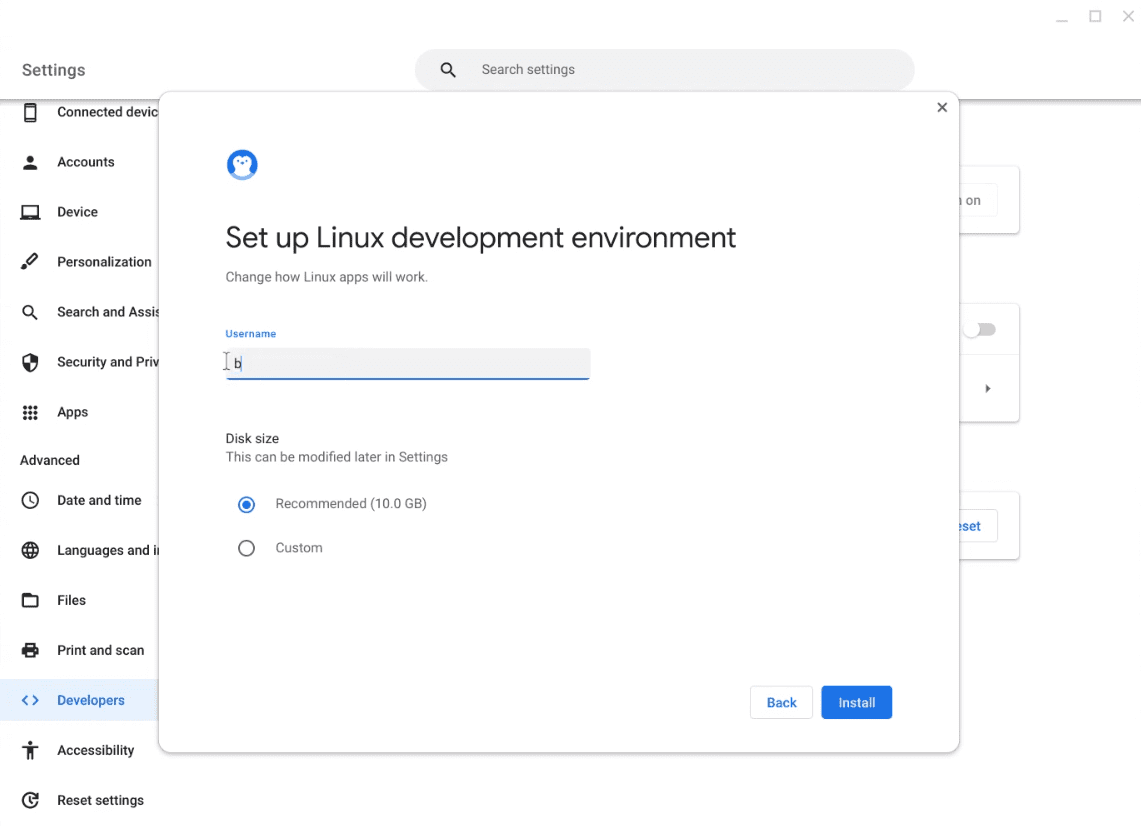
7. Дочекайтеся завершення процесу встановлення, після чого відкриється вікно терміналу
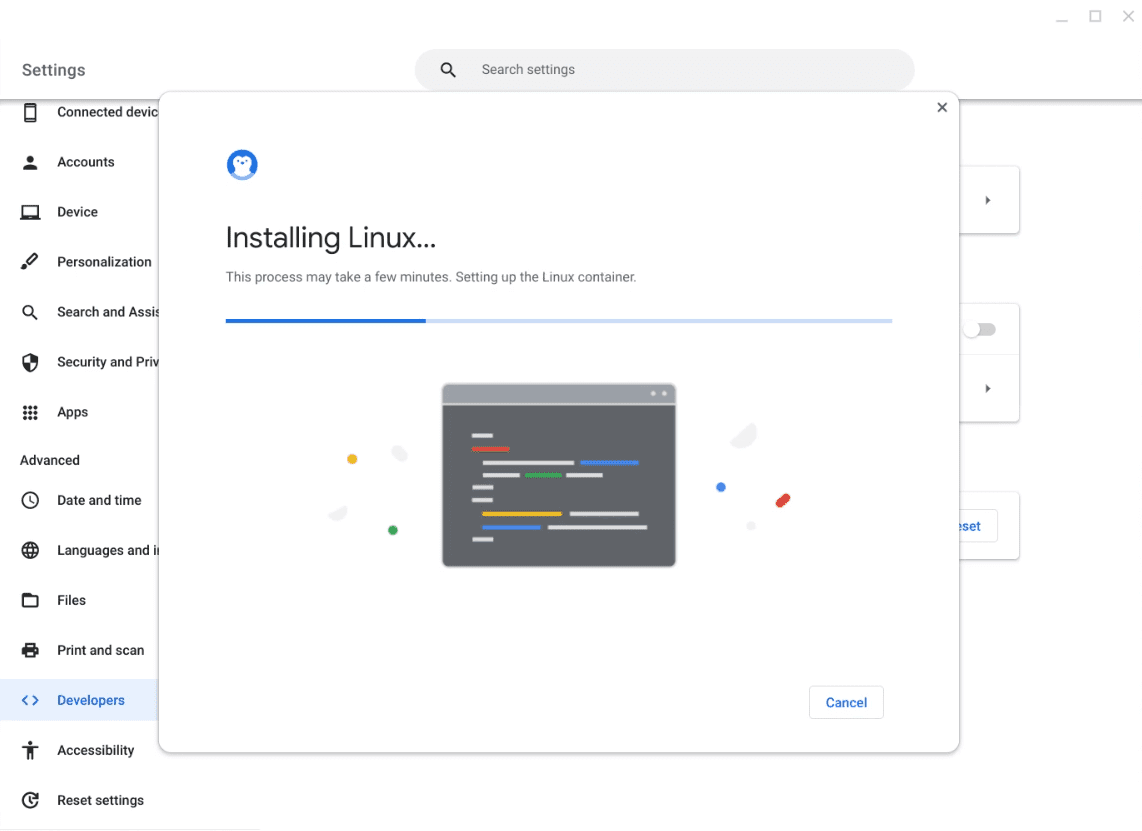
8. Клацніть правою кнопкою миші вікно терміналу на полиці та виберіть «Закріпити», щоб закріпити термінал Linux на полиці. Це забезпечить легкий доступ до терміналу Linux у майбутньому.
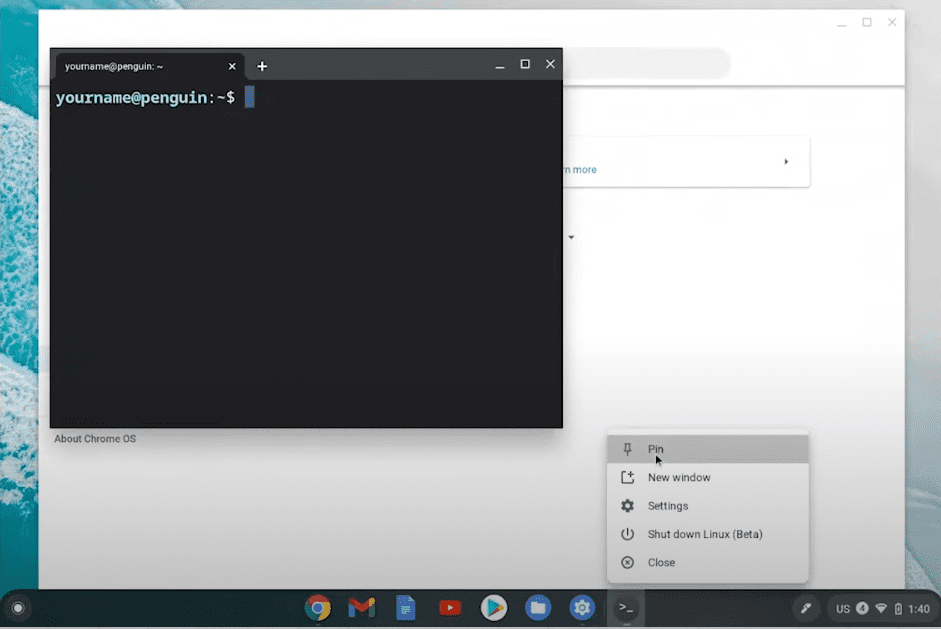
Відкривши термінал, тепер ви можете почати використовувати Linux у ChromeOS.
Висновок
Chromebook — чудова бюджетна альтернатива звичайним ноутбукам. Комп’ютери Chromebook оснащені функціями, спеціально розробленими для користувачів, які під’єднані до Інтернету та використовують веб-програми без локального встановлення програмного забезпечення.
Установивши Linux на Chromebook, ви не лише зможете розширити функції цих і без того потужних пристроїв, але й зможете вдихнути в них нове життя, якщо Google припинить підтримку вашого Chromebook.
Крім того, розробники можуть отримати вигоду від встановлення Linux на своїх Chromebook, що дасть їм доступ до програмного забезпечення, необхідного для програмування.
Ви також можете дослідити деякі найкращі VPN Chromebook.

