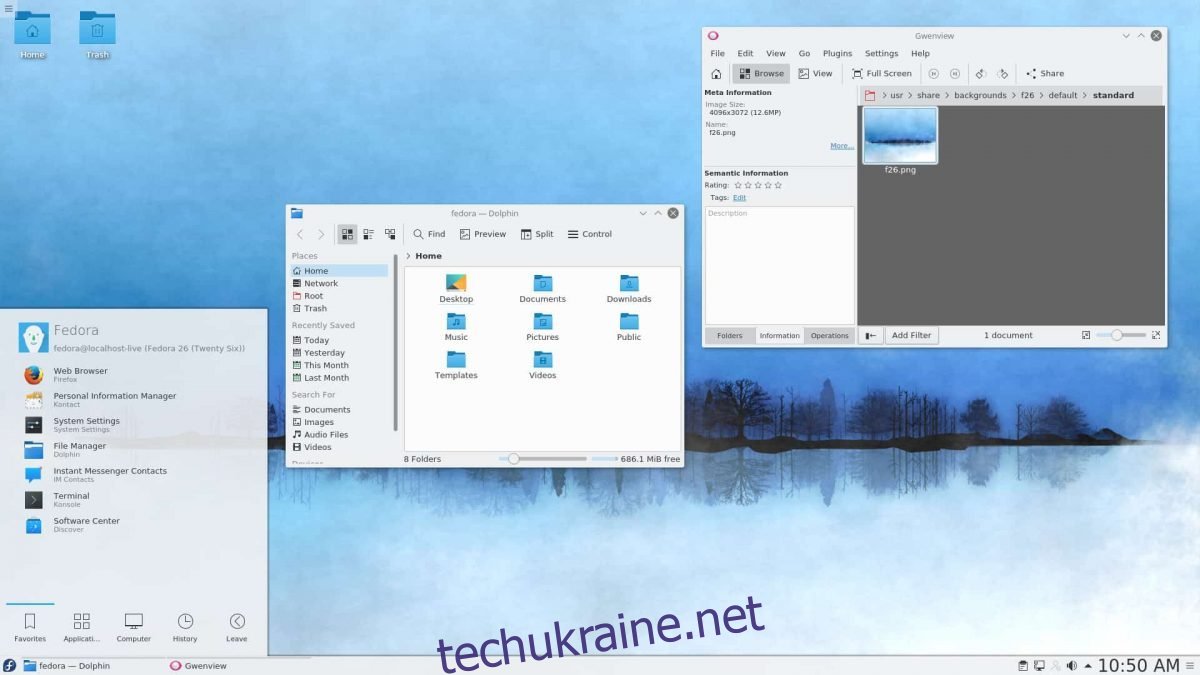KDE Plasma 5 — це прекрасне, повнофункціональне середовище робочого столу для робочого столу Linux. Він дуже сучасний і має безліч параметрів конфігурації, які сподобаються будь-якому користувачеві Linux. У цьому посібнику ми покажемо вам, як налаштувати KDE Plasma 5 на Linux.
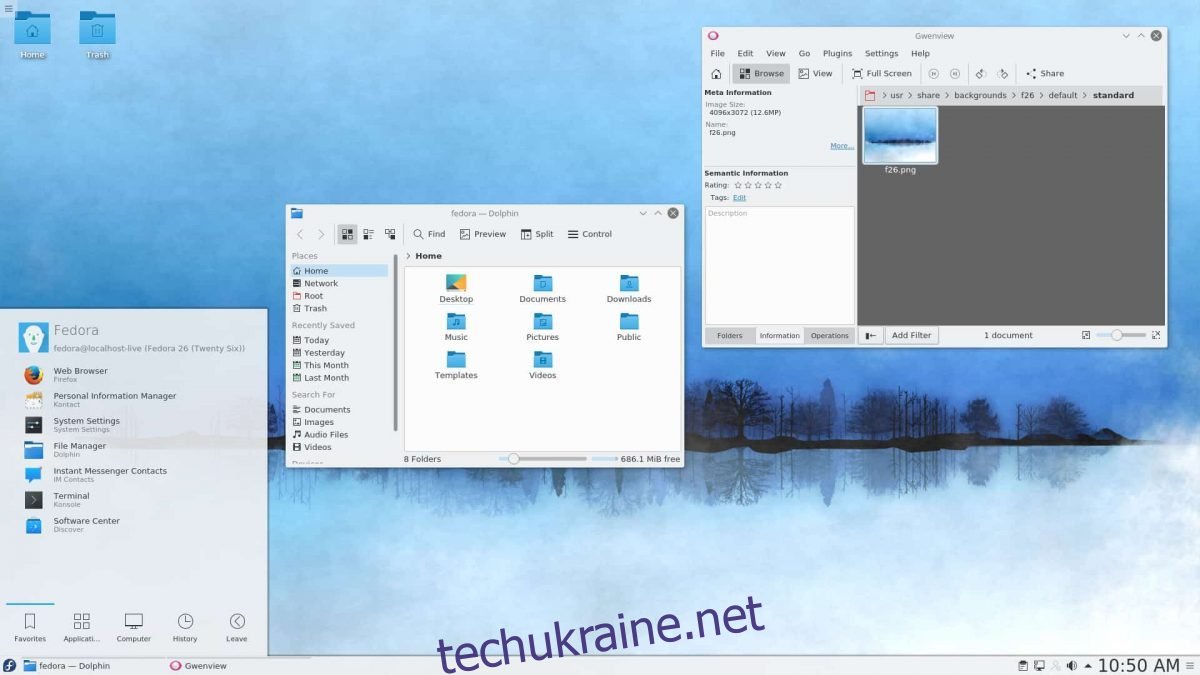
Інструкції з встановлення Ubuntu
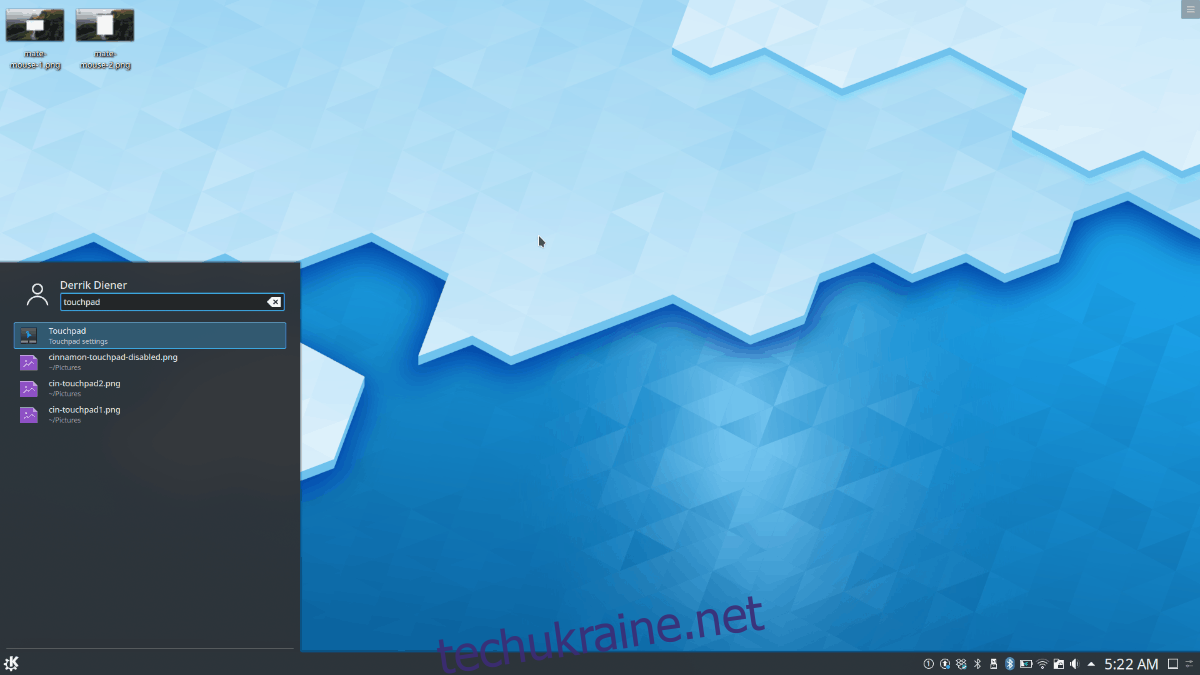
Якщо ви хочете використовувати KDE Plasma 5 на Ubuntu, вам потрібно встановити робочий стіл Kubuntu. Kubuntu — це версія KDE Plasma для Ubuntu, і вона постачається з KDE та всіма програмами та утилітами KDE.
Щоб розпочати встановлення KDE Plasma 5 на Ubuntu, ви повинні відкрити вікно терміналу. Щоб відкрити вікно терміналу, натисніть Ctrl + Alt + T на клавіатурі. Крім того, знайдіть у меню програми «Термінал» і запустіть його таким чином.
Коли вікно терміналу відкриється та готове до використання, ви можете встановити робочий стіл Kubuntu. Для цього ви повинні використати команду apt install і завантажити пакет «kubuntu-desktop».
sudo apt install kubuntu-desktop
Після введення команди вище, Ubuntu попросить вас ввести ваш пароль. За допомогою клавіатури введіть пароль облікового запису користувача. Після цього натисніть клавішу Y, щоб підтвердити, що ви хочете встановити робочий стіл Kubuntu.
Установка займе деякий час. Після завершення процесу перезавантажте комп’ютер. Після запуску резервного копіювання у вас буде встановлений робочий стіл KDE Plasma. Виберіть його в меню «сеанси» на екрані входу.
Інструкції з встановлення Debian
У Debian Linux є кілька способів інсталяції KDE Plasma 5. Ви можете вибрати Plasma як один із варіантів робочого столу під час початкового процесу встановлення або встановити його пізніше як пакет.
Для встановлення після процесу налаштування вам потрібно буде відкрити вікно терміналу. Щоб відкрити вікно терміналу на робочому столі Debian, натисніть Ctrl + Alt + T на клавіатурі. Або знайдіть «Термінал» у меню програми та запустіть його таким чином.
Відкривши вікно терміналу, вам потрібно встановити пакет «kde-full» за допомогою команди apt-get install. Пакет «kde-full» містить абсолютно все, що потрібно для повного використання робочого столу Plasma.
Використовуючи команду apt-get install нижче, встановіть KDE Plasma 5 на Debian Linux.
sudo apt-get install kde-full
Після введення команди, наведеної вище, Debian попросить у вас пароль. За допомогою клавіатури введіть пароль облікового запису користувача. Потім натисніть клавішу Enter, щоб надіслати пароль. Потім натисніть Y, щоб почати встановлення.
Встановлення KDE Plasma 5 займе чимало часу, оскільки існує маса пакетів для завантаження та налаштування. Після завершення процесу перезавантажте комп’ютер. Увімкнувши його знову, ви зможете вибрати KDE Plasma 5 з меню входу в Debian.
Інструкції з встановлення Arch Linux

На відміну від інших операційних систем, Arch Linux не має попередньо встановленого робочого столу. Натомість користувачам пропонується встановити те, що їм найкраще підходить. KDE Plasma 5 є однією з опцій, доступних через пакет «plasma-meta».
Щоб почати процес встановлення, відкрийте вікно терміналу на робочому столі. Щоб відкрити вікно терміналу на робочому столі Arch Linux, натисніть Ctrl + Alt + T або знайдіть «Термінал» у меню програми.
Відкривши вікно терміналу, скористайтеся командою pacman -S, щоб інсталювати робочий стіл KDE Plasma 5 через пакет «plasma-meta».
sudo pacman -S plasma-meta
Коли ви введете команду вище, Arch попросить вас ввести пароль. За допомогою клавіатури введіть пароль користувача. Після цього ви побачите «Є 2 доступні постачальники для phonon-qt5-backend». Натисніть клавішу Enter, щоб вибрати параметр за замовчуванням.
Вибравши параметр за замовчуванням, Arch спробує встановити все середовище робочого столу KDE Plasma 5. Натисніть клавішу Y на клавіатурі, щоб почати процес встановлення.
Процес установки не займе багато часу. Коли це буде завершено, перезавантажте свій ПК Arch. Після завершення перезавантаження системи ви зможете отримати доступ до KDE Plasma 5 у меню входу в Arch.
Інструкція з встановлення Fedora
Якщо ви використовуєте Fedora Linux і вам потрібно інсталювати KDE Plasma 5, вам потрібно буде використати команду dnf install з групою «kde-desktop». Ця група містить усе необхідне користувачам Fedora для запуску середовища робочого столу KDE Plasma 5.
Відкрийте вікно терміналу, натиснувши Ctrl + Alt + T на клавіатурі, або знайдіть «Термінал» у меню програми та запустіть його таким чином. Коли вікно терміналу відкриється, скористайтеся командою dnf install нижче, щоб налаштувати робочий стіл KDE Plasma на Fedora.
sudo dnf install @kde-desktop
Після введення команди введіть свій пароль, використовуючи обліковий запис користувача. Потім дозвольте Fedora зібрати всі пакунки та підготувати їх до встановлення. Потім натисніть Y, щоб почати встановлення.
Після завершення встановлення перезавантажте ПК Fedora. Після завершення перезавантаження робочий стіл KDE Plasma 5 буде доступний як сеанс на екрані входу. Просто виберіть його та увійдіть!
Інструкції зі встановлення OpenSUSE
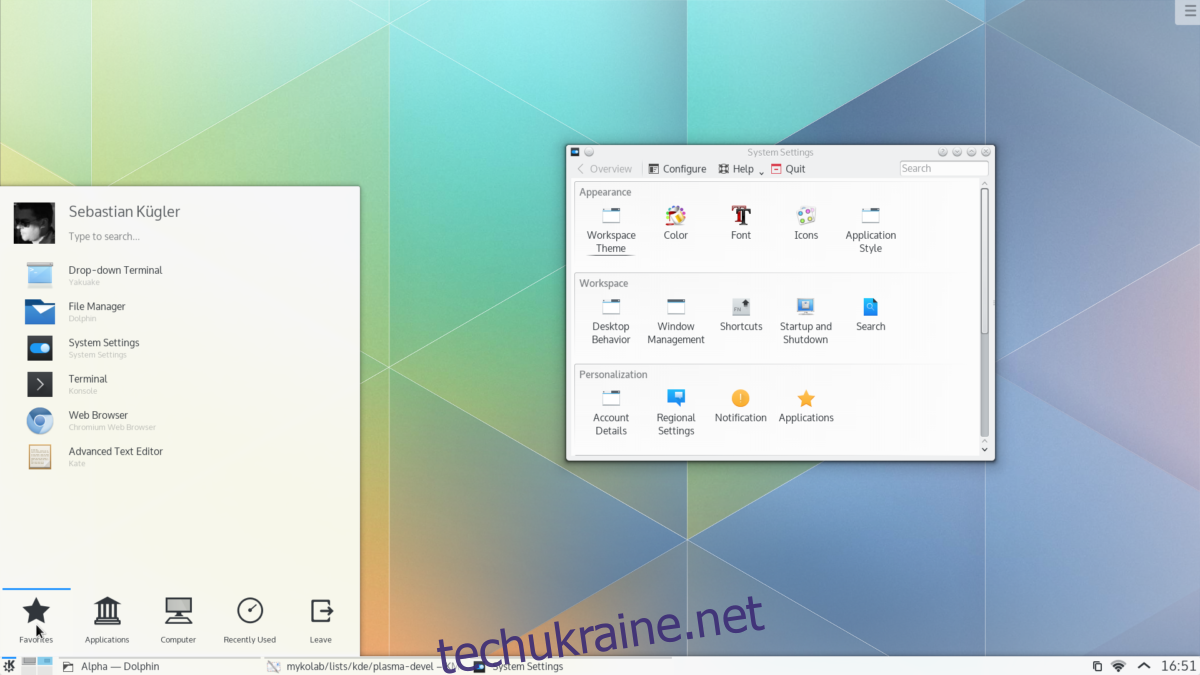
Щоб встановити робочий стіл KDE Plasma 5 на OpenSUSE, у вас є два варіанти. Перший варіант передбачає вибір KDE під час мережевого інсталятора OpenSUSE. Або встановіть його після факту.
Якщо ви хочете встановити його пізніше, почніть з відкриття вікна терміналу, натиснувши Ctrl + Alt + T на клавіатурі. Або знайдіть «Термінал» у меню програми та запустіть його таким чином.
Відкривши вікно терміналу, скористайтеся командою zypper install, щоб налаштувати робочий стіл KDE Plasma 5 за допомогою шаблону KDE. Майте на увазі, що цей шаблон потребує встановлення досить багато пакетів, і це може зайняти кілька хвилин.
sudo zypper install -t pattern kde kde_plasma
Коли ви введете команду нижче, OpenSUSE попросить вас ввести пароль. Звідти натисніть кнопку Y, щоб інсталювати всі пакунки KDE. Після завершення встановлення перезавантажте OpenSUSE.
Після завантаження резервної копії KDE Plasma 5 стане доступним для використання. Виберіть робочий стіл KDE на екрані входу для вашого ПК OpenSUSE.