Google Chrome є одним з найпоширеніших веб-оглядачів як на комп’ютерах, так і на мобільних пристроях. Користувачі Steam Deck також можуть захотіти використовувати цей браузер для перегляду веб-сторінок на своїй портативній ігровій консолі. На жаль, Steam Deck не має вбудованого браузера за замовчуванням. Крім того, немає прямої інструкції, як встановити браузер на Steam Deck. Але не хвилюйтесь, ми тут, щоб допомогти вам! У цій інструкції ми покажемо вам два прості способи встановлення Google Chrome на Steam Deck.
Використання Google Chrome на Steam Deck (2023)
Як уже зазначалося, Steam Deck є повноцінним ПК під управлінням операційної системи Linux. Ви можете використовувати док-станції або USB-C концентратори, щоб підключити монітор та інші пристрої, перетворюючи консоль на робочу станцію. Це означає, що ви також можете встановлювати браузери, такі як Google Chrome або Firefox, щоб задовольнити потреби у веб-серфінгу.
Valve пропонує зручну функцію встановлення Chrome безпосередньо з ігрового режиму, проте ми також розглянемо покроковий процес встановлення браузера через режим робочого столу. Ознайомтеся з таблицею нижче, щоб обрати зручний для вас спосіб.
Як встановити Google Chrome на Steam Deck (найпростіший спосіб)
Варто зазначити, що Valve зробила процес встановлення Chrome на Steam Deck неймовірно простим. При першому запуску Steam Deck у розділі “Ігри не Steam” у вашій бібліотеці ви побачите підказку. Щоб користувачам не потрібно було перемикатись у режим робочого столу для встановлення браузера, Valve дозволила встановлювати та використовувати Google Chrome безпосередньо в SteamOS. Ось як це працює:
- Спочатку натисніть кнопку Steam та оберіть “Бібліотека” на вашому Steam Deck.
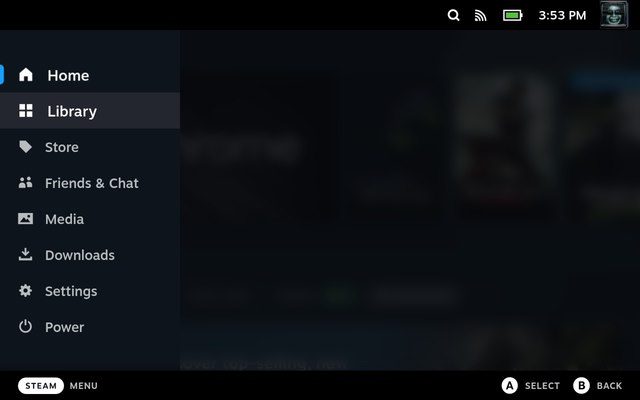
- У бібліотеці натисніть R1 та перейдіть до вкладки “Не Steam”.
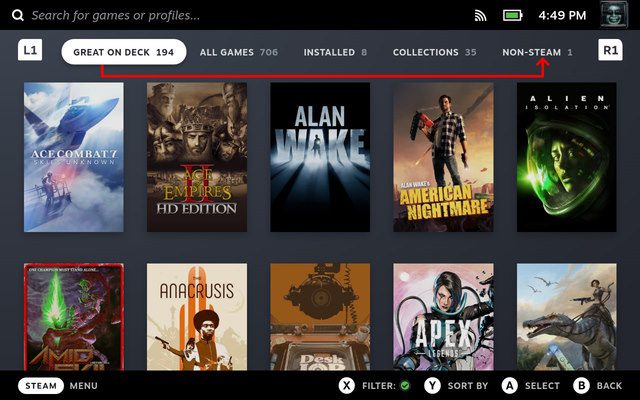
- На вкладці “Не Steam” ви побачите вікно “Ярлики не Steam”, якщо ви раніше не встановлювали програм. Там буде зазначено, що ви можете додавати ігри, не пов’язані зі Steam, та встановити Chrome для перевірки цієї функції. Натисніть “Додати Chrome” та зачекайте кілька секунд, поки Google Chrome встановиться.
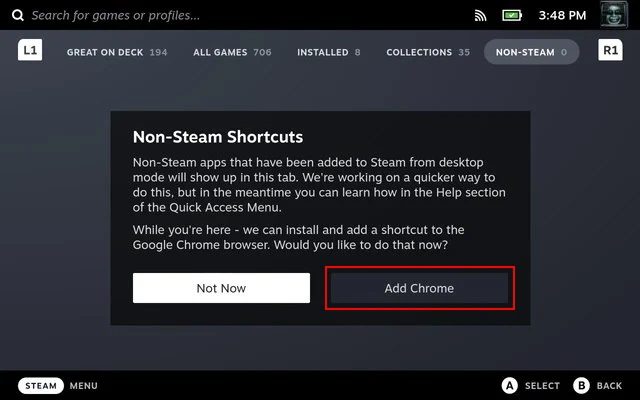
- Тепер браузер Google Chrome встановлено на вашому Steam Deck. Якщо у вас встановлено плагін SteamGridDB через Decky Loader, ви легко можете змінити значок Chrome.
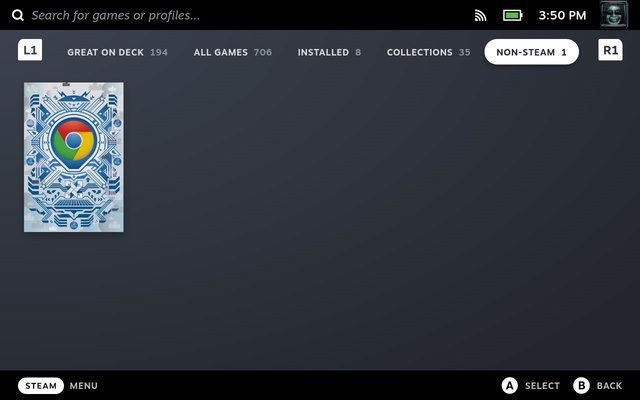
Valve інтегрувала можливість встановлення Google Chrome за запитом користувачів, що є дуже зручним. Це вирішує дві проблеми. По-перше, користувачі тепер розуміють призначення вкладки “Не Steam” в бібліотеці. По-друге, Valve усунула необхідність розбиратися, як додати браузер, запропонувавши встановити найпопулярніший браузер на ринку.
Як встановити Google Chrome через режим робочого столу Steam Deck
Хоча перший метод є найпростішим, можливо, ви вже встановили інші сторонні програми на свій Steam Deck. У такому випадку, не втрачайте надію. Ви можете встановити Google Chrome через режим робочого столу. Кроки для цього наведені нижче:
- Перейдіть у режим робочого столу на Steam Deck, щоб отримати доступ до робочого столу Linux. Там натисніть “Відкрити” (іконка магазину) на панелі задач, щоб відкрити центр програмного забезпечення Steam Deck.
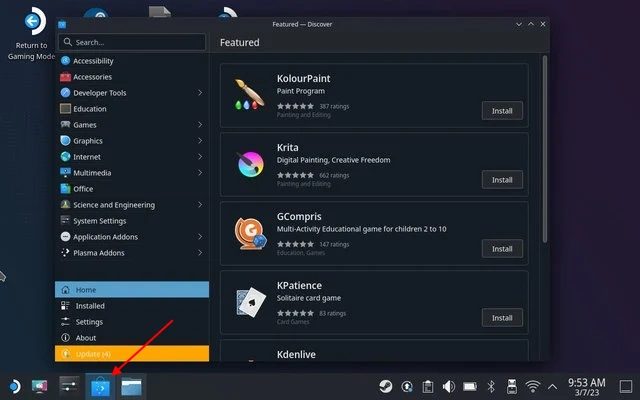
- Тут натисніть на рядок пошуку та скористайтеся комбінацією клавіш “Steam + X”, щоб відкрити екранну клавіатуру Steam Deck. Введіть “Chrome” у полі пошуку. Потім натисніть “Встановити”, щоб завантажити Google Chrome на вашу портативну консоль.
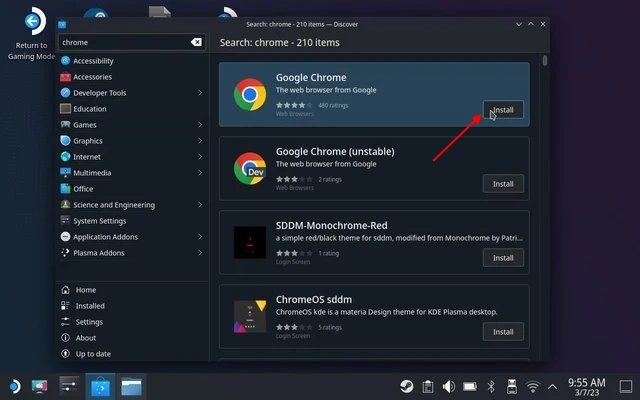
- Запустіть Steam у режимі робочого столу. Внизу зліва має бути значок “+”. Натисніть на нього та виберіть “Додати ярлик, не пов’язаний зі Steam”.
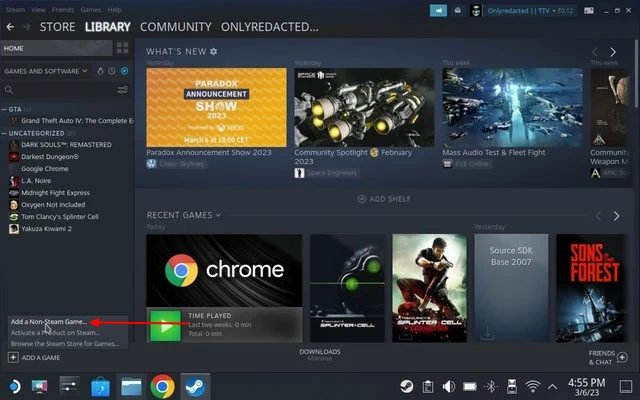
- Знайдіть ярлик Google Chrome та додайте його до бібліотеки. Значок має з’явитися в ігровому режимі.
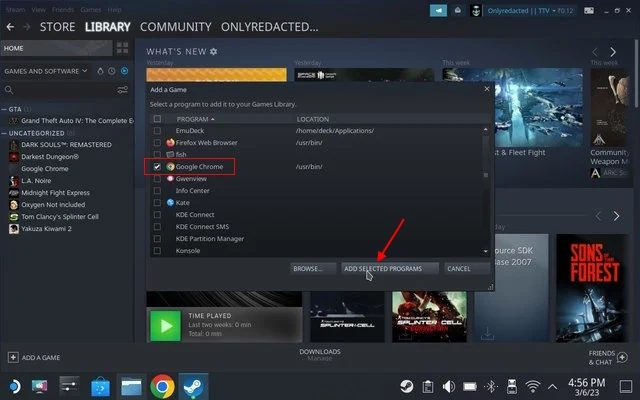
- Або натисніть на значок Steam Deck у лівому нижньому куті та знайдіть Chrome. Коли ярлик з’явиться, натисніть на нього правою кнопкою миші та виберіть опцію “Додати в Steam”. Це додасть ярлик до ігрового режиму.
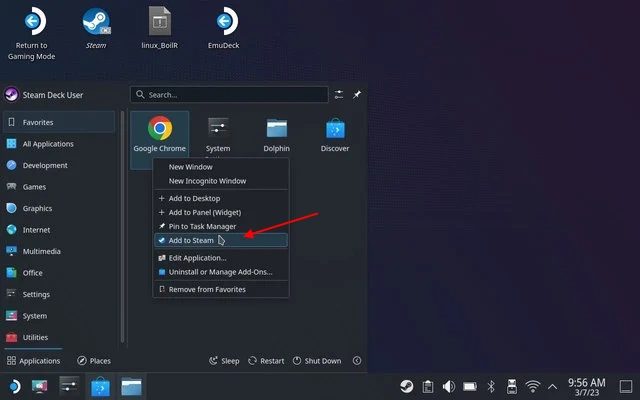
- Тепер поверніться в ігровий режим на Steam Deck і перейдіть на вкладку “Не Steam”, щоб побачити там ярлик Google Chrome.
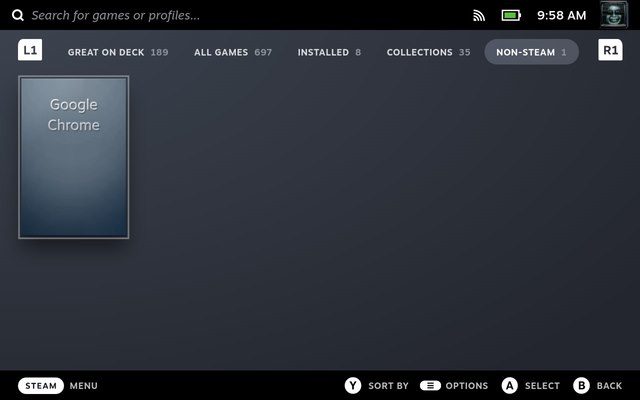
Як користуватися Google Chrome у режимі робочого столу Steam Deck
Користуватися Google Chrome у режимі робочого столу так само просто, як перейти з ігрового режиму та досліджувати робоче середовище Linux. Щоб використовувати Chrome у режимі робочого столу на Steam Deck, виконайте наступні кроки:
- Спочатку перейдіть у режим робочого столу, як це описано в інструкції за посиланням.
- У режимі робочого столу натисніть на логотип Steam Deck у нижньому лівому куті панелі задач. Наведіть курсор миші на розділ “Інтернет”, щоб знайти ярлик Google Chrome. Натисніть Google Chrome на правій панелі, щоб відкрити браузер.
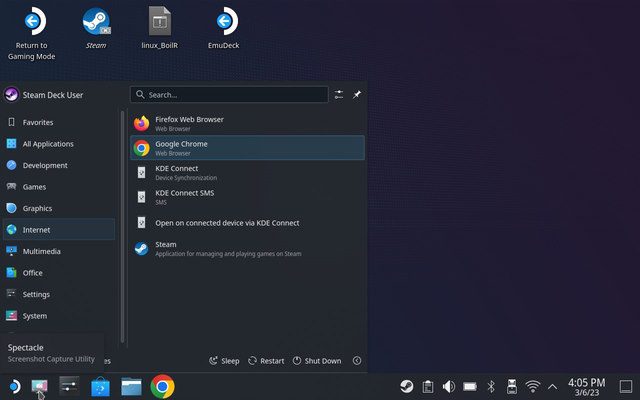
Як видалити Google Chrome зі Steam Deck
Щоб видалити браузер Google Chrome з вашого Steam Deck, виконайте наступні дії:
- Перейдіть в режим робочого столу, що дозволить вам переглядати робочий стіл Linux на вашому Steam Deck.
- У режимі робочого столу клацніть по логотипу Steam Deck в нижньому лівому куті, щоб відкрити провідник. Знайдіть Google Chrome та клікніть правою кнопкою миші на Steam Deck, щоб відкрити контекстне меню. Оберіть “Видалити або керувати надбудовами”.
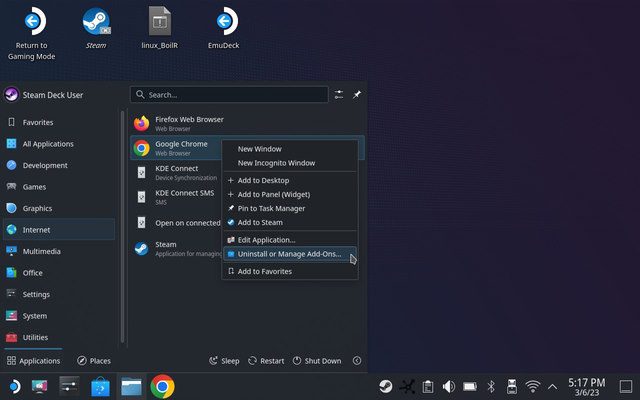
- Це відкриє сторінку Google Chrome в магазині програм. Натисніть кнопку “Видалити” у верхньому правому куті, щоб видалити браузер з вашого пристрою. Готово.
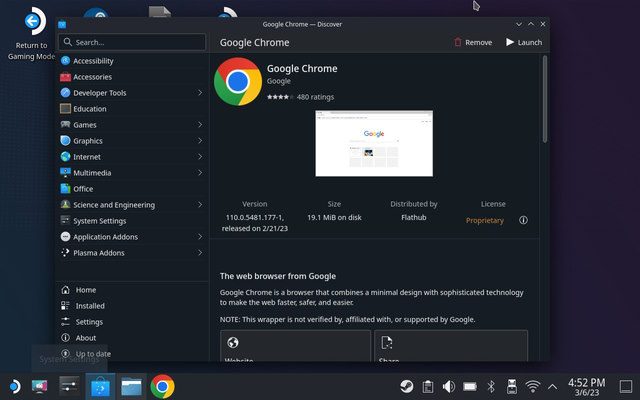
Встановлення Google Chrome на Steam Deck
Ось два простих способи встановити Google Chrome на ваш портативний пристрій Steam Deck. Процес досить простий завдяки тому, що Valve визнала необхідність браузера, особливо того, до якого можна отримати доступ безпосередньо з ігрового режиму, а не з робочого столу. Якщо ви активний користувач і хочете використовувати Steam Deck також як комп’ютер, скористайтеся методом встановлення через режим робочого столу, який ми описали вище. Також ознайомтесь із базовими командами терміналу Linux для зручної навігації в операційному середовищі Steam Deck. Тож, ви вже встановили Google Chrome на ваш Steam Deck? Поділіться своїми враженнями в коментарях нижче.