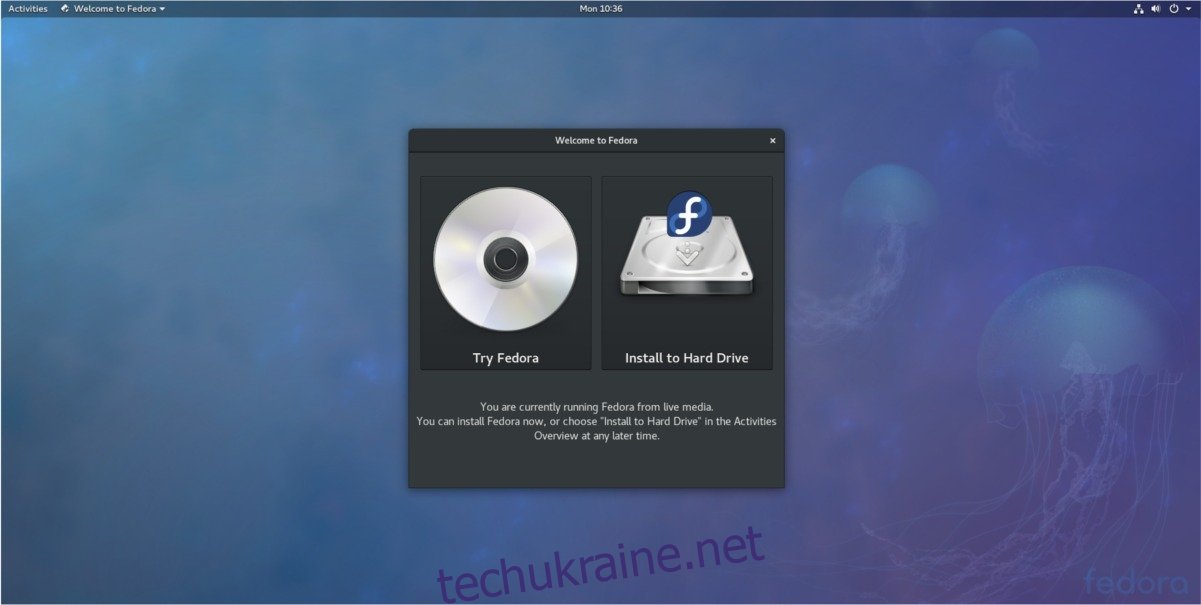Fedora Linux є однією з найнадійніших операційних систем Linux, якщо ви намагаєтеся знайти безглузду операційну систему робочої станції з відкритим кодом. З його допомогою користувачі отримають смак останнього нового програмного забезпечення від Redhat, включаючи функції, які з’являться в наступних версіях Redhat Enterprise Linux, і все це безкоштовно. Проблема в тому, що інсталятор Fedora може бути складним для деяких, тому багато хто хоче спробувати його замислюються, що робити. Саме через це ми вирішили створити статтю, яка детально описує, як можна встановити Fedora 27.
ПОВІДОМЛЕННЯ СПОЙЛЕРА: прокрутіть униз і перегляньте відеоурок у кінці цієї статті.
Створення живого диска
Для встановлення Fedora Workstation потрібно створити живий інсталяційний диск. Цей процес дуже простий і працює так само на Windows, Mac і Linux. Щоб все запустити, спершу перейдіть на веб-сайт Fedora і завантажте останню версію Fedora Workstation.
Майте на увазі, що існує кілька випусків Fedora. Не подобається стандартне видання Gnome? Перевіряти Fedora Крутиться. Це повторна реалізація останньої версії Fedora з різними середовищами робочого столу. Видання включають: KDE, Cinnamon, Mate, XFCE та багато іншого!
Коли ви завантажили свій образ диска Fedora 27 ISO, перейдіть завантажте інструмент створення образу диска Etcher. Після завантаження відкрийте його та дотримуйтесь інструкцій на веб-сайті. Це триетапний процес, який проведе вас через перепрошивку Fedora на ваш USB-накопичувач. Якщо ви не використовуєте інструмент USB для встановлення Fedora, двічі клацніть файл ISO, і він відкриється за допомогою засобу запису дисків, встановленого у вашій операційній системі.
Налаштування
Підключення щойно створеного живого USB-диска недостатньо для завантаження Fedora. Швидше за все, ваш ПК спробує завантажити операційну систему, яка вже є на ПК. Щоб виправити це, завантажте екран BIOS. У цій області BIOS знайдіть параметр, щоб змінити порядок завантаження, і встановіть його таким чином, щоб живий USB-накопичувач (або DVD) Fedora завантажувався раніше всього.
Примітка: ПК мають дуже різні кнопки, які потрібно натискати, щоб увійти в BIOS. Деякі використовують DEL, а інші можуть використовувати ESC або F2. Найкраще прочитати інструкцію до вашого ПК, щоб дізнатися цю інформацію, або ознайомитися з нашим посібником для доступу до BIOS на вашому ПК.
Установка
Fedora Linux використовує програму встановлення Anaconda. Чесно кажучи, це трохи більш заплутано і складніше, ніж інші поширені дистрибутиви Linux. Якщо ви новачок у цьому або навіть помірний користувач, ви можете відчути себе розгубленим. Обов’язково уважно дотримуйтесь цього посібника для досягнення найкращих результатів.
Коли операційна система вперше завантажиться, інструмент встановлення Fedora Anaconda надасть два варіанти на вибір. Ці параметри — «Спробувати Fedora» та «Встановити на жорсткий диск». Не соромтеся натискати кнопку спробувати, якщо ви не впевнені, що Fedora підходить саме вам. Це дозволить вам використовувати повністю функціональний робочий стіл Fedora Linux, не встановлюючи нічого.
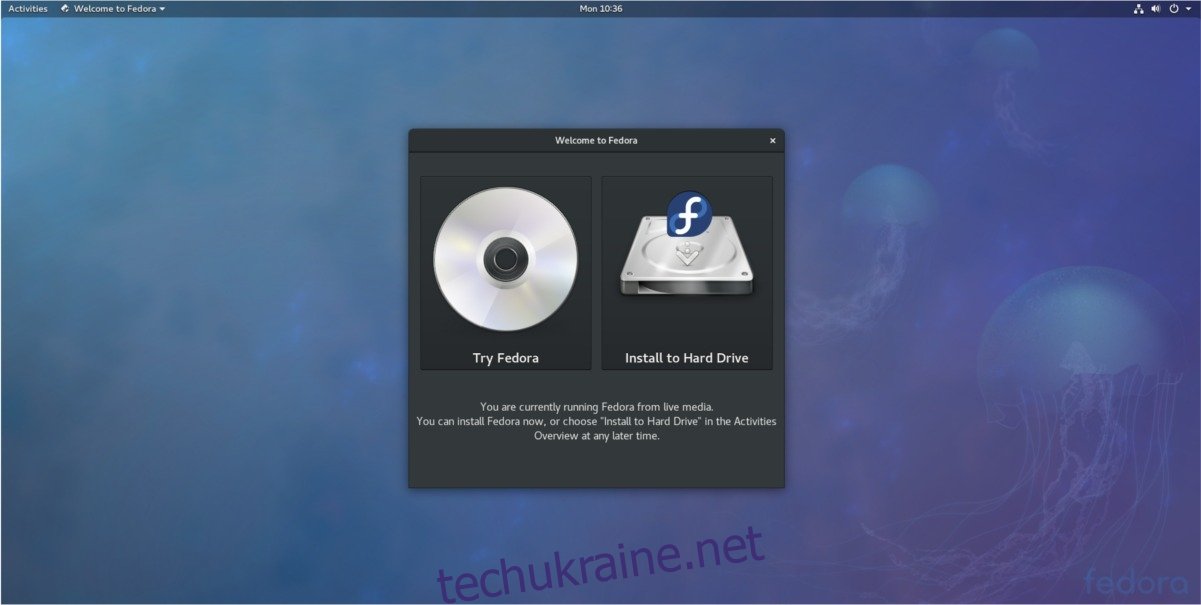
Щоб почати процес встановлення, натисніть кнопку «Встановити на жорсткий диск». Виберіть свою мову та знайдіть «систему». Оскільки Fedora ще не встановлено, розділи потрібно встановити. Натисніть «система», щоб відкрити меню вибору дисків.
За замовчуванням Fedora Linux підтримує автоматичне розбиття на розділи. Для більшості користувачів (як початківців, так і досвідчених) цієї опції більш ніж достатньо. Він налаштує root, підкачку, завантаження та все інше. Щоб встановити автоматичне розбиття на розділи, все, що потрібно, це знайти свій жорсткий диск. У розділі «локальний стандартний диск» знайдіть диск, який ви хочете використовувати, і натисніть на нього. Коли його вибрано, ви побачите чорну галочку.
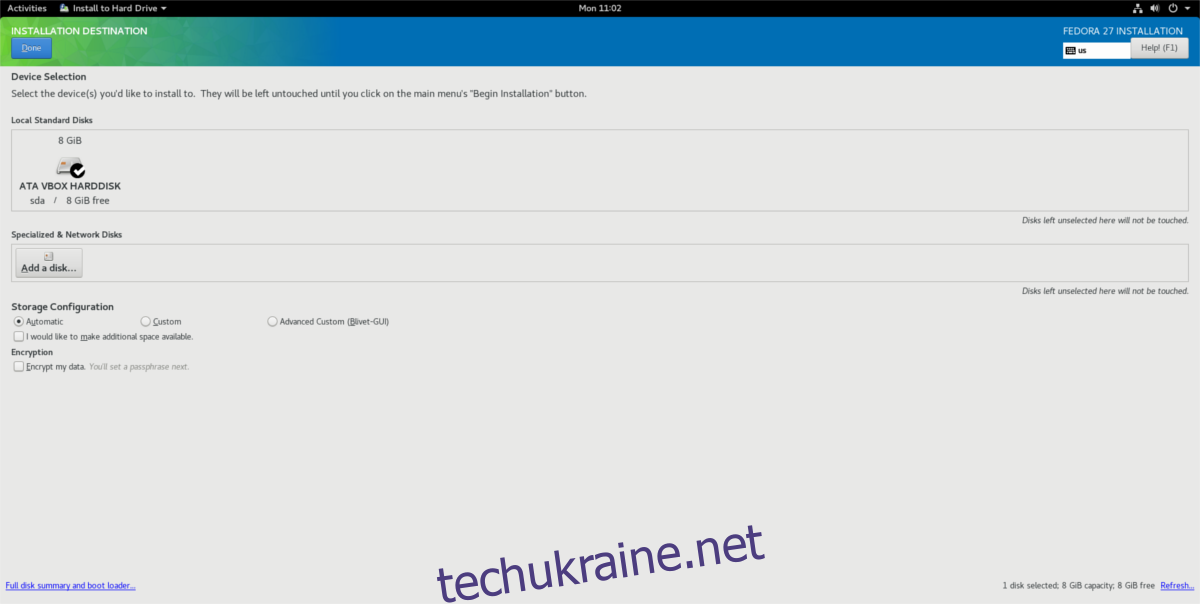
Крім того, ви можете вручну розділити все, поставивши прапорець «налаштування» замість «автоматично». Натисніть кнопку «Готово» та поверніться до головного меню вибору встановлення. Знайдіть «почати інсталяцію» та натисніть на неї, щоб розпочати процес встановлення.
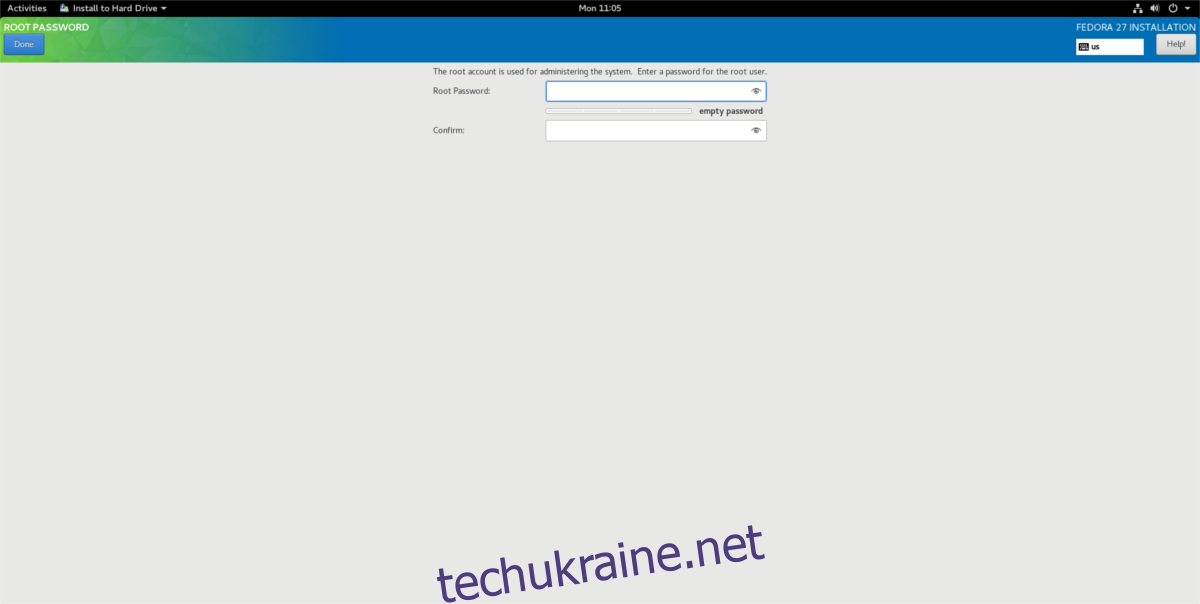
Після натискання кнопки встановлення ви потрапите на сторінку налаштування користувача. Пройдіть і спочатку виберіть «пароль root». Це дозволить вам встановити пароль root для вашої системи. Після його налаштування програма встановлення поверне вас на ту саму сторінку, щоб створити користувача.
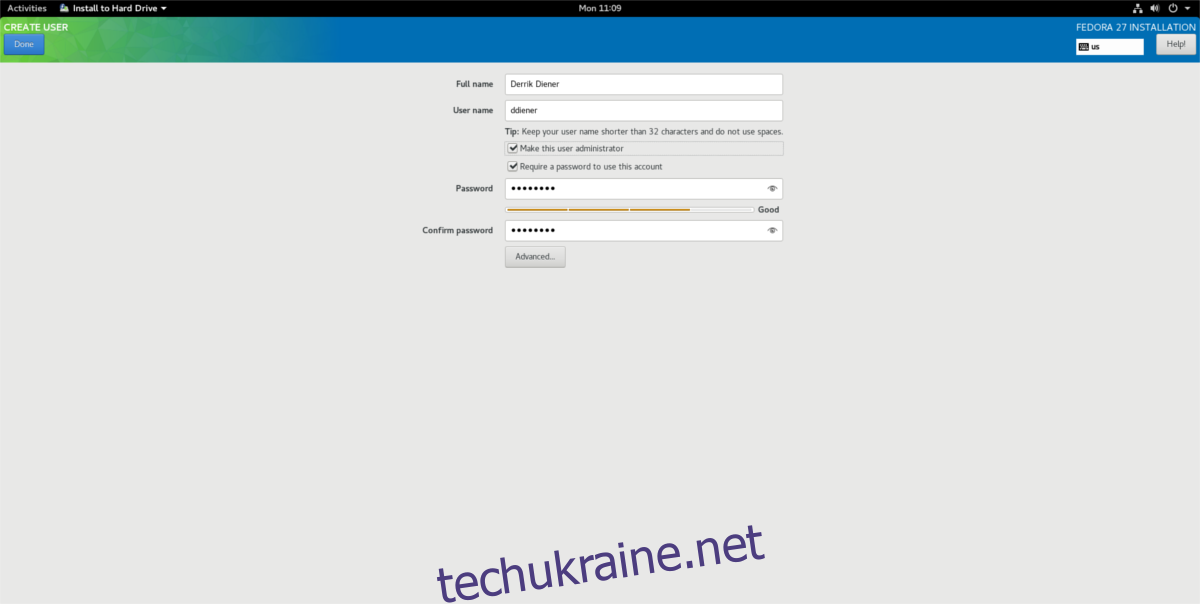
На сторінці створення користувача введіть своє повне ім’я, щоб Anaconda могла автоматично згенерувати ім’я користувача. Крім того, поставте прапорець «Зробити цього користувача адміністратором», щоб переконатися, що у вас є доступ до sudo. Заповнивши все, натисніть «Готово».
Звідси просто сядьте і дозвольте Fedora закінчити все. Коли це буде завершено, ви побачите спливаюче вікно, яке повідомляє про завершення встановлення!
Поради Fedora
Отже, ви встановили Fedora 27, але ви не повністю задоволені вибором програмного забезпечення, яке воно пропонує. Це зрозуміло, оскільки програмне забезпечення за замовчуванням містить лише програмне забезпечення з відкритим кодом. Якщо ви хочете отримати доступ до ще більшої кількості програмного забезпечення, подумайте про встановлення RPM Fusion. Це стороннє сховище програмного забезпечення, яке регулярно поширює невільне програмне забезпечення. Щоб він працював у Fedora 27, виконайте такі дії:
wget https://download1.rpmfusion.org/nonfree/fedora/rpmfusion-nonfree-release-27.noarch.rpm sudo dnf install rpmfusion-nonfree-release-27.noarch.rpm
Звідси ваш ПК Fedora Linux матиме набагато більше програмного забезпечення!