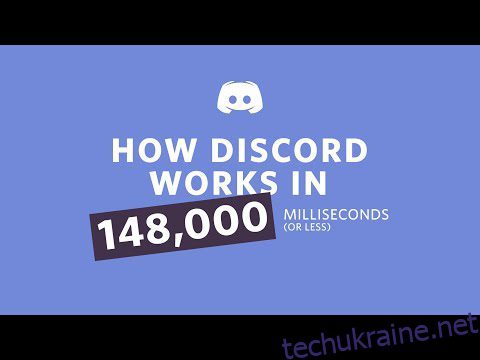Discord — популярна багатоплатформна платформа обміну миттєвими повідомленнями, призначена для створення спільнот і дозволяє здійснювати голосові та відеодзвінки, обмінюватися текстовими повідомленнями та обмінюватися файлами.
Спочатку створений для геймерів, останнім часом він став популярним і серед інших неігрових спільнот. Розбрат розділений на сервери, кожен з яких має своїх членів, теми, правила та канали.
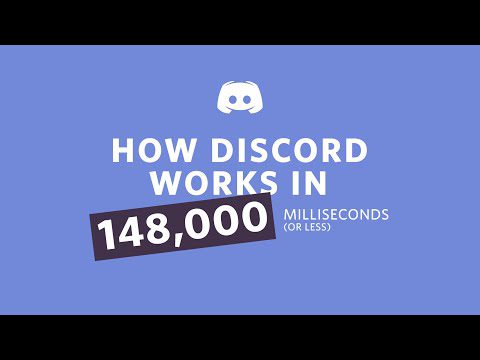
Враховуючи підтримку кількох платформ, він може працювати на Windows, macOS, Linux, Android та iOS. У цій статті ми розглянемо встановлення Discord на платформах Windows і Linux.
Discord на Windows
Discord надає інсталятор для платформи Windows, який можна завантажити з його веб-сайту сторінки. Це завантажить програму встановлення Discord у вашу систему.
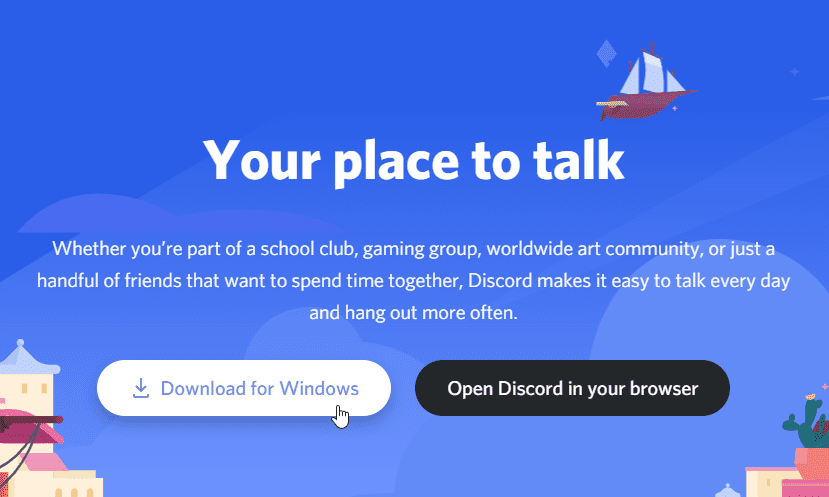
Запустіть виконуваний файл інсталятора, який запустить програму оновлення та налаштування Discord. Він спочатку оновить інсталяційний файл для будь-яких нових виправлень, якщо ви підключені до Інтернету.
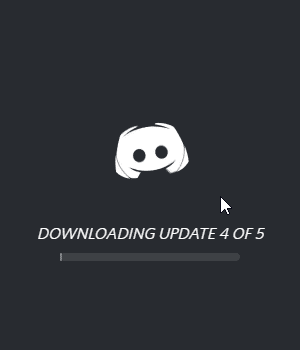
Опублікуйте оновлення, налаштування буде продовжено, і Discord запуститься безпосередньо без запиту на введення даних. Після встановлення ви знайдете піктограму Discord у меню «Пуск» Windows. Спробуйте виконати пошук у Discord у Пошуку Windows із панелі завдань Windows.
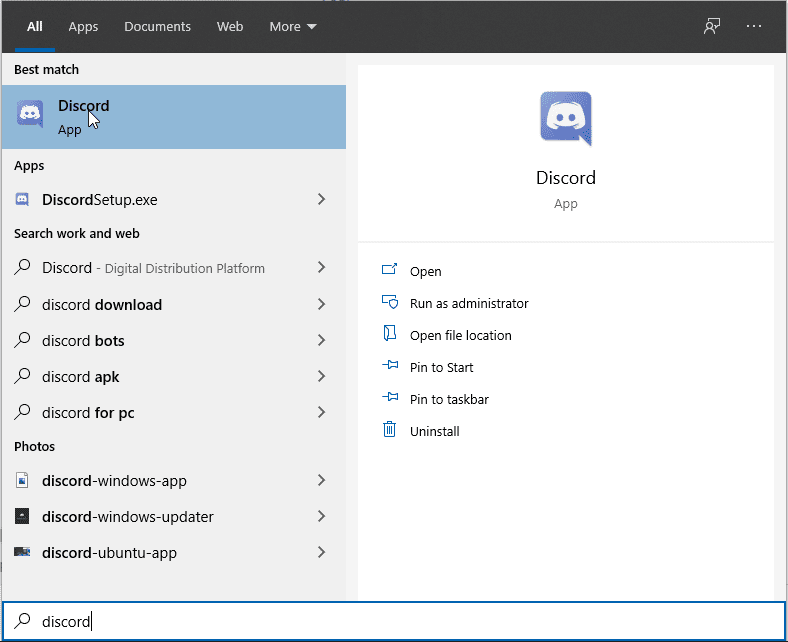
Додаток Discord дозволить вам увійти за допомогою облікового запису Discord або відсканувати QR-код із мобільного додатка Discord. Ви також можете зареєструвати новий обліковий запис, якщо ви новачок у Discord.
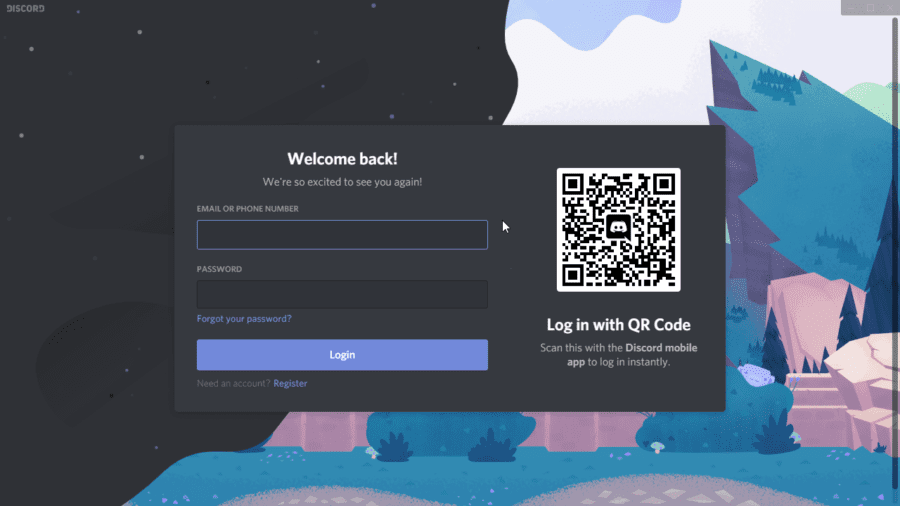
Discord на Linux
Для Ubuntu 18/20 найлегшим і найпростішим способом інсталяції Discord у вашій системі є використання менеджера пакетів snap. Просто запустіть команду нижче, щоб установити Discord:
$ sudo snap install discord
Дочекайтеся завершення інсталяції. Після цього ви побачите таке повідомлення:
$ sudo snap install discord discord 0.0.13 from Snapcrafters installed $
Ви можете запустити його з системи меню графічного інтерфейсу вашого робочого середовища або командного рядка Linux як:
$ discord &
Discord запуститься та запропонує вам увійти за допомогою свого облікового запису Discord або відсканувавши QR-код, якщо ви вже ввійшли у свій мобільний додаток Discord. Ви також можете зареєструвати новий обліковий запис, якщо ви новачок у Discord.
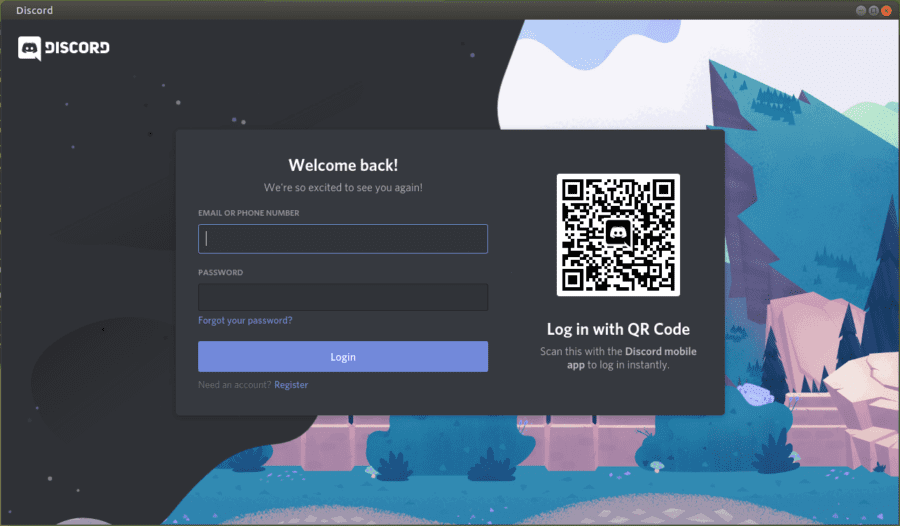
Discord додатково пропонує файли Deb і TAR, якщо ви не хочете встановлювати репозиторій. Ці файли доступні безпосередньо на сайті Discord і можуть використовуватися там, де встановлення за допомогою Snap неможливе.
Discord у браузері
Нарешті, у вас завжди є можливість використовувати Discord безпосередньо з сучасного браузера, як-от Chrome або Firefox, не встановлюючи нічого локально у вашій системі. Дотримуйтесь цього посилання і увійдіть у свій обліковий запис Discord, щоб отримати до нього доступ безпосередньо з Інтернету.
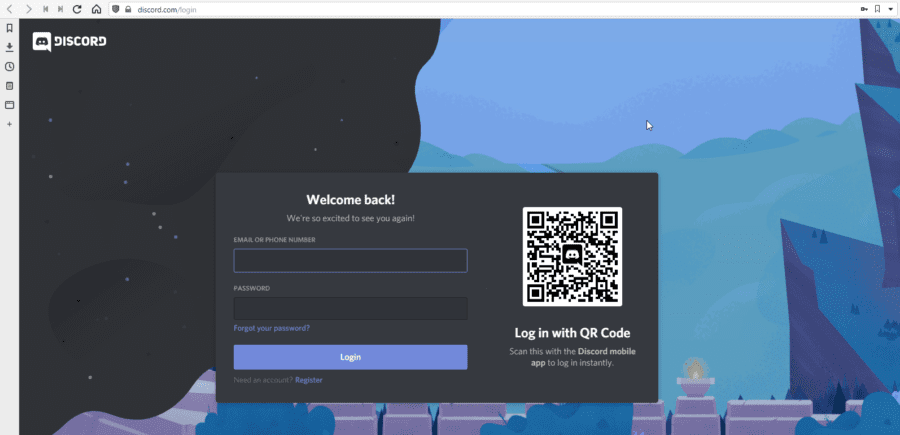
Висновок
Встановлення Discord відбувається як і будь-яке інше популярне програмне забезпечення. Це просто, і я сподіваюся, що наведене вище допоможе вам.
Приємної гри та спілкування!
Вам сподобалось читати статтю? Як щодо того, щоб поділитися зі світом?