Програма Discord стала настільки популярною серед геймерів, що майже не потребує представлення. З мільйонами користувачів по всьому світу Discord є однією з найкращих платформ для аудіо, відео, зображення та текстового спілкування між користувачами.

Це загальновідомо Discord можна встановити на ПК та різні інші платформи. Але чи можна його використовувати на консолях PS4? Ця стаття допоможе вам налаштувати PlayStation 4, щоб ви могли спілкуватися з друзями на Discord, граючи в улюблені ігри на цій консолі.
Використання Discord на PlayStation 4
На жаль, програма Discord наразі не підтримує консоль PlayStation 4. Але, судячи з усього, рано чи пізно все може змінитися.
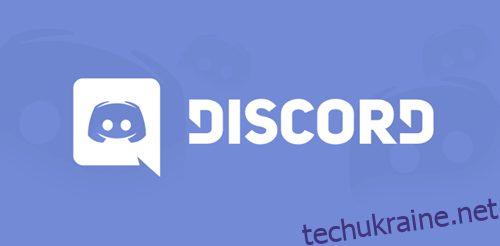
Discordians по всьому світу надсилали запити та відкривали десятки тем на офіційній сторінці підтримки Discord, просячи розробників створити версію програми для PS4. Оскільки Discord приділяє велику увагу запитам і скаргам спільноти, ми можемо отримати офіційний додаток Discord для PlayStation 4 та багатьох інших консолей.
Чи означає це, що вам потрібно дочекатися випуску програми, щоб використовувати Discord на PS4? Абсолютно ні.
Ще є спосіб використовувати Discord на вашій PlayStation 4, якщо у вас є все необхідне обладнання. Налаштування може зайняти більше часу, але воно того варте.
Отже, якщо ви хочете дотримуватися наведеного нижче посібника, вам потрібно придбати гарнітуру, яка має оптичний кабель і підтримує USB-з’єднання. Вам також знадобиться MixAmp або подібний пристрій для перемикання аудіо між вашим ПК та PS4. Наприклад, ви можете використовувати гарнітуру A40 TR з MixAmp PRO TR; доведено, що вони є гарною комбінацією для такого типу установок.


Окрім двох елементів і кабелів, які до них додаються (3,5 мм з роз’єму до штекеру, 3,5 мм допоміжний розгалужувач, від 3,5 мм до 3,5 мм з гучністю), вам потрібно буде встановити Discord на вашому ПК.
Підключення Mixamp до PS4
Після того, як ви придбали всі необхідні предмети, настав час все налаштувати. Почнемо з підключення вашої консолі PS4 до вашого MixAmp. Ось все, що вам потрібно зробити:
Налаштування Mixamp і PS4
Після підключення двох пристроїв перейдіть до налаштувань PlayStation 4 і виконайте такі дії:
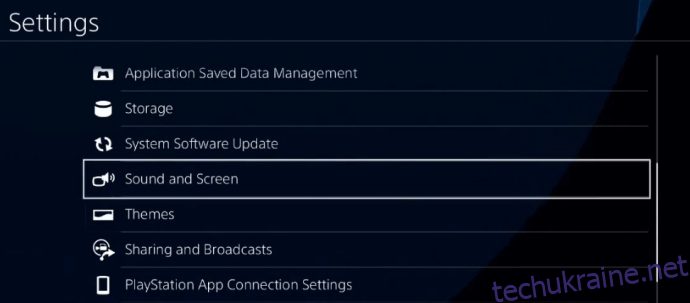
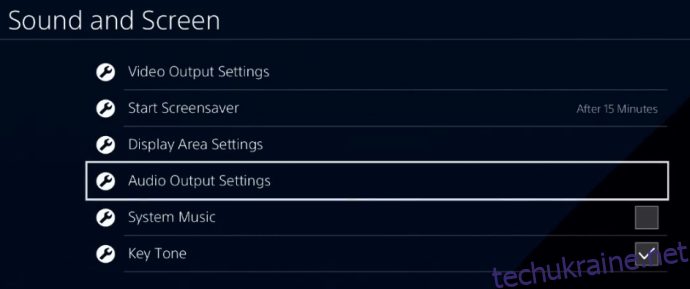
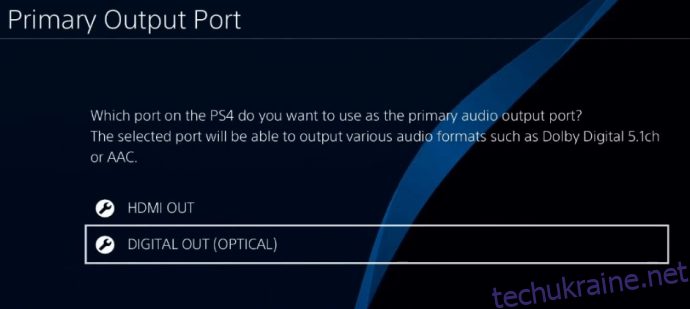
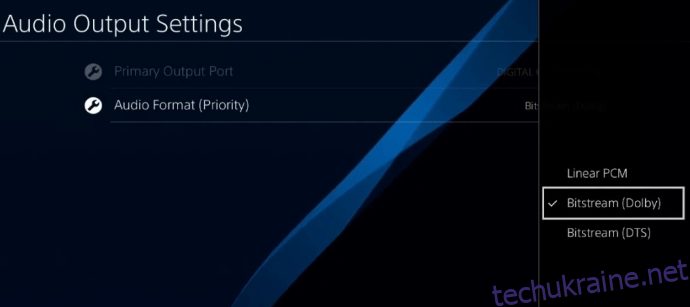
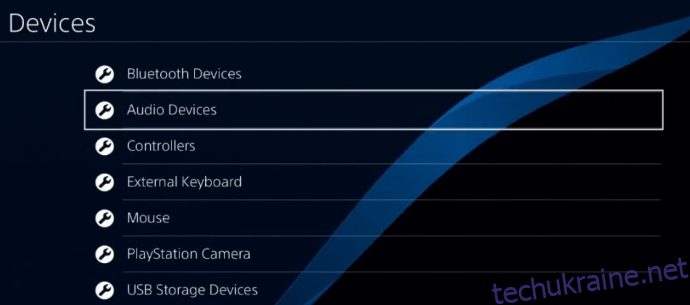
Налаштування на вашому ПК
Тепер настав час підключити все до ПК. Увімкніть комп’ютер і виконайте такі дії:
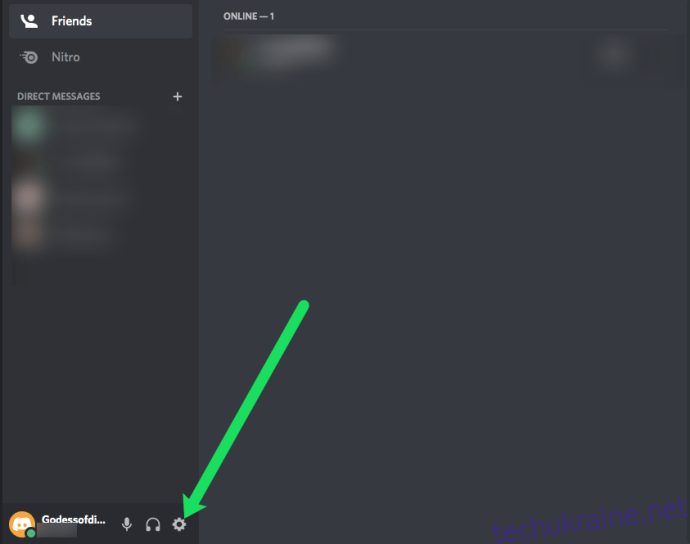
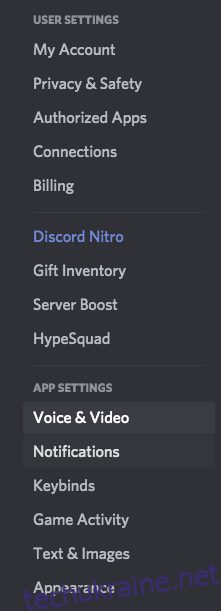
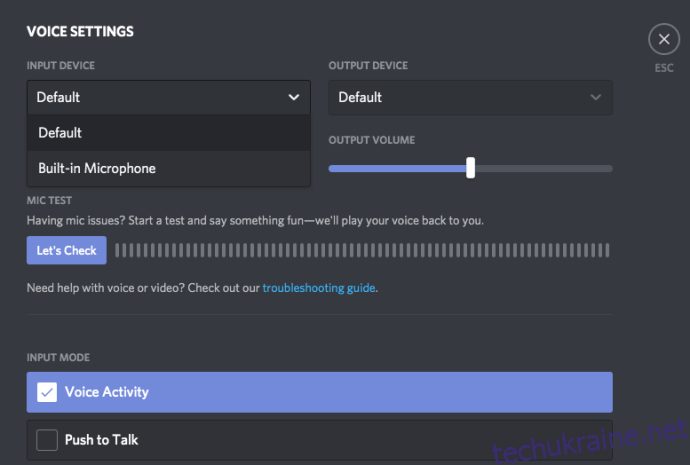
Усунення несправностей/поширені запитання
Що робити, якщо все ще не працює
Ви не зможете почути будь-який інший звук, який відтворюється на вашому комп’ютері. Це тому, що ваша PlayStation 4 приймає основне джерело звуку на вашому MixAmp. На щастя, цю проблему можна легко вирішити.
Все, що вам потрібно зробити, це підключити кабель від 3,5 до 3,5 мм до порту динаміка на вашому ПК та до порту AUX на вашому MixAmp. Змініть вихідний пристрій з кроку № 7 на Динаміки, і вуаля – проблема вирішена.
Чи можу я використовувати веб-браузер зі свого PS4 для входу в Discord?
Увійти в Discord з браузера PlayStation за замовчуванням не повинно бути проблемою, але як тільки ви відкриєте гру чи іншу програму, ви втратите аудіо, тому це насправді не ідеальне рішення.
Чи є програма PS4 для Discord?
Ні, на момент написання статті в магазині додатків PlayStation не було рідної програми для Discord.
Чи можу я прив’язати свій обліковий запис PS4 до Discord?
Не офіційно, і не так, як можна з ПК та Xbox. Існують програми сторонніх розробників, які висловлюють таку заяву, і, можливо, варто перевірити.
Спілкуйтеся через Discord, насолоджуючись улюбленими іграми для PlayStation 4
За допомогою цих кроків ви зможете грати у свої улюблені ігри PlayStation 4, одночасно використовуючи Discord. Налаштування може зайняти трохи більше часу, але воно того варте.
Цього методу вистачить, поки офіційна версія програми для PlayStation 4 не оживе.
Вам вдалося все налаштувати? Яку гарнітуру та MixAmp ви використовуєте? Розкажіть нам у коментарях нижче.

