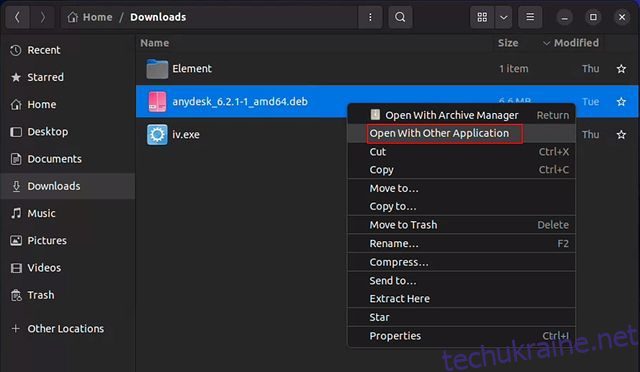Файли DEB в Ubuntu схожі на файли EXE в Windows і файли DMG в macOS. Це формат упаковки програмного забезпечення для систем Ubuntu (Debian), а інсталяція файлів .deb проста. Ви можете двічі клацнути файли .deb, щоб негайно встановити їх. Крім того, за допомогою лише однієї команди Linux ви можете встановити файли Deb через термінал. Тому в цьому посібнику ми додали чотири різні методи встановлення файлів Deb на Ubuntu. З огляду на це, давайте перейдемо до кроків.
Встановити файли Deb на Ubuntu (2022)
У цьому посібнику ми згадали чотири способи встановлення файлів Deb на Ubuntu. Хоча перші три є рідними методами, останній дозволяє встановлювати deb-файли без будь-яких помилок залежностей. Крім того, ми також згадали, як видалити deb-файли.
Що таке файл Deb в Ubuntu?
Як згадувалося вище, файли Deb схожі на файли EXE у Windows. Це стандартний формат інсталяційного пакета для дистрибутивів на основі Debian. Він містить усі бібліотеки та залежності, необхідні для запуску програми. Якщо ви хочете встановити програму на Ubuntu, ви, швидше за все, завантажите файл .deb на основі архітектури вашого комп’ютера (64-розрядна або 32-розрядна).
Двічі клацнувши файл .deb, ви встановите програму на Ubuntu. Однак найчастіше Менеджер архівів відкриє завантажені файли, і вам доведеться виконати наведені нижче інструкції, щоб їх встановити.
Встановіть файли Deb на Ubuntu за допомогою Software Center
1. Спочатку клацніть правою кнопкою миші на файлі Deb і виберіть «Відкрити за допомогою іншої програми».
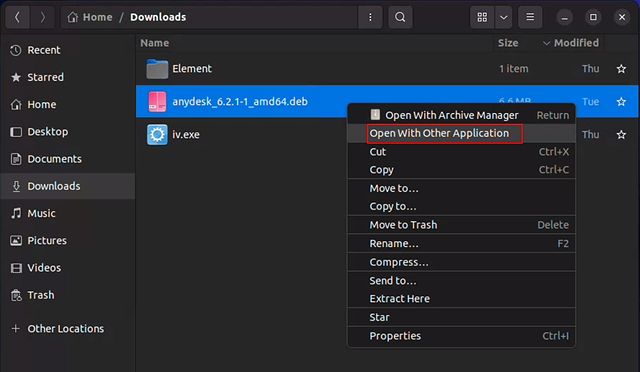
2. Далі виберіть «Встановити програмне забезпечення» та натисніть «Вибрати» у верхньому правому куті.
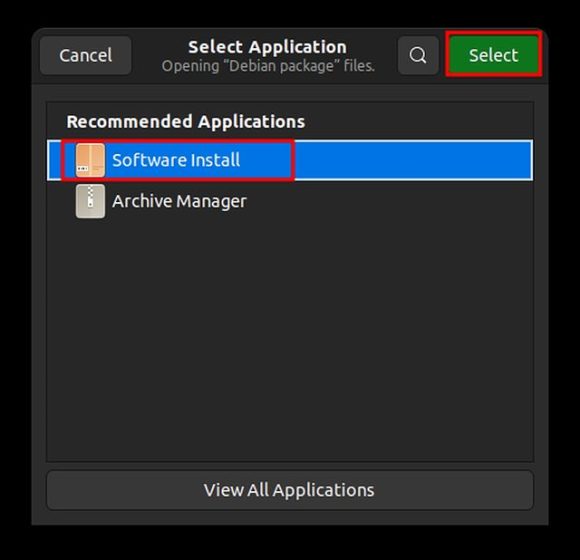
3. Тепер на екрані відкриється Центр програмного забезпечення з інформацією про програму, яку ви встановлюєте. Тут натисніть кнопку «Встановити», щоб інсталювати завантажений файл deb. Вам буде запропоновано ввести пароль для автентифікації. Ось як ви можете встановити файли Deb на Ubuntu.
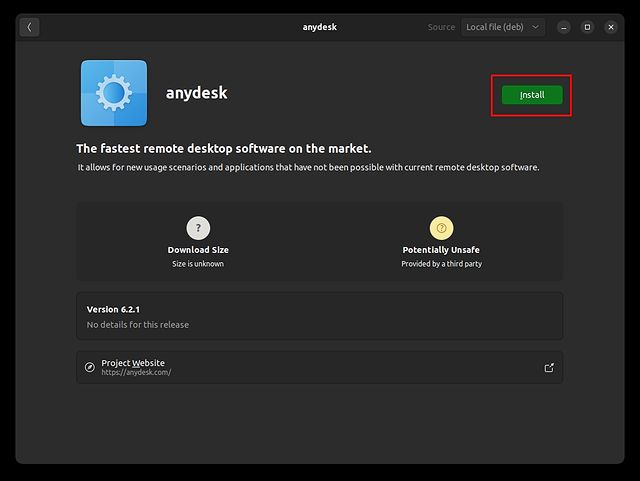
Встановіть файли Deb на Ubuntu за допомогою команди apt
Якщо ви хочете встановити файли Deb на Ubuntu через термінал, ви можете скористатися командою apt для швидкого встановлення програм. Ось як це працює:
1. Спочатку клацніть правою кнопкою миші папку, де знаходиться файл Deb, і натисніть «Відкрити в терміналі».
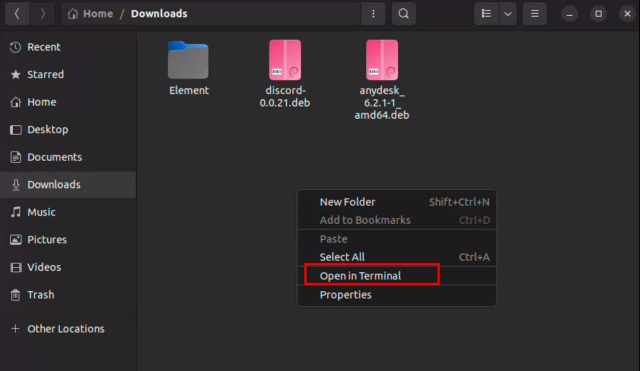
2. Після цього виконайте наведену нижче команду у вікні терміналу. Вам просто потрібно замінити filename.deb фактичною назвою файлу Deb. Тепер пакет DEB буде встановлено на вашому ПК з Ubuntu Linux.
sudo apt install ./filename.deb
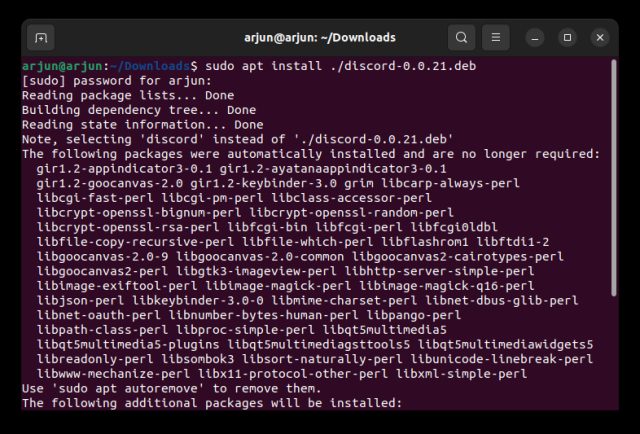
Встановіть файли Deb на Ubuntu через менеджер пакетів dpkg
1. Ви також можете встановити файли Deb на Ubuntu за допомогою команди dpkg. Перейдіть до папки, де знаходиться файл Deb. Клацніть правою кнопкою миші на порожньому місці та виберіть у контекстному меню «Відкрити в терміналі».
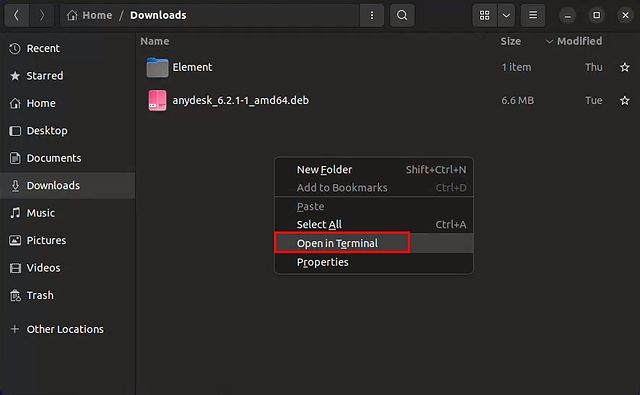
2. У тій же папці відкриється вікно терміналу. Тепер виконайте наведену нижче команду, але обов’язково замініть
sudo dpkg -i <debfilename>
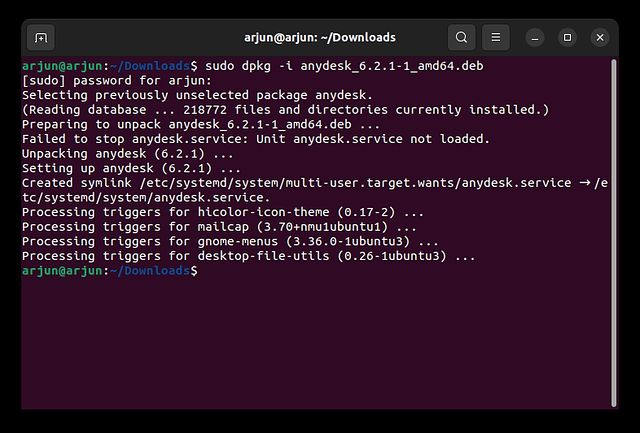
Встановіть файли Deb на Ubuntu за допомогою GDebi
Іноді, коли ви інсталюєте файл Deb, ви можете отримати помилку залежності. Це означає, що у вашій системі відсутній якийсь необхідний пакет або бібліотека. Ви можете використовувати інструмент GDebi для вирішення таких проблем, оскільки він дозволяє встановлювати deb-файли та виправляє помилки шляхом встановлення залежностей. Ось як ви можете використовувати цю маленьку програму для встановлення файлів .deb.
1. Спочатку скористайтеся комбінацією клавіш «Alt + Ctrl + T», щоб відкрити термінал. Потім виконайте наведену нижче команду, щоб установити GDebi у вашій системі.
sudo apt install gdebi
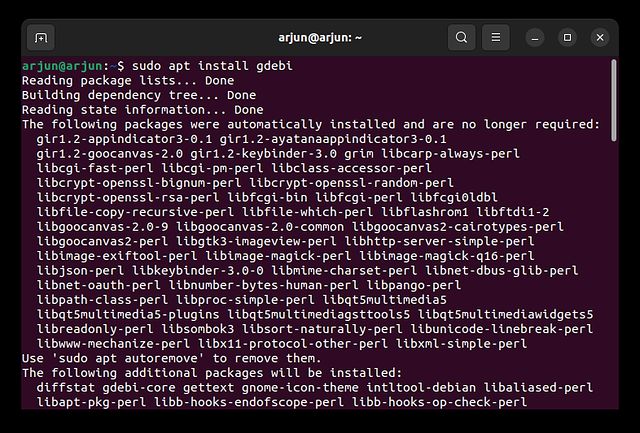
2. Тепер клацніть правою кнопкою миші файл Deb, який ви хочете встановити, і виберіть «Відкрити за допомогою іншої програми».
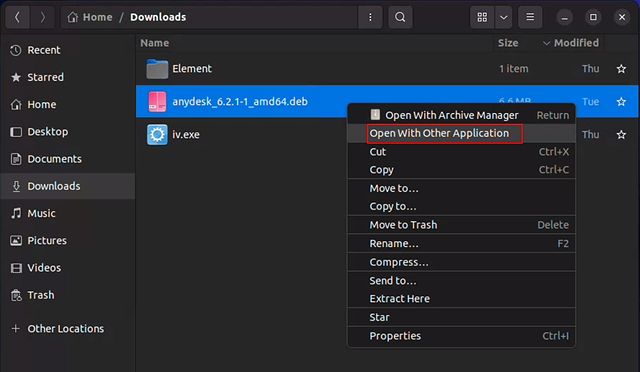
2. У наступному вікні оберіть «Gdebi Package Installer», а потім натисніть «Вибрати» у верхньому правому куті.
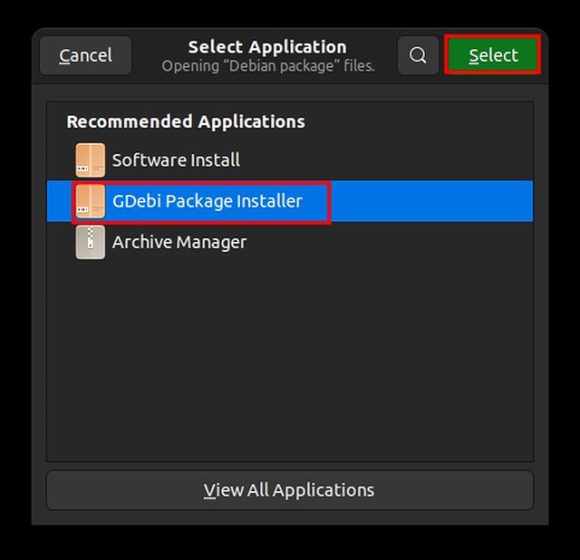
3. Нарешті натисніть кнопку «Встановити пакет», щоб інсталювати файл Deb на Ubuntu. Як ви бачите, біля мітки «Статус» на знімку екрана нижче написано «Усі залежності задоволені».
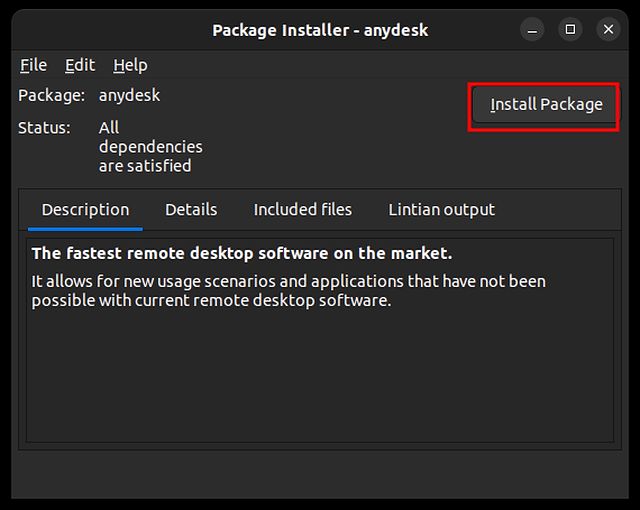
Як видалити файли Deb на Ubuntu Linux
Використовуйте програмне забезпечення Ubuntu
1. Ви можете легко видалити файли Deb за допомогою програми Ubuntu Software GUI. Відкрийте його з панелі запуску програм.
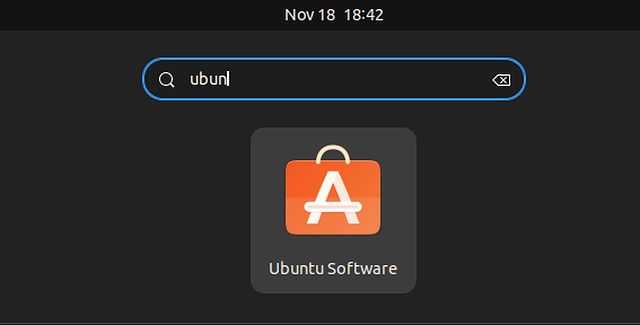
2. Тут перейдіть до вкладки «Встановлено» вгорі та прокрутіть вниз, щоб знайти назву програми, яку ви хочете видалити. Тепер натисніть «Видалити», щоб видалити встановлений файл .deb з Ubuntu. Якщо програма не відображається тут, перейдіть до методу терміналу нижче, щоб видалити її.
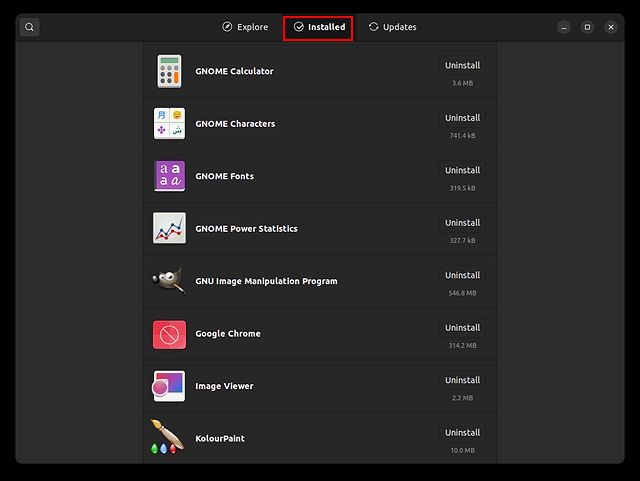
Використовуйте командний рядок
Щоб видалити файли Deb в Ubuntu, вам спочатку потрібно знайти назву пакета файлу Deb, який ви встановили. Пам’ятайте, що назва пакета відрізняється від назви файлу Deb. Ось кроки, які потрібно виконати, щоб знайти назву пакета та негайно видалити його.
1. Щоб знайти назву пакета, відкрийте термінал за допомогою комбінації клавіш «Alt + Ctrl + T» і виконайте наведену нижче команду. Потім замініть ім’я назвою програми або найбільш близьким ключовим словом для програми. Наприклад, щоб знайти назву пакета Google Chrome, введіть «chrome».
sudo apt list --installed | grep name
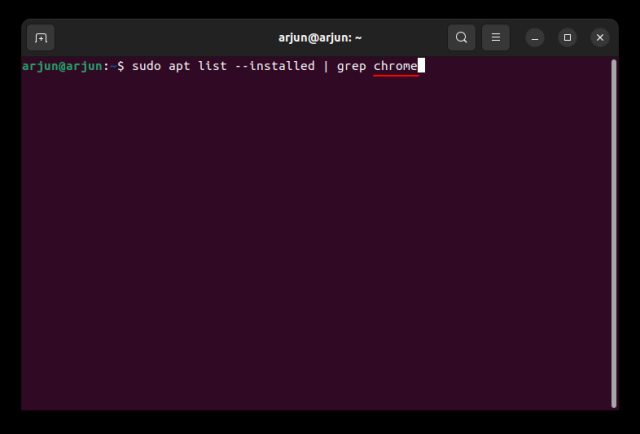
2. Термінал поверне назву пакета програми. Все, що згадано раніше, це назва вашого пакета.
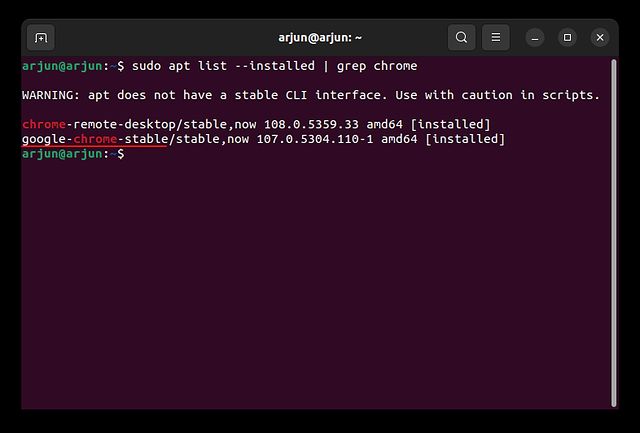
3. Тепер виконайте команду нижче, щоб видалити файл Deb з Ubuntu Linux. Переконайтеся, що замінили
sudo apt remove <packagename>
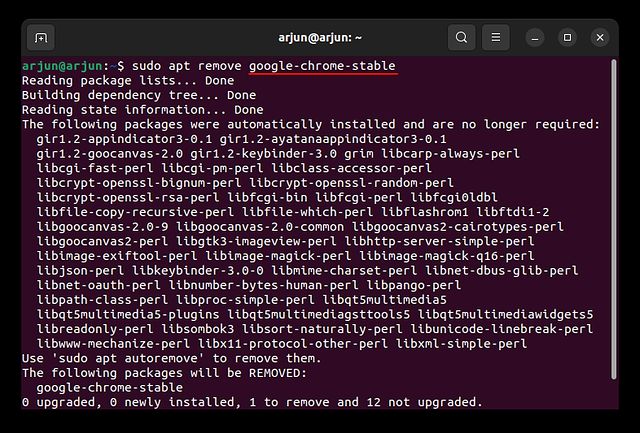
Чотири прості способи встановлення файлів Deb на Ubuntu
Це чотири прості способи встановлення файлів Deb на Ubuntu. Разом з цим ми також згадали, як встановити файли Deb, вирішуючи помилку залежностей. І якщо ви хочете видалити файли Deb, ви також додали це в цьому посібнику. Більше того, якщо ви хочете навчитися робити знімки екрана в Ubuntu, перейдіть до нашого пов’язаного підручника. І щоб перемикатися між серверами відображення Wayland і Xorg в Ubuntu, у нас також є посібник для цього. Нарешті, якщо у вас виникли запитання, повідомте нас у розділі коментарів нижче.