Тема піктограм Captiva являє собою сучасний набір іконок квадратної форми, розроблений для робочих столів Linux. Її дизайн має багато спільного з такими відомими темами, як Elementary OS, Moka та Faenza. Найкраще Captiva виглядає у поєднанні з сучасними середовищами робочого столу, подібними до Gnome, а також з різноманітними док-панелями та іншими елементами інтерфейсу.
Зверніть увагу: для візуального ознайомлення з процесом встановлення, перегляньте відеоінструкцію, розміщену в кінці цієї статті.
Можна з впевненістю сказати, що якщо ви використовуєте док-панель на своєму комп’ютері з Linux, тема Captiva стане чудовим доповненням до вашої робочої станції.
Процес встановлення теми Captiva
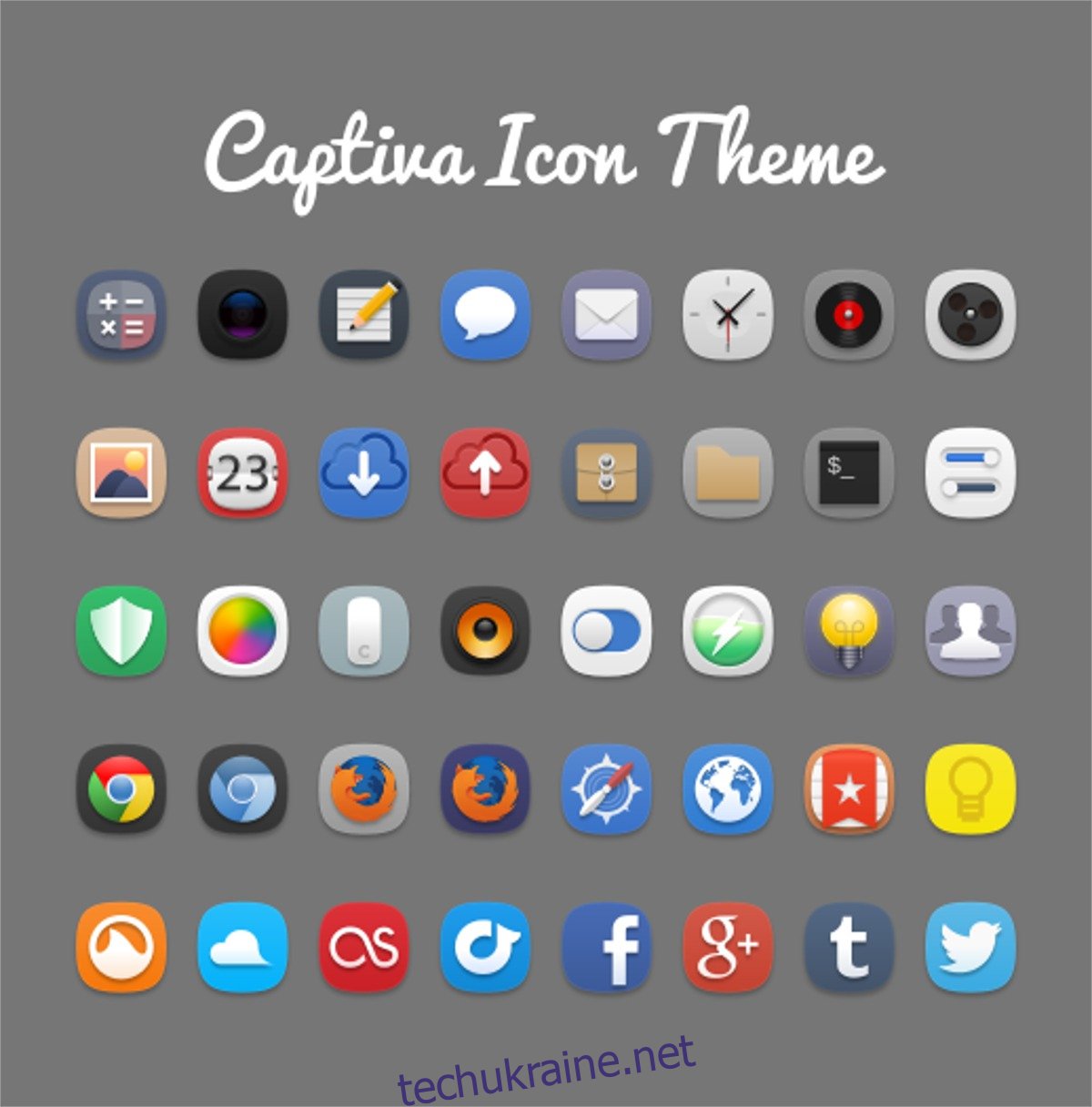
Процес встановлення теми піктограм Captiva є досить простим для більшості дистрибутивів Linux, оскільки розробник надав готові інсталяційні пакети для найпопулярніших систем, таких як Arch, Debian та Ubuntu. Для встановлення Captiva, введіть відповідні команди в терміналі, залежно від вашої операційної системи.
Інструкція для Ubuntu
В Ubuntu тема Captiva встановлюється за допомогою пакета Debian. Це пов’язано з тим, що менеджер тем піктограм ще не оновив PPA для сучасних версій Linux. Однак це не має критичного значення, оскільки пакет містить лише файли піктограм і, ймовірно, буде працювати на будь-якій версії Ubuntu.
Щоб отримати пакет, скористайтеся утилітою wget для завантаження:
wget https://launchpad.net/~captiva/+archive/ubuntu/ppa/+files/captiva-icon-theme_0.5+50~201409220302~ubuntu14.10.1_all.deb
Після завантаження пакету, встановіть його за допомогою dpkg:
sudo dpkg -i captiva-icon-theme_0.5+50~201409220302~ubuntu14.10.1_all.deb
Інструкція для Debian
Для Debian відсутній офіційний репозиторій Captiva. Проте, це не є проблемою, оскільки пакети, розроблені для Ubuntu, чудово працюють і на Debian.
Завантажте пакет з Launchpad за допомогою wget, а потім встановіть його за допомогою dpkg:
wget https://launchpad.net/~captiva/+archive/ubuntu/ppa/+files/captiva-icon-theme_0.5+50~201409220302~ubuntu14.10.1_all.deb sudo dpkg -i captiva-icon-theme_0.5+50~201409220302~ubuntu14.10.1_all.deb
Інструкція для Arch Linux
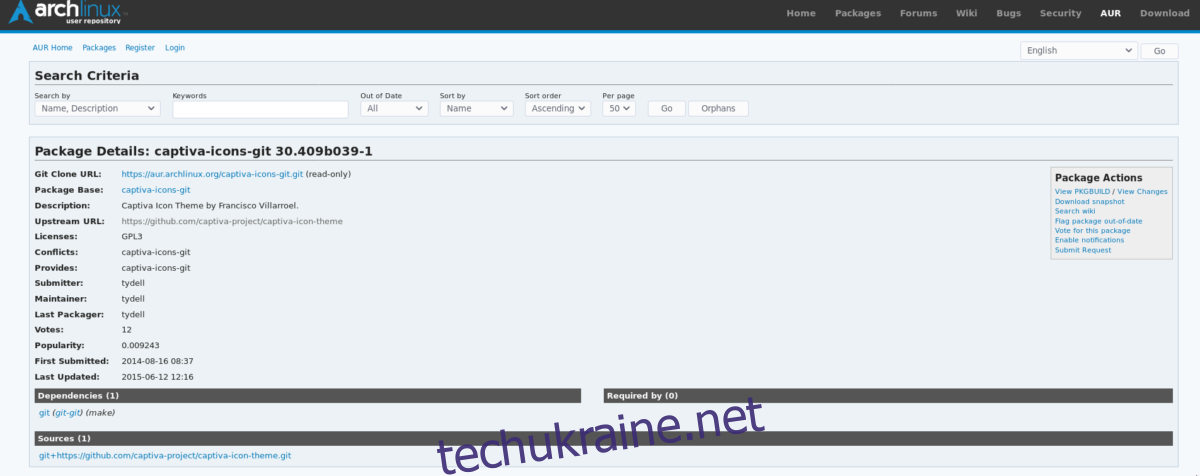
У Arch Linux, тема Captiva доступна в репозиторії AUR. Почніть процес встановлення з синхронізації пакета Git за допомогою Pacman:
sudo pacman -S git
Після встановлення Git, клонуйте останню версію Captiva AUR на свій комп’ютер:
git clone https://aur.archlinux.org/captiva-icons-git.git
Перейдіть в папку з файлами теми:
cd captiva-icons-git
Нарешті, запустіть команду makepkg для завершення процесу встановлення:
Примітка: встановлення пакетів AUR через Git іноді може спричинити проблеми із залежностями. Якщо виникають помилки під час створення пакета, перевірте наявність необхідних залежностей.
makepkg -si
Інструкція для Fedora та OpenSUSE
На жаль, для користувачів дистрибутивів Linux на базі RedHat (зокрема Fedora та OpenSUSE), немає готових RPM-пакетів Captiva. Для таких систем потрібно скористатися універсальною інструкцією.
Універсальна інструкція для Linux
Встановлення теми Captiva без бінарних пакетів є трохи складнішим, ніж просте завантаження інсталяційного файлу. Однак, це цілком можливо. Майте на увазі, що в цьому випадку, оновлення Captiva потрібно буде встановлювати вручну.
Тему піктограм можна знайти на сторінці розробника на Github. Клонування теми Captiva безпосередньо з Github є ефективним способом встановлення, оскільки дозволяє обійти процес розпакування архівів Zip та Tar.
Щоб завантажити тему, встановіть пакет “Git”. Потім, відкривши термінал, скористайтеся командою git clone:
git clone https://github.com/captiva-project/captiva-icon-theme.git
Після завантаження файлів теми, перейдіть до каталогу captiva-icon-theme:
cd captiva-icon-theme
Усередині цього каталогу ви знайдете файли та папки. Зверніть увагу на підпапку “Captiva”. Саме вона містить файли, необхідні для коректного відображення теми.
Завершіть встановлення, перемістивши підпапку “Captiva” в потрібне місце:
sudo mv Captiva /usr/share/icons/
Якщо ви не бажаєте встановлювати тему для всієї системи, можна використовувати метод для одного користувача. Зауважте, що для кожного користувача системи, який хоче використовувати Captiva, потрібно буде повторити цей процес.
mkdir -p ~/.icons mv Captiva ~/.icons
Активація теми Captiva
Після завершення встановлення, необхідно активувати тему. Перейдіть до налаштувань робочого столу, знайдіть розділ “Зовнішній вигляд”, “Значки” або аналогічний. У меню вибору значків, оберіть “Captiva”. Тема повинна одразу активуватися.
Якщо виникли труднощі з активацією теми Captiva, зверніться до списку посилань нижче, де ви знайдете детальні інструкції щодо налаштування різних аспектів робочого столу Linux. З цими матеріалами, у вас не виникне проблем з активацією нової теми.