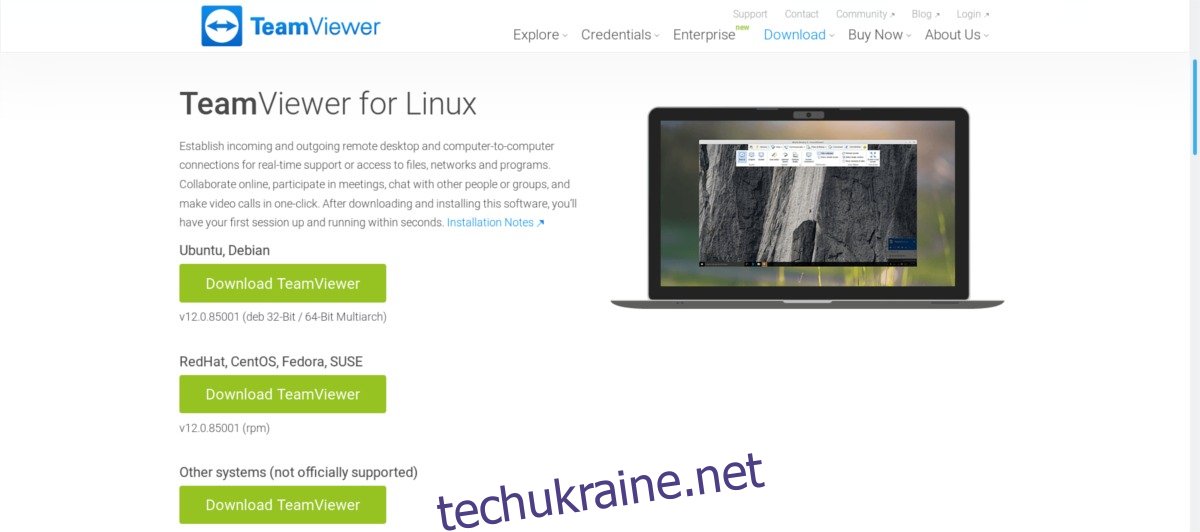Дійсно швидкий спосіб віддаленого підключення до ПК з Linux без клопоту – це Teamviewer. Це популярний інструмент серед ІТ-фахівців. З точки зору програмного забезпечення, це важко перевершити. Тим більше, що цей інструмент не лише пропонує швидкий і простий спосіб віддаленого доступу до комп’ютерів, але й дозволяє дуже легко спілкуватися з людиною на іншому кінці, обмінюватися файлами вперед і назад і навіть зберігати з’єднання з ПК на потім. Ось як використовувати TeamViewer у Linux.
ПОВІДОМЛЕННЯ СПОЙЛЕРА: прокрутіть униз і перегляньте відеоурок у кінці цієї статті.
Встановлення Teamviewer на Linux
Коли справа доходить до встановлення Teamviewer на Linux, жоден дистрибутив не однаковий. Загалом компанія має чудову підтримку для користувачів Linux, але деякі дистрибутиви завоюють більше, ніж інші. Ось як змусити інструмент працювати на вашому ПК з Linux.
Ubuntu і Debian
На жаль, немає PPA або репозиторіїв Debian, які містять інструмент TeamViewer. Це пов’язано з тим, що TeamViewer є запатентованою програмою, і розповсюджувати програмне забезпечення заборонено. Крім того, він не є відкритим вихідним кодом, тому це означає, що супроводжувачі операційної системи все одно не захочуть цього робити. На щастя, користувачі можуть інсталювати програмне забезпечення за допомогою файлу пакету Debian.
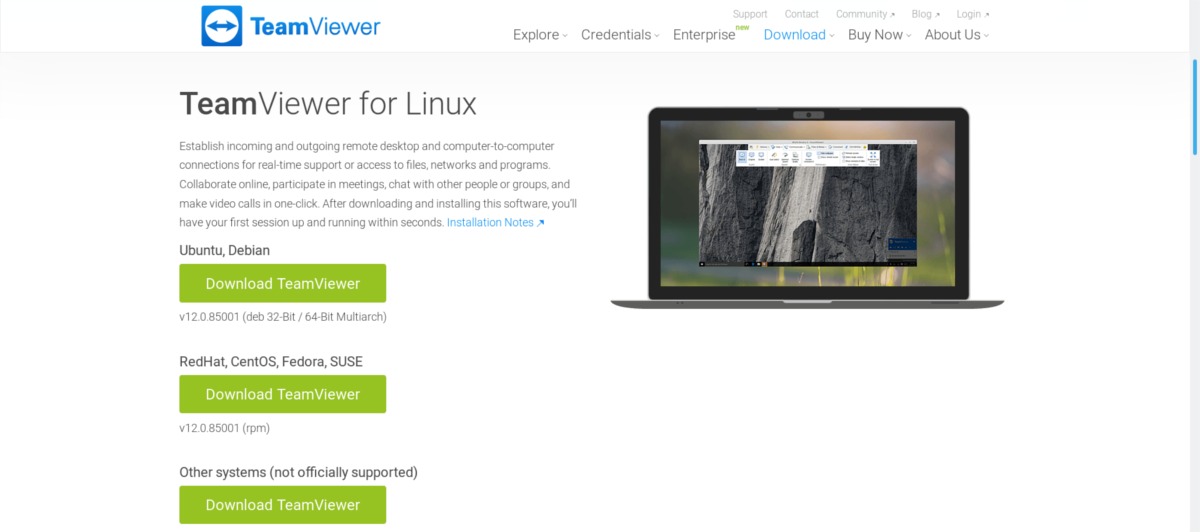
Щоб почати процес встановлення, перейдіть до офіційний веб-сайт і виберіть кнопку завантаження під «Ubuntu, Debian». Коли завантаження завершиться, відкрийте вікно терміналу та скористайтеся командою CD, щоб перейти до оболонки Bash до папки «Завантаження» на вашому ПК.
cd ~/Downloads
Опинившись там, скористайтеся інструментом dpkg для встановлення програмного забезпечення.
Примітка: якщо ви використовуєте Debian, переконайтеся, що ваш користувач має доступ до sudo. Якщо ні, зробіть це. Крім того, виконайте цей процес, використовуючи root (su) замість команди sudo.
sudo dpkg -i teamviewer*.deb
Під час встановлення цього програмного забезпечення можуть виникнути деякі проблеми. Teamviewer може сказати, що деякі залежності не задоволені. Швидкий спосіб виправити це – використовувати:
Ubuntu та поточний Debian
sudo apt install -f
Старий Debian
sudo apt-get install -f
Arch Linux
З очевидних юридичних причин Arch Linux не поширює Teamviewer. У результаті користувачі повинні інсталювати програмне забезпечення через AUR. Для цього спочатку відкрийте термінал і встановіть необхідні залежності для створення Teamviewer.
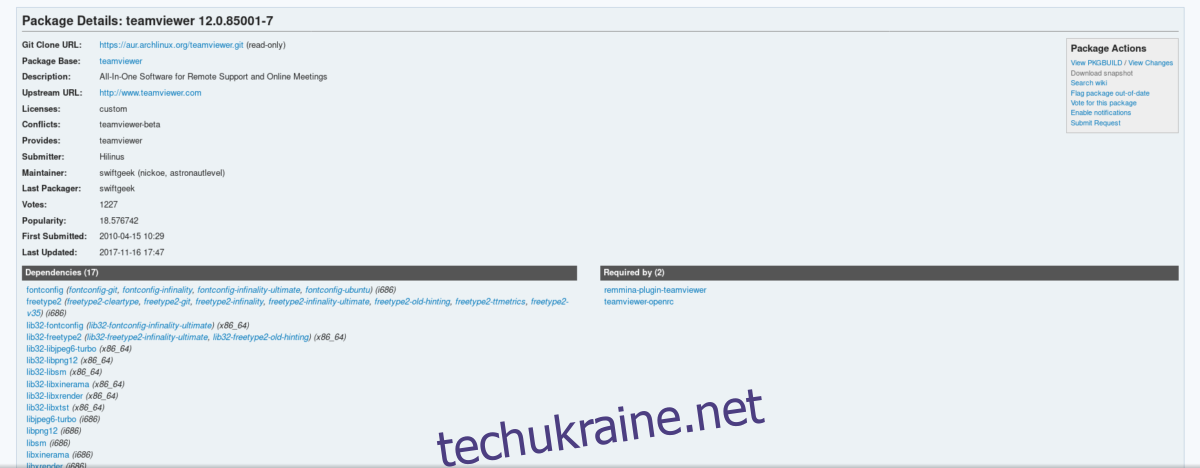
Примітка. У вашому файлі /etc/pacman.conf має бути ввімкнено сховище з кількома бібліотеками, інакше Teamviewer не збирається правильно.
sudo pacman -S lib32-libpng12 lib32-dbus lib32-libxinerama lib32-libjpeg6-turbo lib32-libxtst
Після встановлення залежностей настав час розпочати процес побудови. Почніть, перейшовши до Сторінка AUR Teamviewer, і натиснути «завантажити знімок». Після завершення завантаження скористайтеся командою CD, щоб перейти до папки «Завантаження».
cd ~/Downloads
Усередині завантажень розпакуйте файл моментального знімка AUR Teamviewer.
tar -xvzf teamviewer.tar.gz
Введіть папку витягнутого архіву знімків за допомогою команди CD.
cd teamviewer
Нарешті, створіть пакет Arch за допомогою команди makepkg.
makepkg
Коли makepkg завершиться, встановіть пакунок за допомогою менеджера пакунків pacman.
sudo pacman -U teamviewer-*.pkg.tar.xz
Обов’язково увімкніть службу teamviewer через systemd перед використанням програмного забезпечення:
sudo systemctl enable teamviewerd sudo systemctl start teamviewerd
Fedora та OpenSUSE
Користувачам Fedora та OpenSUSE пощастило, оскільки обидві ці операційні системи офіційно підтримуються (через завантажуваний двійковий файл) Teamviewer. Щоб встановити програмне забезпечення у вашу систему, перейти на офіційну сторінку і натисніть зелену кнопку завантаження під «RedHat, CentOS, Fedora, SUSE».
Інструкції Fedora
Спочатку скористайтеся командою CD у терміналі, щоб перейти до папки «Завантаження».
cd ~/Downloads
Далі скористайтеся інструментом пакету dnf для встановлення програмного забезпечення.
sudo dnf install teamviewer_*.i686.rpm
Інструкції OpenSUSE
За допомогою компакт-диска перейдіть до папки «Завантаження» на вашому ПК.
cd ~/Downloads
Потім скористайтеся інструментом пакета zypper, щоб встановити програмне забезпечення на свій комп’ютер.
sudo zypper install teamviewer_*.i686.rpm
Загальні інструкції для Linux
Незважаючи на те, що Teamviewer не створив двійковий файл з можливістю встановлення для кожного окремого дистрибутива Linux, вони все одно знайшли спосіб дозволити всім використовувати їх продукт. Якщо ви не використовуєте звичайний дистрибутив Linux, все, що вам потрібно зробити, це завантажити вихідний файл. Компіляція не потрібна. Замість цього просто завантажте архівний файл tar.gz, розпакуйте його та запустіть у ньому двійковий файл!
Скачати, перейти на офіційну сторінку і знайдіть «Інші системи (офіційно не підтримуються)».
Розпакуйте його і не знаєте, чому він не працює? Відкрийте термінал і запустіть:
tv-setup checklibs
Використання Teamviewer на Linux
Підключення через Teamviewer дуже легко, навіть у Linux. Щоб почати, відкрийте програму на своєму ПК. Потім запитайте ідентифікатор партнера та пароль у особи, з якою ви збираєтеся підключитися.
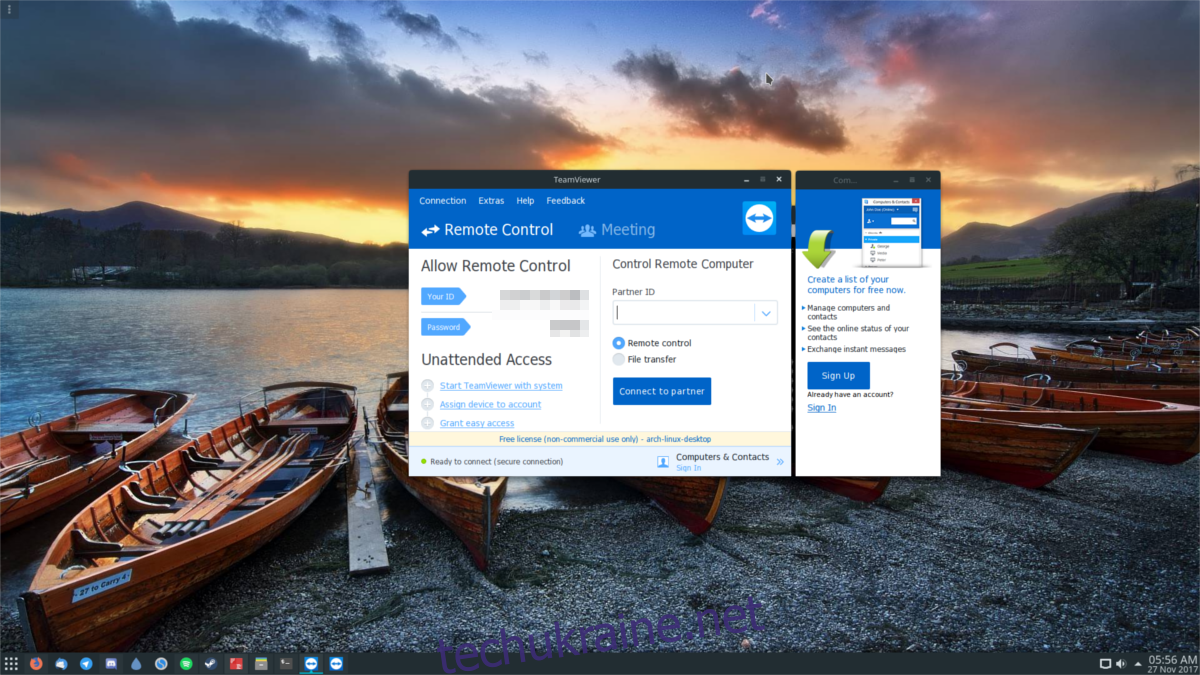
Отримавши їх, введіть ідентифікатор партнера в текстове поле. Після цього з’явиться вікно із запитом «пароль». Введіть наданий вам пароль. Звідси ви увійдете на віддалений комп’ютер і отримаєте повний контроль.
Звідси все дуже просто. Використовуйте мишу для навігації на віддаленому комп’ютері. Крім того, натисніть «аудіо/відео», щоб поспілкуватися з людиною на іншому кінці. Якщо ви хочете, щоб хтось інший зв’язався з вами, просто поділіться з ним ідентифікатором партнера та паролем.
Інструменти клієнта/хосту Teamviewer доступні для завантаження на інших платформах, крім Linux. В основному: Android, Windows, Мак, iOS і інші.