TeamViewer – це визнаний інструмент серед ІТ-фахівців для швидкого та безпроблемного віддаленого підключення до комп’ютера з Linux. Його можливості важко переоцінити, адже він не тільки забезпечує легкий доступ до віддалених пристроїв, але й дозволяє ефективно взаємодіяти з користувачем на іншому кінці, обмінюватися файлами та зберігати з’єднання для подальшого використання. Давайте розглянемо, як використовувати TeamViewer на Linux.
Спойлер: в кінці цієї статті ви знайдете відеоурок.
Інсталяція TeamViewer на Linux
Процес встановлення TeamViewer на Linux може відрізнятися залежно від дистрибутива. Загалом, компанія забезпечує надійну підтримку для користувачів Linux, проте деякі дистрибутиви можуть мати свої особливості. Ось як запустити TeamViewer на вашому Linux-комп’ютері.
Ubuntu та Debian
На жаль, немає офіційних PPA або репозиторіїв Debian, які б включали TeamViewer. Це пов’язано з тим, що TeamViewer є пропрієтарною програмою, і її розповсюдження обмежено. Крім того, вона не є відкритим вихідним кодом, тому супроводжувачі операційних систем не схильні її підтримувати. Однак, користувачі можуть встановити програму за допомогою пакету Debian.
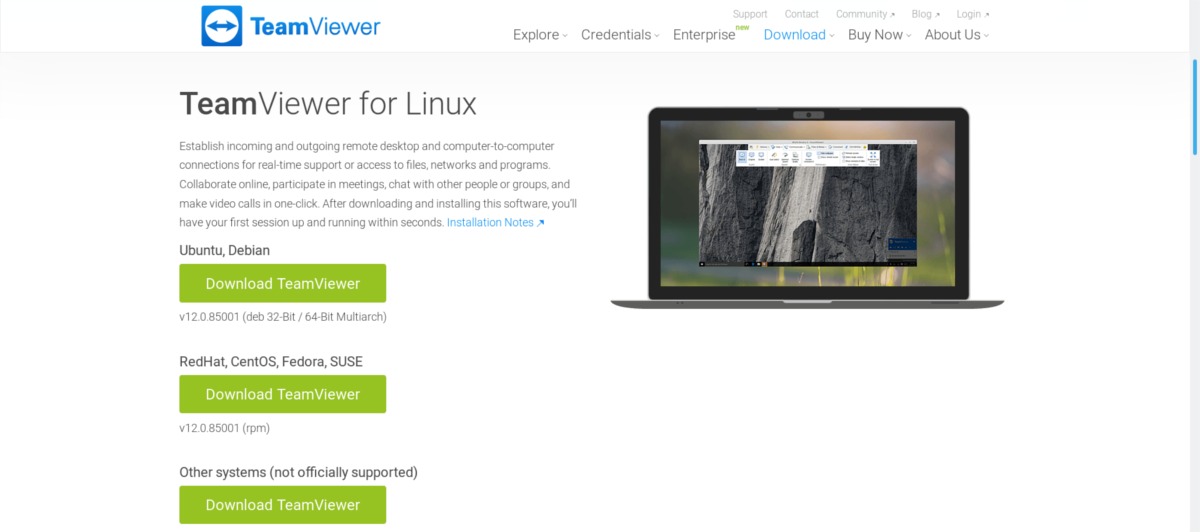
Щоб розпочати інсталяцію, перейдіть на офіційний сайт та виберіть кнопку завантаження під написом “Ubuntu, Debian”. Після завершення завантаження, відкрийте термінал та перейдіть до папки “Завантаження” за допомогою команди `cd`.
cd ~/Downloads
У цій папці скористайтеся інструментом `dpkg` для встановлення програми.
Примітка: Якщо ви використовуєте Debian, переконайтеся, що ваш користувач має права `sudo`. Якщо ні, надайте їх. Також, замість команди `sudo` можете використовувати `su` (root).
sudo dpkg -i teamviewer*.deb
Під час встановлення можуть виникнути проблеми із залежностями. Якщо TeamViewer повідомить про відсутні залежності, скористайтеся наступною командою:
Для Ubuntu та актуальних версій Debian:
sudo apt install -f
Для старіших версій Debian:
sudo apt-get install -f
Arch Linux
З юридичних міркувань, Arch Linux не розповсюджує TeamViewer. Користувачі повинні встановлювати програму через AUR. Для цього відкрийте термінал та встановіть необхідні залежності.
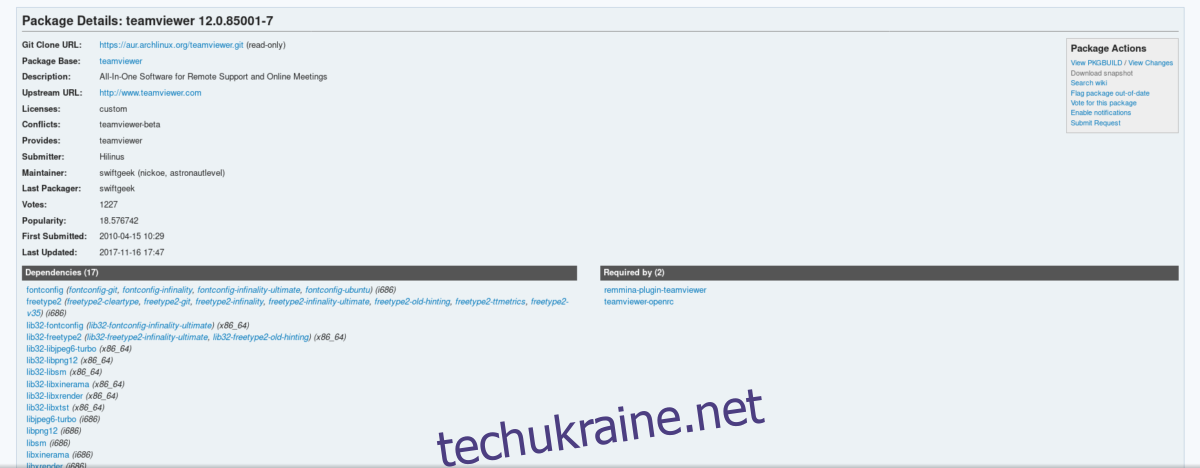
Примітка: У вашому файлі `/etc/pacman.conf` має бути ввімкнено сховище з необхідними бібліотеками, інакше TeamViewer не встановиться правильно.
sudo pacman -S lib32-libpng12 lib32-dbus lib32-libxinerama lib32-libjpeg6-turbo lib32-libxtst
Після встановлення залежностей, перейдіть на сторінку AUR TeamViewer та натисніть “Завантажити знімок”. Після завантаження, перейдіть до папки “Завантаження” через термінал.
cd ~/Downloads
Розпакуйте знімок AUR TeamViewer.
tar -xvzf teamviewer.tar.gz
Перейдіть у папку з розпакованим знімком.
cd teamviewer
Створіть пакет Arch за допомогою `makepkg`.
makepkg
Після завершення `makepkg`, встановіть пакет за допомогою `pacman`.
sudo pacman -U teamviewer-*.pkg.tar.xz
Перед використанням, ввімкніть службу TeamViewer через `systemd`:
sudo systemctl enable teamviewerd sudo systemctl start teamviewerd
Fedora та OpenSUSE
Користувачам Fedora та OpenSUSE пощастило, оскільки TeamViewer офіційно підтримує ці дистрибутиви. Для встановлення програми, перейдіть на офіційний сайт і натисніть кнопку завантаження під написом “RedHat, CentOS, Fedora, SUSE”.
Інструкції для Fedora
Перейдіть до папки “Завантаження” через термінал.
cd ~/Downloads
Встановіть програму за допомогою `dnf`.
sudo dnf install teamviewer_*.i686.rpm
Інструкції для OpenSUSE
Перейдіть до папки “Завантаження” через термінал.
cd ~/Downloads
Встановіть програму за допомогою `zypper`.
sudo zypper install teamviewer_*.i686.rpm
Загальні інструкції для Linux
TeamViewer пропонує спосіб використання свого продукту на будь-якому дистрибутиві Linux. Якщо ви не використовуєте популярний дистрибутив, завантажте вихідний файл, розпакуйте архів tar.gz і запустіть двійковий файл.
Завантажте програму з офіційної сторінки, знайдіть розділ “Інші системи (офіційно не підтримуються)”.
Якщо виникли проблеми із запуском, відкрийте термінал і запустіть:
tv-setup checklibs
Використання TeamViewer на Linux
Підключення через TeamViewer на Linux є досить простим. Запустіть програму, запитайте ID партнера та пароль у людини, з якою хочете з’єднатися.
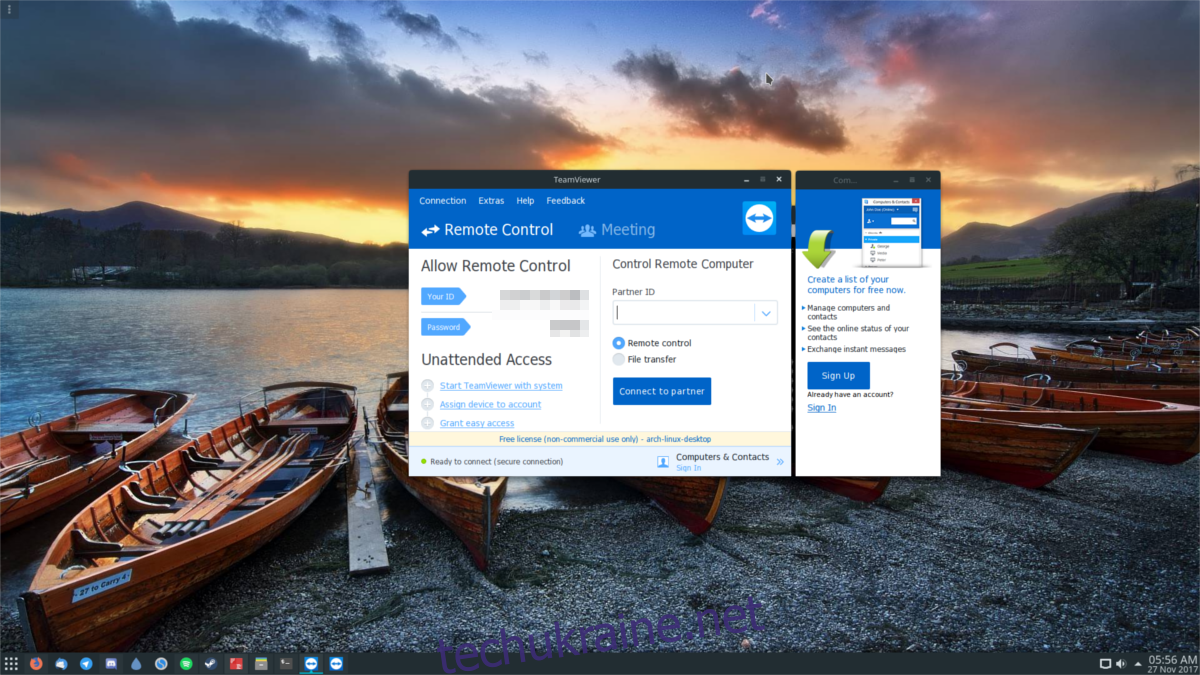
Введіть ID партнера у відповідне поле. Після цього з’явиться вікно з проханням ввести пароль. Введіть отриманий пароль. Після цього ви отримаєте доступ до віддаленого комп’ютера та зможете ним керувати.
Навігація по віддаленому комп’ютері здійснюється за допомогою миші. Для спілкування з користувачем на іншому кінці, скористайтеся функцією “аудіо/відео”. Якщо ж хтось хоче підключитися до вашого комп’ютера, просто надайте йому ваш ID партнера та пароль.
Клієнт TeamViewer доступний для завантаження на різних платформах: Android, Windows, Mac, iOS та інших.