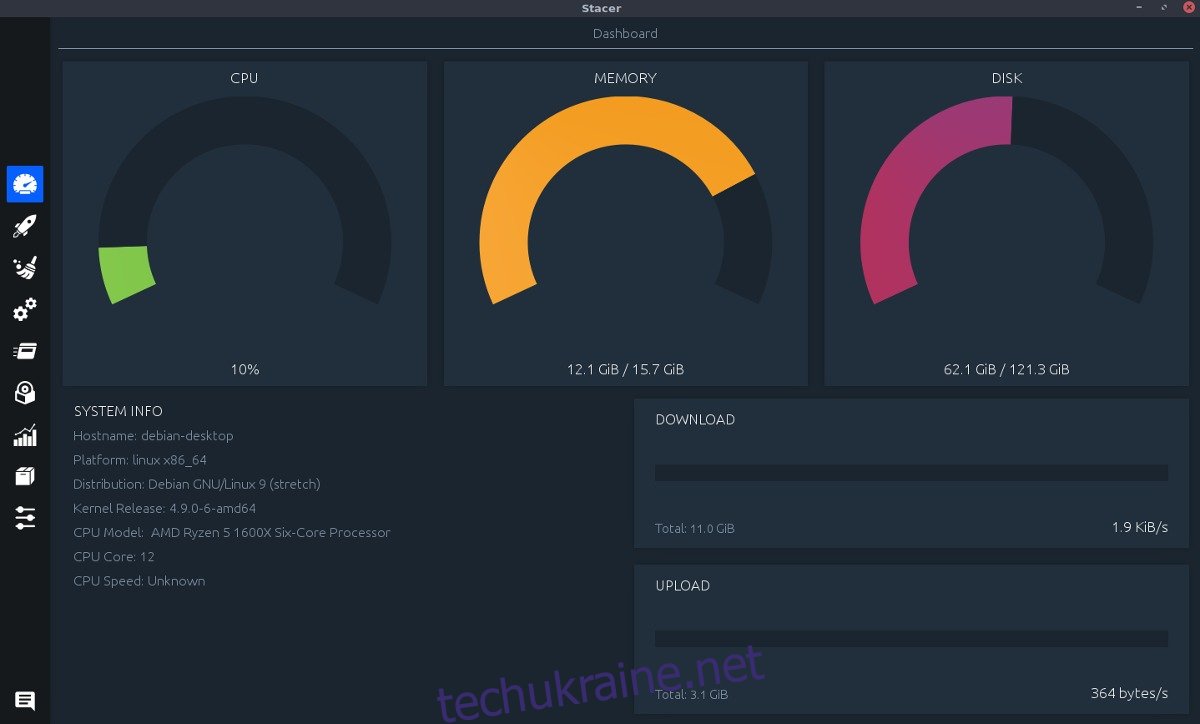Стейсер — це програма для Linux, яка надає користувачам інформаційну панель для моніторингу пам’яті вашого ПК, використання ЦП, використання диска тощо. Він також дає користувачам можливість керувати програмами, які запускаються, очищати небажані файли, знищувати окремі процеси, видаляти певні пакети в системі і навіть контролювати встановлене програмне забезпечення.
ПОВІДОМЛЕННЯ СПОЙЛЕРА: прокрутіть униз і перегляньте відеоурок у кінці цієї статті.
Щоб отримати програму Stacer, ви повинні використовувати Ubuntu, Debian, Fedora, OpenSUSE, Arch Linux (або використовувати офіційний автономний AppImage).
Інструкції для Ubuntu
Установка Stacer на Ubuntu можлива через зовнішнє сховище програмного забезпечення. Відкрийте вікно терміналу, щоб додати репозиторій.
sudo add-apt-repository ppa:oguzhaninan/stacer
Тепер, коли PPA є у вашій системі, вам потрібно оновити Ubuntu, щоб система побачила новий PPA. Не хвилюйтеся; не потрібно завантажувати та встановлювати оновлення, лише швидке оновлення.
sudo apt update
Оскільки джерела програмного забезпечення оновлені, настав час встановити Stacer на Ubuntu.
sudo apt install stacer
Пам’ятайте, що оскільки ви встановлюєте програму Stacer через зовнішній репозиторій програмного забезпечення, вона завжди буде актуальною, а оновлення програмного забезпечення надходитимуть із регулярними оновленнями системи.
Випробували програму, але вирішили, що вам вона не потрібна? Видаліть інструмент Stacer з Ubuntu в будь-який час за допомогою:
sudo apt remove stacer -y
Інструкції Debian
Debian і Ubuntu багато в чому схожі. Тим не менш, PPA дійсно правильно працюють лише з Ubuntu, і, таким чином, користувачам Debian потрібно буде інсталювати програмне забезпечення по-іншому. Наразі немає жодного доступного репозиторію, який можна було б додати до вихідного файлу Debian. Замість цього йдіть сюди і завантажте останній пакет Stacer Debianі двічі клацніть на ньому, щоб почати встановлення.
Подвійне клацання по ньому повинно автоматично відкрити Deb в інструменті встановлення пакету GUI Debian. Звідти просто натисніть «Встановити пакет», введіть свій пароль, і все має бути готово.
Хочете замість цього встановити програму Stacer в Debian через термінал? Відкрийте термінал і почніть, використовуючи cd, щоб перемістити термінал до папки ~/Downloads. Потім скористайтеся командою ls, щоб відкрити пакет.
cd ~/Downloads ls *.deb sudo dpkg -i stacer_*_amd64.deb
Оскільки інсталяція цього пакунка виконується вручну, користувачі Debian не зможуть отримувати регулярні оновлення. Щоб вирішити цю проблему, подумайте про створення закладок на сторінці випуску та перевірку на ній щомісяця.
Видаліть Stacer з Debian за допомогою:
sudo apt-get remove stacer
або
Двічі клацніть на завантаженому файлі пакета Deb і натисніть «видалити пакет» в інструменті встановлення пакетів GUI.
Інструкції для Arch Linux
Для інструмента моніторингу системи Stacer в Arch Linux немає жодних рідних пакетів. Натомість користувачам, які хочуть скористатися всіма зручними інструментами моніторингу системи Linux на Arch, потрібно буде використовувати пакет AUR. Пакет AUR створює програму з вихідного коду, забезпечуючи кращу сумісність (замість декомпіляції пакета RPM або DEB).
Щоб розпочати процес створення на Arch, почніть з відкриття терміналу та скориставшись інструментом Git, щоб отримати останню версію пакета.
Примітка: переконайтеся, що у вас встановлений пакет «git», інакше цей процес не працюватиме.
git clone https://aur.archlinux.org/stacer.git
За допомогою команди CD перемістіть термінал у папку Stacer.
cd stacer
Почніть процес складання з makepkg команда. Обов’язково додайте -si в кінець цієї команди, щоб система автоматично встановила всі доступні, відсутні залежності. Використання цих прапорців також змусить Arch автоматично встановлювати Stacer після завершення збірки.
makepkg -si
Інструкції Fedora
Розробники програми трохи повільні, коли справа доходить до RPM-версії їхньої програми. Наразі користувачі останньої версії можуть завантажити версію 1.0.8. Щоб його встановити, завантажте файл RPM тут. Після завантаження двічі клацніть файл, щоб відкрити його в інструменті встановлення пакету Fedora. Натисніть «встановити», введіть свій пароль, і все буде готово.
Крім того, інсталюйте програму через термінал, виконавши:
cd ~/Downloads sudo dnf -y install stacer-1.0.8_x64.rpm
Видаліть Stacer з Fedora за допомогою:
sudo dnf remove stacer
Використовуйте інструкції
Open SUSE не має офіційної підтримки від розробників, але, враховуючи, що вони використовують пакети RPM, його інсталювати не завадить. Візьміть RPM тут і встановіть будь-який з Zypper і терміналом:
cd ~/Downloads sudo zypper install stacer-1.0.8_x64.rpm
Крім того, двічі клацніть пакет RPM, щоб відкрити його в програмі встановлення Suse GUI.
Видаліть Stacer із Suse за допомогою:
sudo zypper remove stacer
Використання Stacer
Коли ви запустите програму, вона відкриє інформаційну панель, де ви зможете відразу побачити всю інформацію про вашу систему. Він показує використання ЦП, використання оперативної пам’яті та використання диска на діаграмах пончиків. На додаток до цього, він має розділ «Інформація про систему», який повідомляє вам ім’я хоста вашого ПК з Linux, платформу, на якій він працює, ваш дистрибутив Linux, випуск ядра, модель ЦП, кількість ядер ЦП та швидкість ЦП (якщо ця інформація можна виявити).
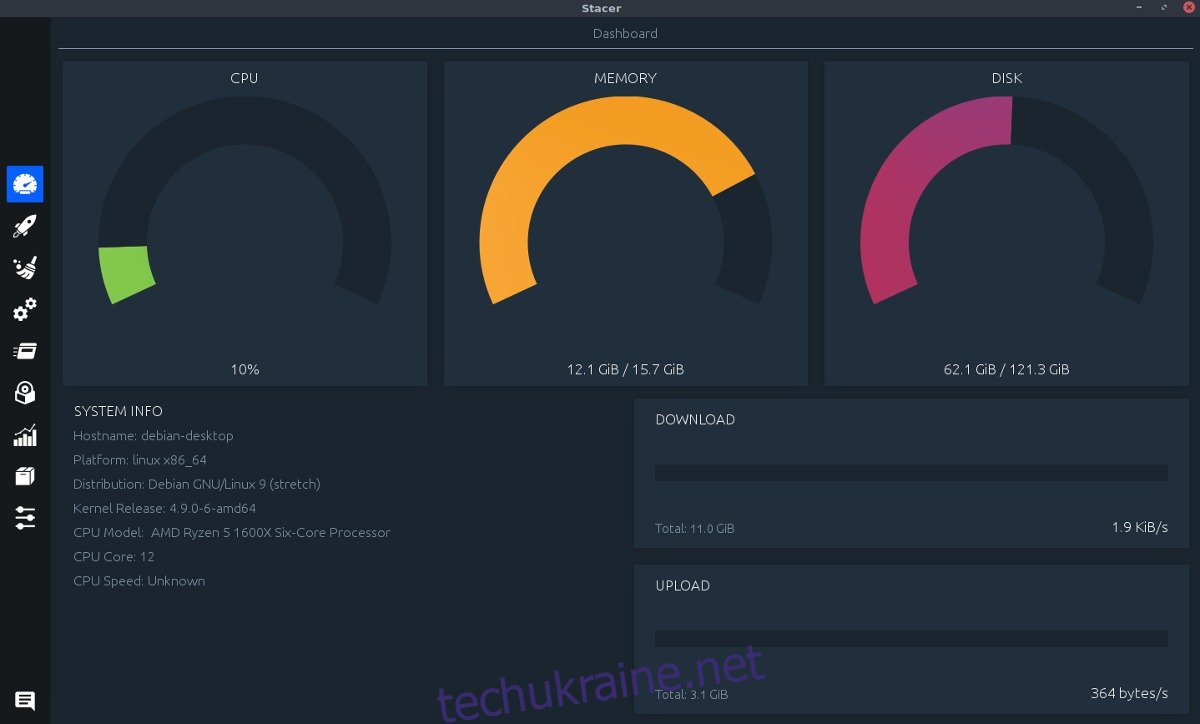
На цій інформаційній панелі можна швидко переглянути системну інформацію, але якщо вам потрібно глибше керувати системою, перейдіть до бічної панелі та натисніть значок рухомого вікна. У цій області ви зможете легко переглядати програми, запущені на вашому ПК з Linux, сортувати процеси за використанням пам’яті/ЦП і навіть вбивати їх.
Щоб завершити процес у Stacer, виділіть його та натисніть «Завершити процес».
Керуйте програмним забезпеченням
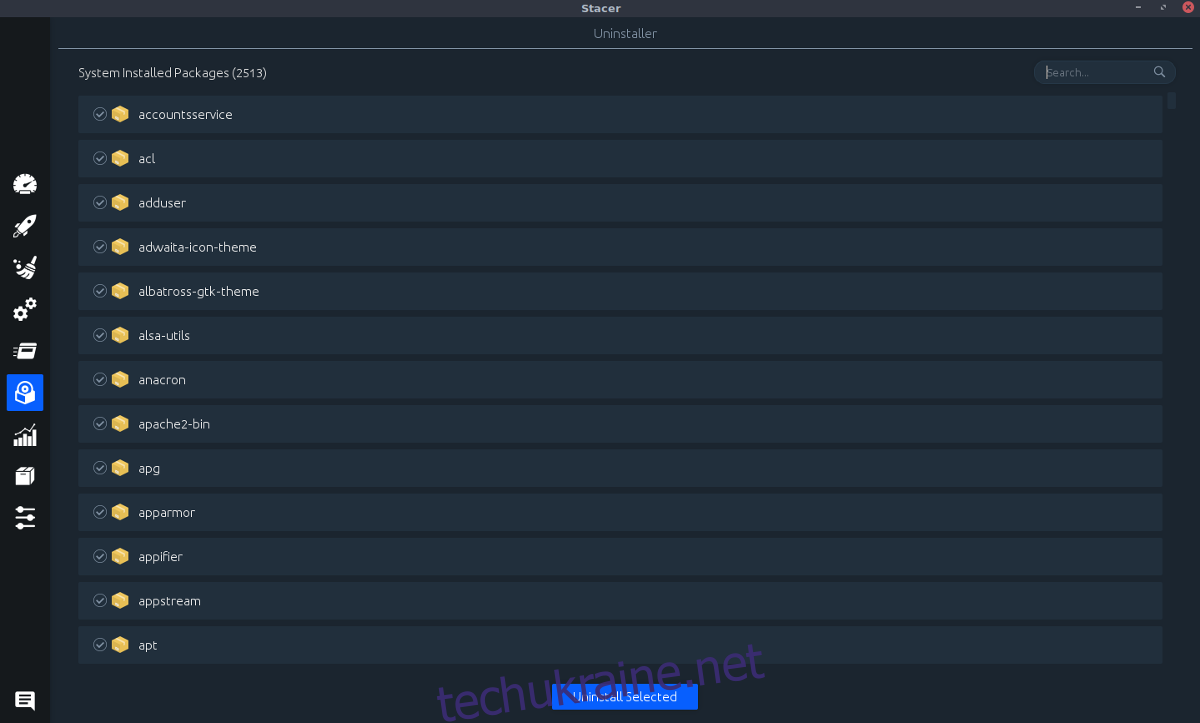
Інструмент Stacer — це набагато більше, ніж менеджер завдань та інструмент системної інформації. Чи знаєте ви, що ви також можете використовувати його для керування програмним забезпеченням, встановленим на вашому ПК? Щоб видалити програмне забезпечення, натисніть на значок диска. У цій області прокрутіть список і встановіть прапорець біля програмного забезпечення, яке потрібно видалити. Натисніть «Видалити вибране», щоб видалити його. Крім того, скористайтеся вікном пошуку для фільтрації програмного забезпечення.
Керуйте репозиторіями програмного забезпечення
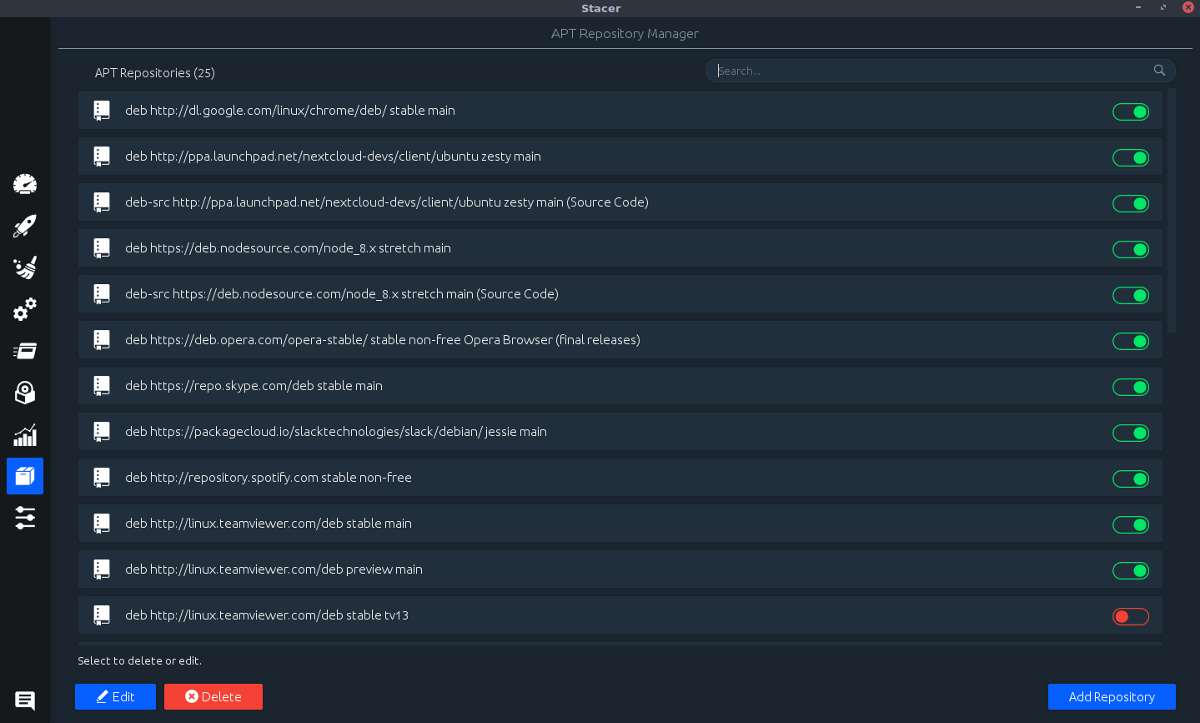
Stacer може видаляти програмне забезпечення, а також керувати сховищами програмного забезпечення на вашому ПК з Linux. Щоб керувати сховищами програмного забезпечення, клацніть піктограму поля. Звідси за допомогою браузера клацніть повзунок із зеленого на червоний. Зелений означає, що сховище програмного забезпечення увімкнено. Червоний означає вимкнено.
Примітка: видаліть будь-яке сховище програмного забезпечення, виділивши його, а потім натисніть «видалити».
Також можна додати нове сховище програмного забезпечення, натиснувши «Додати репозиторій».
Керуйте системними службами
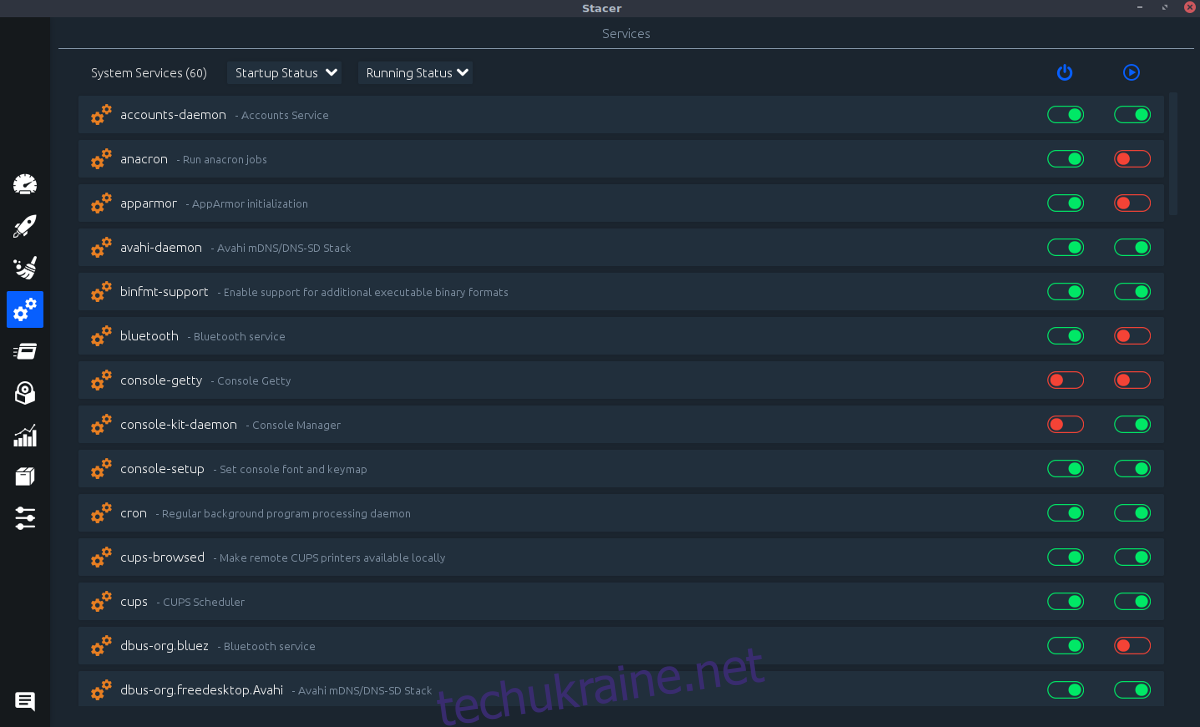
Нарешті, ще одна вражаюча функція, яку пропонує додаток, — це можливість вимкнути або навіть відключити системні служби одним клацанням миші. У вас проблема з Bluetooth і ви хочете його вимкнути? Просто клацніть повзунок. Досить сказати; додаток дозволяє дуже легко вимкнути будь-що на вашому ПК з Linux, якщо ви так забажаєте.
Майте на увазі, що лише досвідчені користувачі повинні вмикати та вимикати системні служби. Не возьтеся з цим, якщо ви не знаєте, що робите, оскільки це може серйозно щось зламати.
Менеджер системних служб у Stacer можна знайти, натиснувши на значок шестірні.