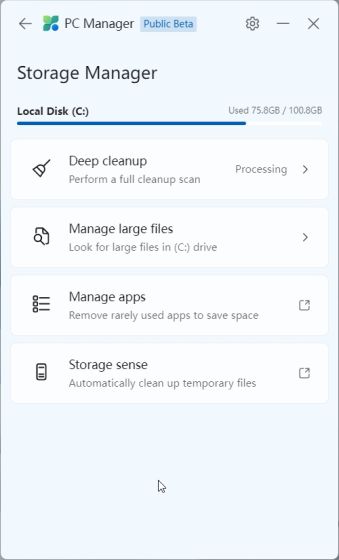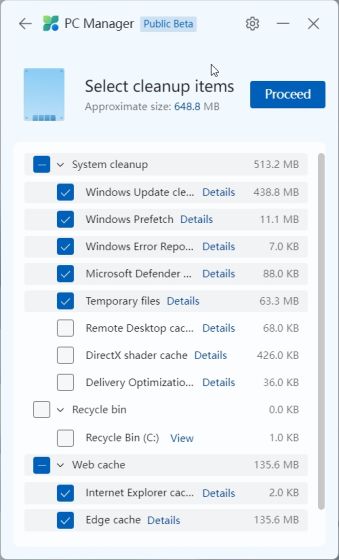Корпорація Microsoft невпинно працює над покращенням швидкодії Windows 11, паралельно вносячи незначні удосконалення до Windows 10. Проте, багато користувачів вважають ці зміни недостатніми. З огляду на це, компанія розробляє нову програму під назвою PC Manager, що має на меті прискорити роботу комп’ютерів з Windows 11 та 10. Спочатку запущений для китайського ринку, цей інструмент призначений для оперативного підвищення продуктивності та деактивації програм, що негативно впливають на функціонування ПК. Отже, якщо вас цікавить встановлення та використання Microsoft PC Manager, ви потрапили за адресою. У цьому посібнику ми покроково розглянемо, як завантажити Microsoft PC Manager, а також поділимося першими враженнями від використання програми. Перейдемо одразу до справи.
Інструкція зі встановлення та використання Microsoft PC Manager у Windows 11 і 10 (2022)
У цьому матеріалі ви знайдете докладні інструкції з використання Microsoft PC Manager на Windows 11. Крім того, я також поділюся своїми першими враженнями після нетривалого використання Microsoft PC Manager протягом останнього тижня. Якщо ви вже встановили програму, нижче наведено таблицю з основними функціями.
Встановлення Microsoft PC Manager на ваш комп’ютер з Windows
Перш ніж почати, переконайтеся, що ваш ПК працює на Windows 11 або Windows 10 (версії 1809 або новішої). Версію Windows можна перевірити, відкривши “Параметри” Windows -> “Система” -> “Про програму”. Після цього можна перейти до встановлення.
1. Для завантаження Microsoft PC Manager перейдіть на pcmanager.microsoft.com та натисніть “Безкоштовно завантажити”. Зверніть увагу, що веб-сайт подано китайською мовою, але сама програма підтримує англійську мову та перемикається на мову вашої системи після встановлення.
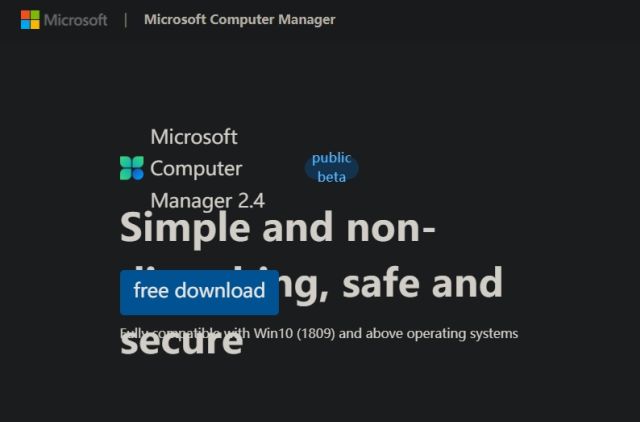
2. Тепер двічі клацніть на інсталяційному файлі (MSPCManagerSetup.exe) і дотримуйтесь інструкцій на екрані, щоб встановити Microsoft PC Manager. Це легка утиліта (5,7 МБ), тому встановлення не займе багато часу.
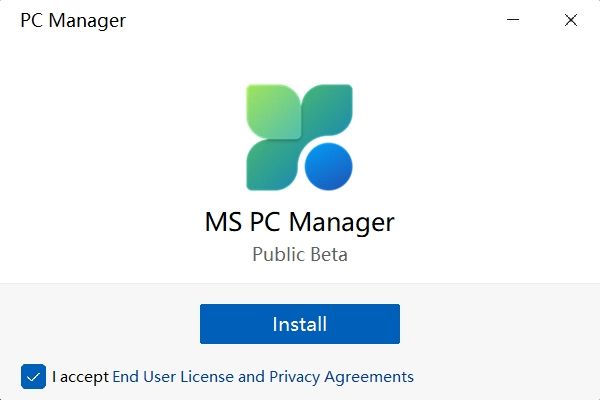
Огляд функціоналу: як використовувати Microsoft PC Manager
Підвищення продуктивності ПК
Після встановлення PC Manager, відкрийте його через меню “Пуск” або скористайтеся ярликом на робочому столі. Програма знаходиться в системному треї в правому нижньому кутку. Ви можете отримати до неї доступ у будь-який момент.
Щоб покращити продуктивність ПК, достатньо натиснути кнопку “Boost”. Це видалить тимчасові файли та миттєво звільнить оперативну пам’ять. У ході мого тестування, програма знизила використання пам’яті з 65% до 50%, а непотрібні файли було повністю видалено. Загалом, натискайте “Boost” щоразу, коли відчуваєте, що ваш комп’ютер з Windows працює повільніше, і це має пришвидшити його роботу.

Перевірка працездатності
Окрім прискорення роботи, ви також отримуєте функцію “Перевірка справності”, яка виявляє потенційні проблеми на вашому ПК з Windows 11/10. Вона сканує різні види непотрібних файлів, включаючи кеш Windows, системні журнали та списки нещодавніх файлів. Крім того, вона пропонує встановити Microsoft Edge як браузер за замовчуванням, якщо ви використовуєте браузер, який споживає більше ресурсів, наприклад, Chrome. Схоже, це чергова нав’язлива спроба Microsoft просунути свій браузер. Наостанок, інструмент перевірки працездатності у Microsoft PC Manager також показує програми, які можна вимкнути під час запуску для зменшення часу завантаження.
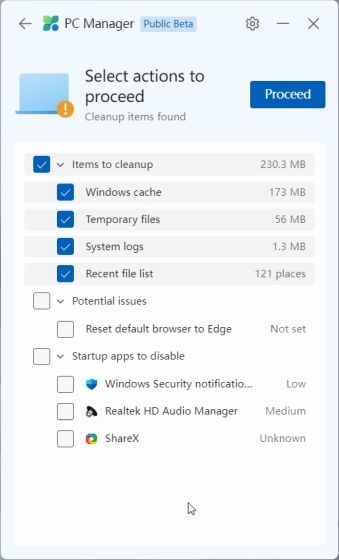
Керування сховищем
У розділі “Керування сховищем” можна провести глибоке очищення комп’ютера. По суті, це аналог очищення диска у Windows 11/10, але доступний за допомогою цієї програми. Інструмент знаходить усі тимчасові файли і дає змогу їх видалити. Від файлів оновлень попередніх інсталяцій Windows до некритичних файлів Microsoft Defender, їх можна видалити для звільнення місця на комп’ютері з Windows 11 або 10.
Крім того, можна знайти великі файли, які займають багато місця, і вирішити, чи варто їх видалити. Нарешті, можна переглянути програми, якими ви рідко користуєтеся і негайно їх видалити.
Завершення роботи програм, які споживають багато ресурсів
У розділі “Керування процесами” PC Manager відображає програми, що часто споживають оперативну пам’ять під час виконання кількох процесів у фоновому режимі. У середньому у Windows 11 працює близько 150 процесів без активних програм. Якщо на вашому комп’ютері запущено багато процесів, варто скористатися цією функцією та завершити ті процеси, які споживають забагато пам’яті. Натисніть “Завершити” поряд з назвою програми, щоб зупинити процес.
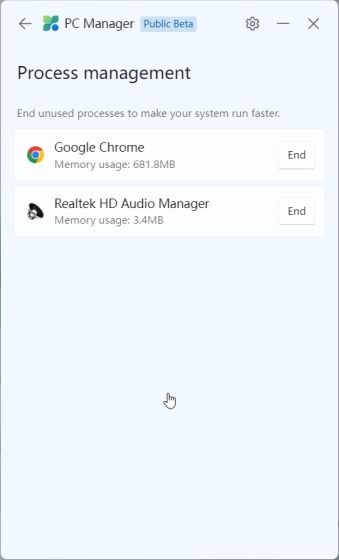
Вимкнення програм запуску
У розділі “Програми для запуску” можна швидко ввімкнути або вимкнути запуск програм після кожного завантаження системи. Відомо, що програми запуску – це поширена причина сповільнення роботи ПК. Під час кожного входу в Windows 11/10, ці програми запускаються автоматично, що уповільнює систему. Доводиться чекати щонайменше 2-3 хвилини, перш ніж почати роботу. Тому краще вимкнути непотрібні програми запуску.
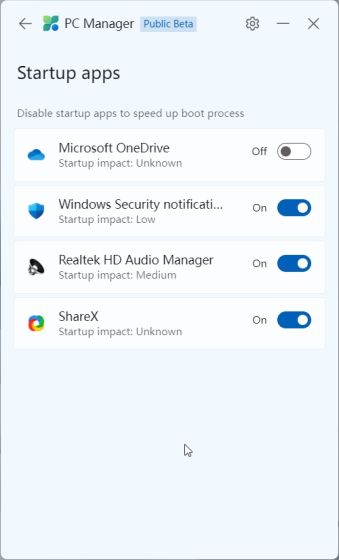
Безпека та оновлення
У Microsoft PC Manager також є вкладка “Безпека”. Тут можна швидко перевірити ПК на наявність загроз і шкідливого програмного забезпечення. Здається, що MSRT (Microsoft Safety Scanner) інтегровано в PC Manager для зручності доступу. У розділі “Оновлення Windows” можна знайти останні оновлення функцій, якості, а також оновлення драйверів. Також можна вибрати, яке оновлення встановити на свій ПК.
Завдяки функції “Захист браузера” можна увімкнути нову опцію, яка запобігатиме зміні шкідливим ПЗ браузера за замовчуванням на вашому ПК з Windows 11/10. Це хороша функція безпеки, але під час мого тестування вона працювала лише з Edge та Chrome. Мені не вдалося встановити Opera як браузер за замовчуванням, і мене дратувало, що PC Manager змінював мій браузер за замовчуванням під час кожного перезавантаження.
Наостанок є “Керування спливаючими вікнами”, яке блокує спливаючі підказки в програмах. Схоже, що ця функція розроблена для припинення надокучливої реклами на вашому ПК.
Microsoft PC Manager: Перші враження
Оскільки Microsoft PC Manager доступний як публічна бета-версія на окремих ринках, я не можу зробити остаточних висновків, оскільки інструмент може зазнати змін до його стабільного випуску. Компанія постійно додає нові функції та випускає оновлені версії цього інструменту з неймовірною швидкістю. Проте, навіть у поточному стані, мені подобається ідея програми. Звісно, зараз програма орієнтована переважно на китайських користувачів, але я не бачу причин, чому її не можна випустити для користувачів в інших регіонах.

По-перше, Windows 11/10 має безліч перемикачів і налаштувань. Звичайні користувачі не знають, де знайти більшість цих функцій, як їх використовувати та які параметри вмикати або вимикати. Microsoft PC Manager це виправляє.
Microsoft PC Manager оптимізує та зберігає всі важливі налаштування в одній програмі, яку можуть використовувати звичайні користувачі для швидкого покращення продуктивності шляхом керування проблемними програмами. Від звільнення місця на диску до вимкнення зайвих програм запуску, завершення програм із високим споживанням оперативної пам’яті, активації захисту браузера тощо, PC Manager видається перспективною програмою для обслуговування ПК для більшості користувачів.
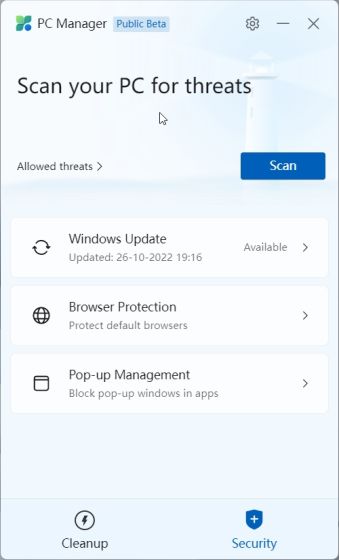
Я б не порівнював його з CCleaner, оскільки PC Manager виглядає краще. У додатку немає небажаних програм, крім пропозиції перейти на Edge. Щонайбільше він споживає 180-200 МБ оперативної пам’яті та запускає сім процесів у фоновому режимі з мінімальним використанням ЦП. Отже, Microsoft PC Manager — це універсальний інструмент для обслуговування ПК у Windows 10/11, який може виявитися надзвичайно корисним для менш технічно підкованих користувачів.
Підвищення продуктивності у Windows 11/10 за допомогою Microsoft PC Manager
На цьому наш огляд нового інструмента PC Manager від Microsoft завершено. Спочатку це може здатися ще однією програмою для обслуговування ПК, але вона містить важливі функції для підвищення продуктивності без необхідності занурення в налаштування Windows. В будь-якому випадку, це все на сьогодні. Якщо ви шукаєте найкращі налаштування Windows 11, які можна змінити, перегляньте нашу статтю за посиланнями. А щоб дізнатися про найновішу функцію Smart App Control у Windows 11, прочитайте детальний опис. Якщо у вас виникли запитання, пишіть нам у коментарях нижче.