Минулого вересня компанія Intel анонсувала розробку програми, що має стати сполучною ланкою між смартфонами на базі Android або iOS та персональними комп’ютерами з Windows. Ця програма, відома як “Intel Unison”, нещодавно стала доступною і пропонує ряд корисних функцій. З її допомогою ви можете переглядати зображення та відео зі свого смартфона на комп’ютері, швидко обмінюватися файлами, отримувати сповіщення, здійснювати дзвінки та багато іншого. Якщо вас зацікавила ця альтернатива Microsoft Phone Link, далі ви дізнаєтесь, як інсталювати та використовувати Intel Unison на будь-якому ПК з Windows 11, навіть на ноутбуках, що не є продуктами Intel. Отже, почнемо з інструкцій щодо завантаження та запуску Intel Unison на вашому ПК та смартфоні (Android або iOS).
Інсталяція Intel Unison на будь-який ПК з Windows 11 (2023)
У цьому матеріалі ми розглянемо необхідні умови для запуску Intel Unison на ПК з Windows 11 та надамо покрокові інструкції щодо підключення програми до вашого смартфона на Android чи iOS. Також в кінці статті ви знайдете наші перші враження від використання Intel Unison. Розгорніть наступну таблицю для навігації до потрібного розділу.
Вимоги для використання Intel Unison з Android/iOS і Windows
1. Для роботи з Intel Unison ваш комп’ютер або ноутбук має функціонувати на Windows 11. Програма не сумісна з Windows 10 або старішими версіями операційної системи.
2. Ваша версія Windows 11 повинна бути оновлена до збірки 22H2 (22621.0 або новішої). Якщо ви все ще використовуєте попередню збірку 21H2, скористайтеся відповідним посібником для оновлення вашої ОС до останньої стабільної версії 22H2.
3. Intel стверджує, що Unison наразі підтримується лише на ноутбуках Evo з процесорами Intel 13-го покоління. Однак, ми успішно встановили Intel Unison на ноутбук з процесором Intel 8-го покоління (не Evo), і він працював без жодних проблем. Ми впевнені, що програма буде працювати і на ноутбуках з Windows 11 на базі AMD та ARM.
4. Нарешті, ваш смартфон повинен працювати на Android 9 або новішої версії. Користувачам iOS потрібен iPhone з iOS 15 або новішою версією.
Завантаження та встановлення Intel Unison на будь-якому ПК з Windows 11
1. Щоб завантажити Intel Unison, перейдіть на сторінку Microsoft Store і натисніть кнопку “Отримати в Магазині”. Це відкриє сторінку Intel Unison у Microsoft Store на вашому ПК з Windows 11. На даний момент прямий пошук програми Intel Unison у Microsoft Store може не дати результатів.
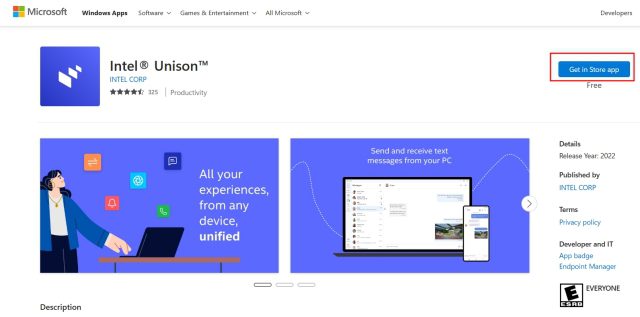
2. У додатку Microsoft Store натисніть “Отримати”, щоб завантажити та інсталювати Intel Unison.
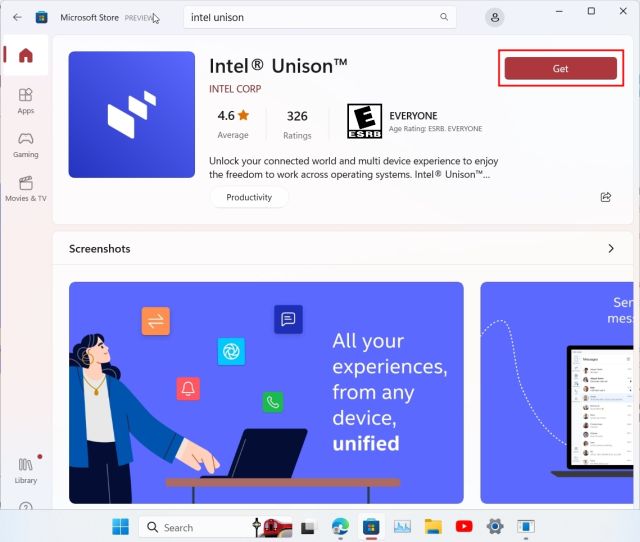
3. Після інсталяції відкрийте Intel Unison та перейдіть до екрану привітання. Після переходу на екран сполучення, переходимо до дій на смартфоні.
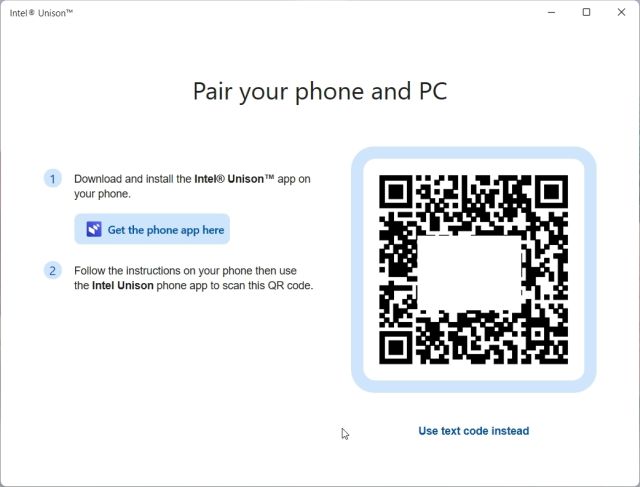
4. На вашому телефоні (iPhone або Android) встановіть програму Intel Unison (Android/ iOS). Перед підключенням до вашого ПК з Windows та початком використання програми вам потрібно буде надати ряд дозволів. Пройшовши екран реєстрації, натисніть “Сканувати QR-код”.
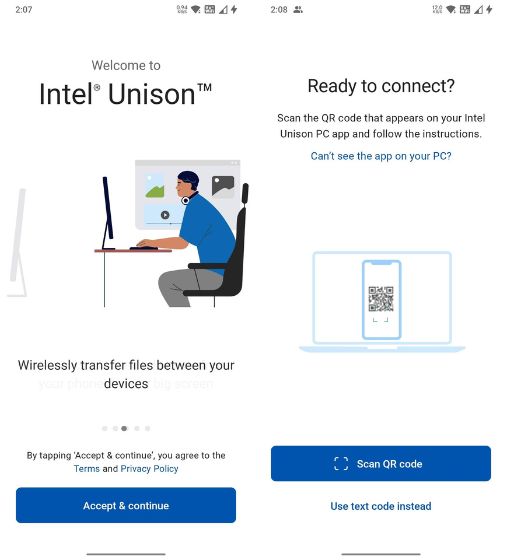
5. Відскануйте QR-код, що відображається на екрані вашого комп’ютера. Intel Unison автоматично розпочне процес сполучення. Підтвердіть код, що відображається на обох ваших пристроях. Після успішного сполучення, натисніть “Почати” на своєму смартфоні.
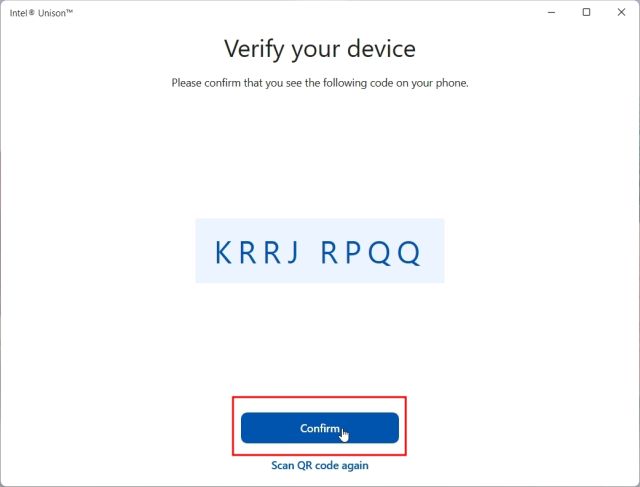
6. Ваш смартфон тепер підключено до програми Intel Unison на вашому ПК. Ви отримаєте доступ майже до всього, що побажаєте. Ви можете передавати файли між ПК та смартфоном, переглядати фотографії, відео та альбоми з телефону, читати SMS-повідомлення, здійснювати та приймати дзвінки, відповідати на сповіщення тощо.
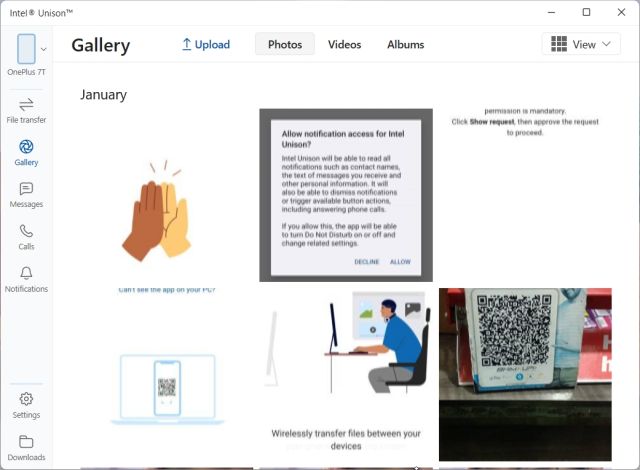
Intel Unison: Перші враження та думки
По-перше, слід відзначити, що Intel Unison – це добре продумана програма, яка гармонійно вписується в естетику Windows 11. Вона не належить до категорії роздутих додатків від виробників, які пропонують важливі функції, але мають непривабливий інтерфейс. Intel чудово попрацювала над дизайном, за що їй варто віддати належне.
Що стосується функціональності, Intel охопила майже всі базові потреби, за винятком трансляції додатків Android на ПК. Можливо, у майбутньому компанія додасть можливість потокової трансляції додатків з телефону на комп’ютер, як це реалізовано в Phone Link від Microsoft для телефонів Samsung.
Ми протестували всі доступні функції, зокрема дзвінки з ПК, і вони працювали бездоганно. На відміну від Phone Link, Intel Unison надає доступ до всіх фото- та відеоальбомів на телефоні, що значно полегшує експорт потрібного контенту.
Також вражає швидкість передачі файлів, яку забезпечує Intel Unison. Передача відеофайлу розміром 40 МБ з комп’ютера на телефон Android зайняла лише 3 секунди через однорангове з’єднання (Wi-Fi). Це вражаючий результат. Варто зазначити, що при з’єднанні через Bluetooth для дзвінків швидкість передачі знижується. Тому рекомендується вимикати Bluetooth, якщо ви хочете швидко передавати великі файли.
Окрім цього, ви можете переглядати та відповідати на текстові повідомлення, а також отримувати сповіщення від усіх додатків вашого смартфона. Відповіді на сповіщення можна давати безпосередньо з Центру сповіщень Windows 11. Звучить чудово, правда? Загалом, ми б високо оцінили Intel Unison тільки за швидку передачу файлів. Крім цього, програма має велику кількість функцій, що працюють належним чином.
Підключення смартфона та ПК за допомогою Intel Unison
Отже, ви ознайомилися з процесом налаштування Intel Unison на комп’ютері з Windows 11 та смартфоні на Android або iOS. Процес інсталяції досить простий: достатньо лише відсканувати QR-код, надати необхідні дозволи, і все готово. Якщо вам потрібна подібна програма, Dell Mobile Connect для Windows 10/11 також є непоганим варіантом. А якщо ви бажаєте вручну віддзеркалити екран свого телефона Android на ПК та транслювати програми, ви можете ознайомитися з нашим детальним посібником. Якщо у вас залишилися запитання, задавайте їх у розділі коментарів нижче.