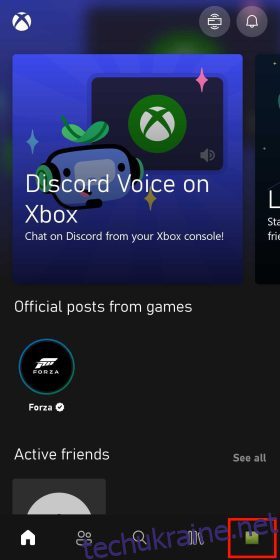Через кілька місяців після офіційного оголошення та бета-тестування улюблена геймерами платформа голосового чату Discord була випущена на консолях Xbox. Microsoft і Discord нещодавно оголосили, що всі користувачі Xbox Series X/S і Xbox One нарешті можуть спілкуватися в голосовому чаті зі своїми друзями з Discord на своїй консолі. Це означає, що вам більше не доведеться покладатися на груповий чат Xbox або обхідні шляхи, щоб спілкуватися з друзями з комп’ютера під час гри. Отже, якщо ви мріяли про цей день і готові використовувати Discord на Xbox, давайте дізнаємося, як встановити програму, налаштувати її, а потім почати голосові дзвінки з друзями.
Як отримати Discord на Xbox (2022)
У цій статті ми розглянемо всі способи інтеграції Discord до консолі Xbox. Ми розглянемо всі передумови, необхідні для цієї інтеграції, а також розглянемо, як вона функціонує та працює. Зараз інтеграція дещо складна, оскільки вам потрібно використовувати кілька програм разом. Тому, щоб переконатися, що ви не заблукали, скористайтеся нашою таблицею нижче, щоб слідувати цим покроковим посібникам із зображеннями.
Попередні умови перед підключенням Discord і Xbox
Перш ніж ми зможемо почати використовувати Discord на Xbox, ось кілька речей, які вам потрібно мати на увазі, щоб плавно завершити процес налаштування:
- По-перше, пам’ятайте, що інтеграція Discord доступна лише на консолях Xbox Series X, Series S та Xbox One. Ви не можете використовувати платформу голосового чату на старіших консолях від Microsoft.
- По-друге, хоча це очевидно, ми пропонуємо вам встановити останні оновлення для програми Discord і консолі Xbox. Інтеграція голосового чату Discord запущена зі збіркою ОС 10.0.22621.1836 на Xbox.
- Далі переконайтеся, що встановили необхідні програми, які знадобляться для цього процесу інтеграції Discord-Xbox, використовуючи посилання нижче:
- Крім того, ми включили, як налаштувати та зв’язати Discord із вашим обліковим записом Xbox за допомогою настільної програми. Отже, завантажте настільну програму Discord (безкоштовно) за допомогою посилання тут якщо ви збираєтеся використовувати це регулярно.
- Переконайтеся, що у вас є дійсний обліковий запис на обох платформах і ви ввійшли в систему. Це важливий момент, оскільки Discord не має повноцінної програми на Xbox, а це означає, що вам знадобиться окрема програма Discord, запущена на вашому телефоні або робочому столі. , через який будуть маршрутизуватися виклики (пояснення нижче).
Як прив’язати обліковий запис Xbox до Discord
Тепер настає перший важливий крок, який передбачає пов’язування облікового запису Xbox із Discord. Процес простий, і, як ми вже згадували, єдиною необхідною умовою є те, що на вашому телефоні встановлено програми Discord і Xbox. Зробивши це, виконайте наведені нижче дії, щоб пов’язати обліковий запис Xbox із профілем Discord.
Примітка. Цю функцію інтеграції перевірено з використанням Discord версії 143.20 на Android 12 і додатку Xbox версії 2209.1.6. І на Xbox One в офісі Beebom працювала збірка 10.0.22621.1836, як згадувалося вище.
- На телефоні відкрийте програму Xbox. Увійшовши в програму, торкніться значка «Профіль» унизу праворуч.
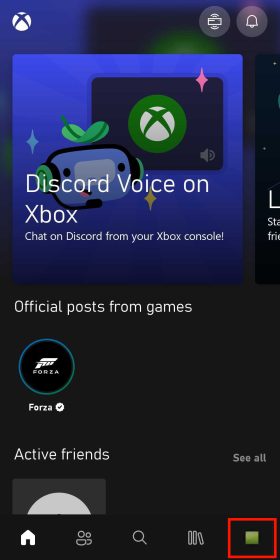
- У розділі профілю перейдіть на сторінку налаштувань, торкнувшись значка шестірні у верхньому правому куті.
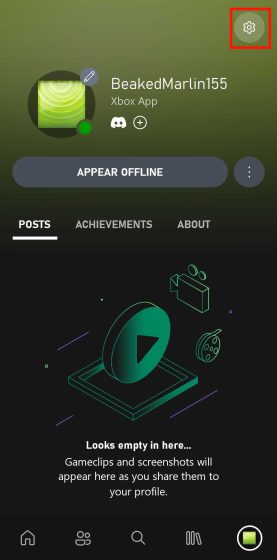
- Тепер, перейшовши на сторінку налаштувань, знайдіть опцію «Пов’язані облікові записи» та торкніться її.
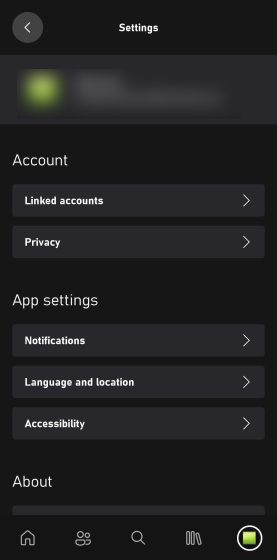
- Це приведе вас до іншого меню, де ви отримаєте можливість зв’язати свій обліковий запис Xbox із кількома платформами. Знайдіть опцію Discord і натисніть «Посилання» поруч із нею.
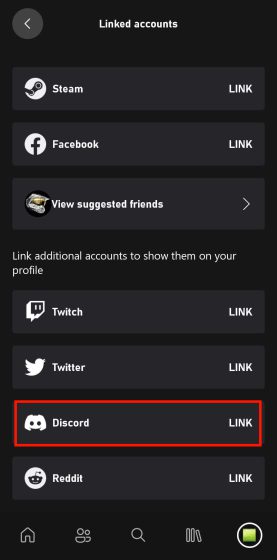
- Після того, як ви торкнетеся опції «Зв’язати», ви побачите підказку зв’язати обліковий запис Discord. Тут натисніть «Продовжити», щоб перейти на сторінку входу в Discord.
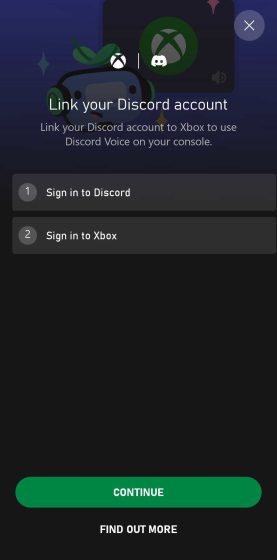
- Коли ви ввійдете у свій обліковий запис Discord, вас буде перенаправлено до запиту дозволу, який попросить вас дозволити програмі Xbox доступ до інформації вашого профілю. Уважно прочитайте дозволи та натисніть «Авторизувати», якщо вони вас задовольняють.
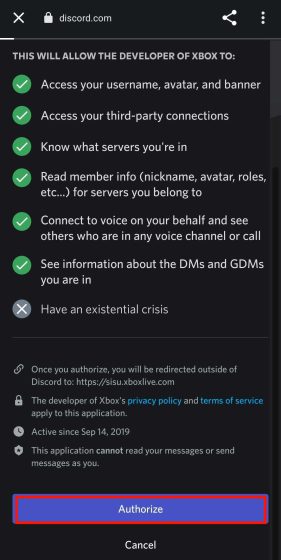
- Після процесу авторизації вас буде перенаправлено назад до програми Xbox із запитом запустити програму Discord. Тепер, щоб використовувати голосовий чат Discord на Xbox, гравці повинні перенести свій голосовий виклик із програми Discord на свій Xbox, як пояснюється в окремому розділі.
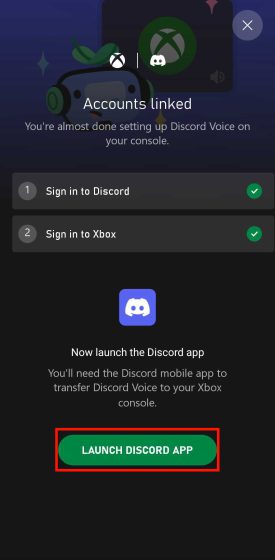
Альтернативний спосіб: зв’яжіть обліковий запис Discord із додатком Xbox
Подібним чином ви також можете пов’язати свій обліковий запис Discord із профілем Xbox через програму Discord. Ось як це робиться:
- На телефоні iPhone або Android відкрийте програму Discord. Потім перейдіть до свого профілю, торкнувшись піктограми «обличчя» на нижній панелі навігації. На сторінці профілю ви побачите опцію «Підключення». Торкніться цього.
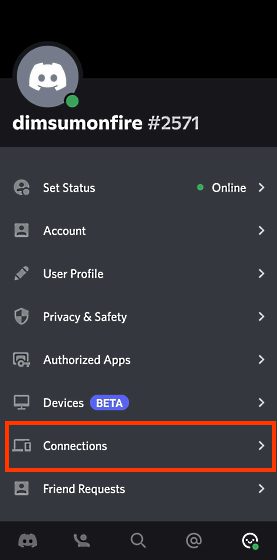
- Тепер ви перейдете на сторінку підключень, де вам потрібно натиснути опцію «Додати» у верхньому правому куті.
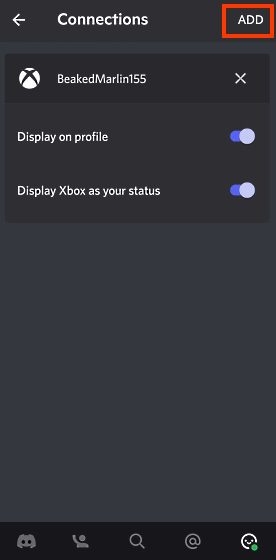
- Торкнувшись опції «Додати», ви побачите список програм і служб, які ви можете зв’язати з Discord. Знайдіть у цьому списку параметр «Xbox» і торкніться його.
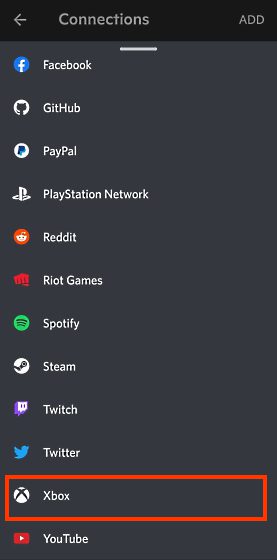
- Тепер ви побачите підказку зв’язати обліковий запис Discord із Xbox. Натисніть «Продовжити», щоб перейти на сторінку входу в Xbox. Увійшовши в систему, натисніть «Авторизувати та продовжити», щоб завершити процес інтеграції.
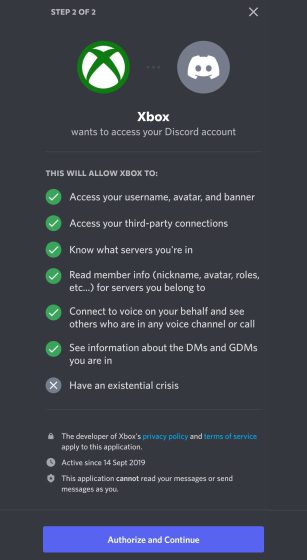
- Після цього ви отримаєте останню підказку з проханням встановити програму Xbox Mobile. Якщо у вас його вже встановлено, він виглядатиме приблизно так.
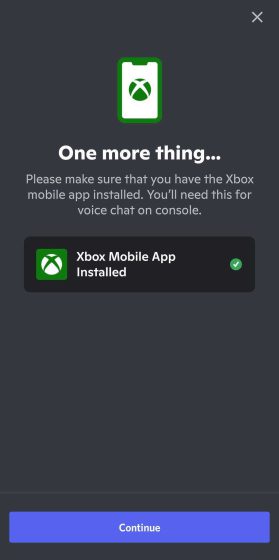
Як використовувати Discord на Xbox (два методи)
Передача голосових дзвінків із мобільної програми Discord на Xbox (Android і iPhone)
Тепер, коли ви пов’язали свій обліковий запис Discord із профілем Xbox, процес передачі викликів Discord на ваш Xbox є відносно швидким і простим. Ось як ви можете це зробити:
- Перше, що вам потрібно зробити, це зайти на сервер і приєднатися до голосового каналу. Потім відкрийте свій поточний виклик Discord. У вікні виклику проведіть пальцем угору від панелі параметрів виклику внизу.
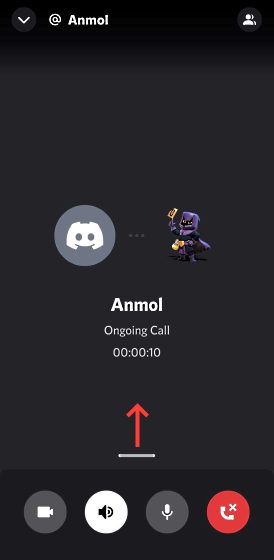
- Провівши пальцем угору, ви побачите тут різноманітні параметри. І якщо ваша інтеграція з Xbox пройшла успішно, також буде можливість перенести виклик Discord на ваш Xbox. Тож торкніться опції «Перенести на Xbox».
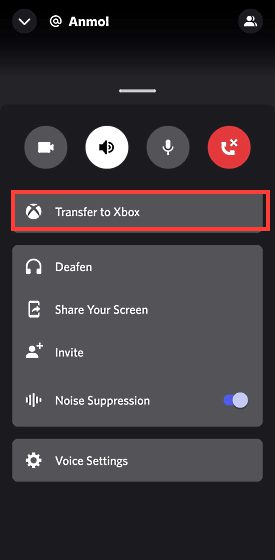
- Після вибору опції «Перенести на Xbox» ви будете перенаправлені в програму Xbox і отримаєте запит на підтвердження. Вам повідомлять, що коли ви перенесете голосовий чат Discord на Xbox, він більше не буде модеруватися Xbox. Тепер натисніть «Передати голос», щоб завершити процес.
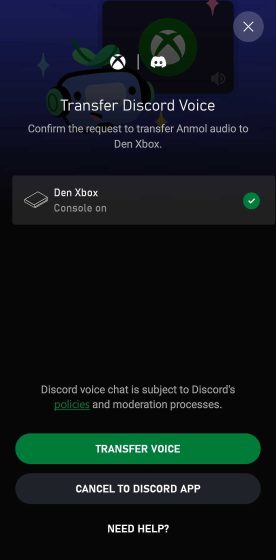
- Після перенесення голосового чату на Xbox поверніться до консолі та торкніться кнопки Xbox. Прокрутіть праворуч до вікна вечірок і чату, і там ви побачите свій виклик Discord у дії.
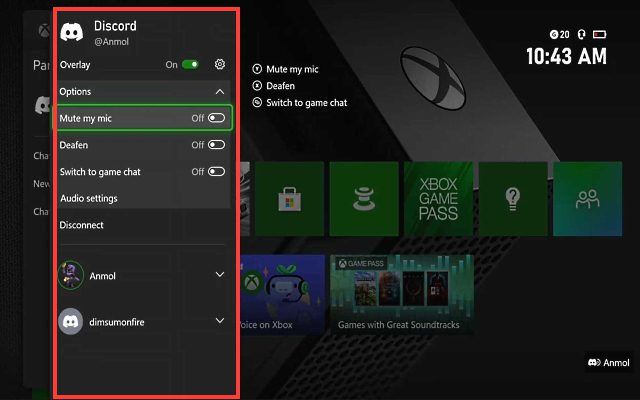
- Накладка має всі звичайні параметри Discord, які ви отримуєте в програмі для мобільних пристроїв або настільних комп’ютерів – параметри вимкнення звуку, оглушення та аудіо. Натиснувши на налаштування аудіо, ви зможете змінити гучність кожного учасника дзвінка, як і в додатку для комп’ютера.

Передача голосових викликів із настільної програми Discord на Xbox (Windows і Mac)
У наведеному вище розділі ми досліджували, як можна перевести дзвінок із програми Discord на консоль Xbox за допомогою телефону. Але якщо основним пристроєм Discord є не мобільний, а ПК. Ну, тоді ми також забезпечимо вас. Інтеграція Discord у настільну програму подібна до мобільної програми, але є невелика відмінність. Ось як це працює:
- Перше, що вам потрібно зробити, це відкрити сервер і приєднатися до голосового каналу. Потім перейдіть до активного вікна голосового виклику Discord. Тепер у нижньому лівому куті ви побачите значок «мобільний пристрій із контролером». Коли ви натиснете на це, з’явиться спливаюче вікно з пропозицією «Перенести голос на Xbox». Натисніть на нього.
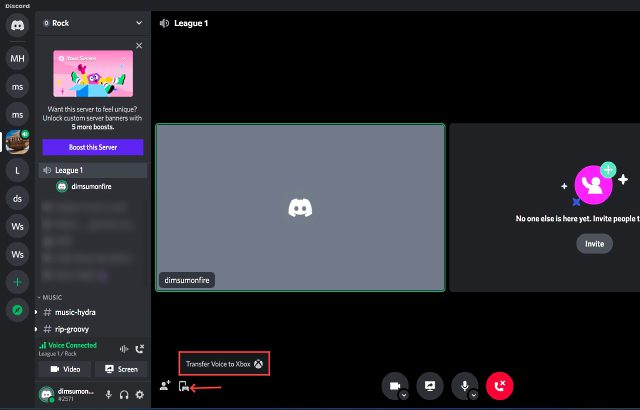
- Після того, як ви натиснете опцію «Перенести голос на Xbox», ви побачите підказку з QR-кодом на екрані. Тепер скористайтеся програмою для сканування QR-коду, щоб відсканувати його, і ви автоматично перейдете до програми Xbox. Ви навіть можете використовувати Google Lens або Apple Live Text для сканування QR-коду.
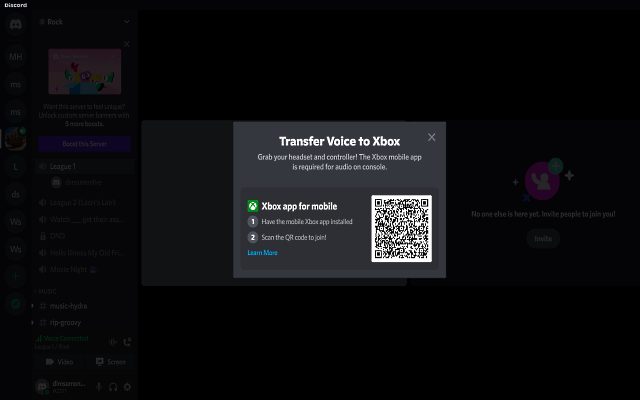
- Програма відкриється на тому самому екрані програми Xbox, який ми бачили раніше, надаючи вам можливість перемістити голосовий дзвінок на консоль. Просто торкніться опції «Передати голос», і готово. Тепер голосовий виклик Discord має бути активним на вашій консолі Xbox.
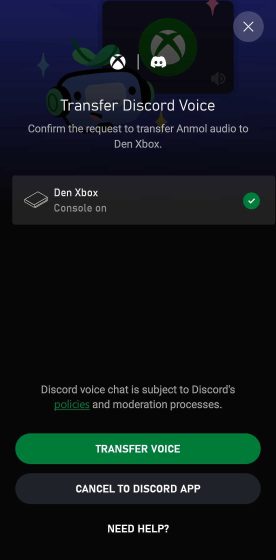
Discord на Xbox: функції та обмеження
Важлива деталь, яку повинні знати користувачі Xbox, і як ми зазначали раніше, полягає в тому, що ви не отримуєте рідну програму Discord на Xbox. Натомість це схоже на надбудову або плагін; в тому сенсі, що не всі функції Discord доступні для користувачів Xbox. То що це за компроміси? Давай подивимось.
По-перше, ви помітите, що функції, які зазвичай є в груповому чаті Xbox, не підтримуються в голосових каналах Discord. Це означає, що ви не отримаєте таких опцій, як «Запросити всіх до гри», «Приєднатися до гри», «Перейти до ігрового чату» тощо. На даний момент інтеграція Discord і Xbox є досить простою установкою в цьому сенсі.
По-друге, ви також не зможете легко перемістити друзів з одного голосового чату в інший. За словами Microsoft, це означає, що ви не можете змішувати друзів Discord із друзями Xbox. Дозвольте мені пояснити ще більше. Якщо ви дружите з кимось у Discord і розмовляєте з ними в голосовому чаті Discord на Xbox, але тепер ви хочете перейти до групового чату Xbox, ви не можете взяти цю людину з собою, якщо ви також не є друзями з нею на Xbox . Ви можете спілкуватися лише з друзями Xbox у груповому чаті.

Крім того, ви не можете перемикатися між голосовими каналами Discord на консолі Xbox. Це означає, що вам потрібно буде перемкнути голосові канали та повторно передати аудіо з Discord на вашу консоль. Крім того, ви не можете отримати доступ до текстових каналів Discord на Xbox, що є абсурдом.
Крім того, якщо ви плануєте транслювати свій ігровий процес Xbox, голосовий чат Discord не транслюватиметься для ваших глядачів. Вони можуть бачити накладення Discord унизу праворуч, яке видно над іграми, але не чути інших учасників вашої групи. Отже, загалом ви бачите, що інтеграція Discord на Xbox є напівзавершеною та виглядає поспішною у спробі перевершити надходження довгоочікуваного додатка Discord на PlayStation (PS5 та PS4).
Питання що часто задаються
Як виправити «Перенесення не спрацювало. Ваша консоль потребує оновлення, перш ніж вона зможе під’єднатися до Discord» під час налаштування Discord на Xbox?
Оскільки інтеграція голосового чату Discord є відносно новою функцією, вам потрібно переконатися, що вашу консоль Xbox оновлено до останньої версії. Так само вам також доведеться оновити мобільний додаток Xbox і Discord (настільний або мобільний) до останньої доступної версії. У нашому випадку ми використовували Discord версії 143.20 на Android 12 і додаток Xbox версії 2209.1.6. Після того, як ви оновили свою консоль і всі програми, спробуйте знову перенести голосовий чат на Xbox, і він має працювати без проблем.
Чи потрібно мені змінювати налаштування конфіденційності на Xbox, щоб перенести голосовий чат Discord на консоль?
Якщо ви бачите будь-яке повідомлення про помилку з проханням оновити налаштування конфіденційності, перевірте такі налаштування:
- Натисніть кнопку Xbox на контролері, щоб відкрити посібник.
- Потім перейдіть до «Профіль і система -> Налаштування -> Обліковий запис -> Конфіденційність і онлайн-безпека -> Конфіденційність Xbox -> Переглянути деталі та налаштувати -> Зв’язок і багатокористувацька гра».
- Переконайтеся, що для параметра «Ви можете приєднатися до міжмережевої гри» встановлено значення «Дозволити». Крім того, «Ви можете спілкуватися за межами Xbox за допомогою голосу та тексту» має бути встановлено на «Усі». Таким чином, ви можете грати зі своїми друзями з ПК на Xbox, легко з ними розмовляючи.
Discord тепер працює на консолях Xbox; Спробуй!
Таким чином ви можете підключити свій обліковий запис Xbox до Discord, що дозволить вам спілкуватися в голосових чатах з друзями на Xbox. Слід відзначити той факт, що ця довгоочікувана функція нарешті з’явилася на консолі (наразі Xbox). Що стосується процесу інтеграції, то він не дуже багатий функціями; в тому сенсі, що на даний момент ми підтримуємо лише голосовий чат. У вас також на даний момент немає функцій чату або можливості пов’язати свій чат Xbox.
Але, можливо, це лише тимчасовий проміжок, розроблений таким чином, щоб створити золоту середину як для безпеки компанії, так і для політики обробки даних. І це те, що, швидше за все, буде вирішено найближчим часом. Ми все ще хочемо рідну програму Discord на Xbox? О, точно. Але поки що я задоволений таким рівнем інтеграції. Отже, що ви думаєте про вихід Discord на вашу консоль? Дайте нам знати в коментарях нижче.