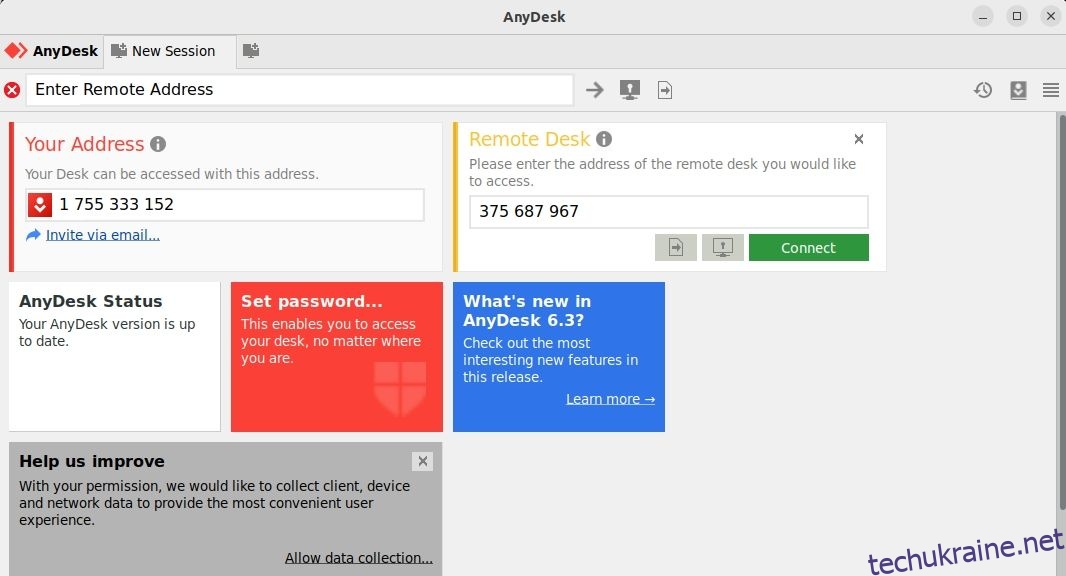AnyDesk, як і інші програми для віддаленого робочого столу, дає змогу отримувати доступ до віддалених машин і керувати ними з локальної системи. Ви можете ділитися файлами з віддаленою системою, запускати програми на ній, спілкуватися з користувачем на іншому кінці та навіть ділитися своїм екраном.
За допомогою AnyDesk ви можете отримати робочий стіл віддаленої системи на екрані локального пристрою та працювати на ньому так, ніби ви сидите перед ним. Все, що вам потрібно, це встановити AnyDesk і працювати як на локальній, так і на віддаленій системі.
Давайте подивимося, як встановити та використовувати AnyDesk у Linux.
Встановлення AnyDesk на Ubuntu, Debian або Linux Mint
AnyDesk недоступний у типових сховищах дистрибутивів на основі Debian. Однак ви можете встановити його зі сховища AnyDesk або за допомогою пакета DEB, доступного на веб-сайті AnyDesk.
Виконайте будь-який із наведених нижче методів, щоб інсталювати AnyDesk у дистрибутивах на основі Debian, таких як Ubuntu і Linux Mint.
1. Через репозиторій AnyDesk
Щоб інсталювати AnyDesk з офіційного репозиторію, вам потрібно спочатку додати репозиторій і його ключ GPG. Щоб додати ключ GPG, відкрийте термінал і запустіть:
wget -qO - https://keys.anydesk.com/repos/DEB-GPG-KEY | sudo apt-key add -
Додайте репозиторій до списку джерел вашої системи, виконавши:
echo "deb http://deb.anydesk.com/ all main" | sudo tee /etc/apt/sources.list.d/anydesk-stable.list
Після цього оновіть індекс пакета APT за допомогою:
sudo apt update
Тепер ви можете встановити AnyDesk у своїй системі за допомогою:
sudo apt install anydesk
2. Використання пакета AnyDesk DEB
Щоб інсталювати AnyDesk за допомогою пакета DEB, завантажте пакет інсталятора з веб-сайту AnyDesk:
Download: AnyDesk (Free)
Потім за допомогою команди dpkg установіть пакет DEB:
sudo dpkg -i anydesk_*_amd64.deb
Якщо ви отримуєте будь-яку помилку щодо залежностей, запустіть:
sudo apt -f install
Встановіть AnyDesk на системах на основі RHEL і openSUSE
У дистрибутивах на основі openSUSE та RPM, таких як RHEL, CentOS і Fedora, ви можете встановити AnyDesk, додавши його репозиторій RPM, а потім встановивши його за допомогою менеджера пакетів за замовчуванням.
Створіть файл репо AnyDesk.repo в каталозі /etc/yum.repos.d за допомогою nano, Vim або будь-якого іншого текстового редактора:
sudo nano /etc/yum.repos.d/AnyDesk.repo
Для openSUSE створіть цей файл репо у вашому поточному каталозі терміналу, виконавши:
sudo nano AnyDesk.repo
Додайте до файлу такі рядки:
[anydesk]
name=AnyDesk - stable
baseurl=
gpgcheck=1
repo_gpgcheck=1
gpgkey=https://keys.anydesk.com/repos/RPM-GPG-KEY
Залежно від дистрибутива Linux, який ви використовуєте, відредагуйте рядок baseurl у файлі вище таким чином:
На RHEL:
baseurl=http://rpm.anydesk.com/rhel/$releasever/$basearch/
На CentOS:
baseurl=http://rpm.anydesk.com/centos/$releasever/$basearch/
У Fedora:
baseurl=http://rpm.anydesk.com/fedora/$basearch/
На openSUSE:
baseurl=http://rpm.anydesk.com/opensuse/$basearch/
Після цього збережіть і закрийте файл. Після створення файлів репозиторію ви можете інсталювати AnyDesk за допомогою системного менеджера пакетів.
Щоб установити AnyDesk на RHEL/CentOS/Fedora, скористайтеся командою dnf:
sudo dnf install anydesk
У старих дистрибутивах, таких як CentOS 7, RHEL 7 і Fedora 21, ви можете використовувати YUM для встановлення AnyDesk:
sudo yum install anydesk
Щоб інсталювати AnyDesk на openSUSE, вам потрібно спочатку додати репозиторій до сховищ програмного забезпечення вашої системи:
zypper addrepo --repo AnyDesk.repo
Потім ви можете встановити AnyDesk у свою систему за допомогою Zypper:
sudo zypper install anydesk
Як використовувати AnyDesk в Linux
Перш ніж продовжити, переконайтеся, що AnyDesk встановлено та працює як на локальній, так і на віддаленій системах. Щоб почати, запустіть AnyDesk із меню програм.
У лівій частині інтерфейсу AnyDesk ви побачите дев’ятизначне число під вашою адресою. Це ідентифікатор вашої локальної системи, в якій ви перебуваєте. Вам потрібно буде поділитися цим ідентифікатором з іншими, якщо ви хочете, щоб вони підключилися до вашої системи. Так само, якщо вам потрібно підключитися до віддаленої системи, вам знадобиться їхній ідентифікатор.
Щоб підключитися до іншої системи, введіть її ідентифікатор у поле Remote Desk у локальному вікні AnyDesk і натисніть Connect.
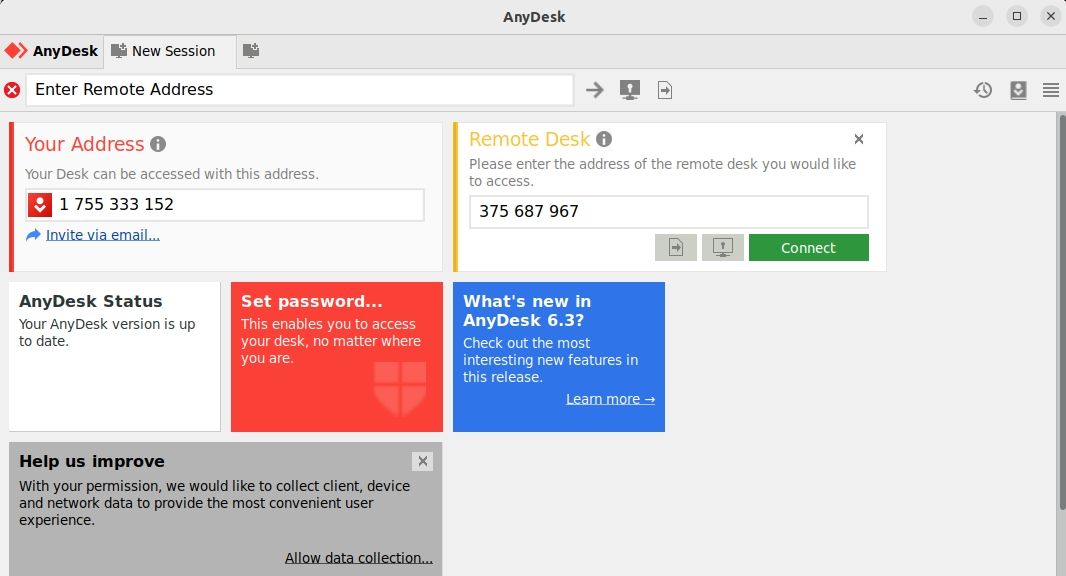
Якщо наданий ідентифікатор дійсний, вам потрібно буде прийняти запит на підключення на іншій машині. Після прийняття запиту з’єднання буде встановлено.
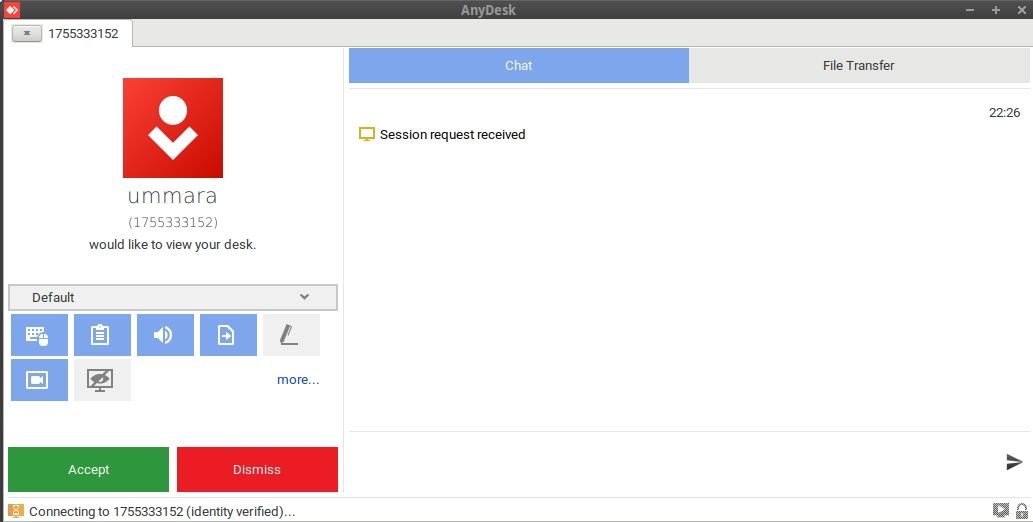
Ви також можете налаштувати автоматичний доступ, якщо у віддаленій системі немає нікого, хто міг би фізично прийняти з’єднання. У системі, до якої потрібно отримати віддалений доступ, відкрийте AnyDesk і натисніть «Установити пароль». Відкриється вікно налаштувань.
На вкладці Безпека встановіть прапорець Увімкнути автоматичний доступ. Потім встановіть для нього пароль. Відтепер, коли вам потрібно підключитися до цієї віддаленої системи, вам потрібно буде використовувати лише цей пароль.
Віддалений доступ у Linux – це легко з AnyDesk
AnyDesk пропонує швидке та просте рішення для віддаленого доступу, незалежно від того, чи потрібно вам працювати дистанційно для роботи чи допомагати друзям і родині, які знаходяться далеко від вас, керувати їхніми системами.
Це не тільки Linux; ви можете підключитися до будь-якої віддаленої системи під керуванням AnyDesk, включаючи Windows, macOS, Android, iOS, FreeBSD, Raspberry Pi та ChromeOS.