AnyDesk, як і інші програми для управління віддаленим робочим столом, надає можливість доступу та контролю над комп’ютерами з іншої локації. Завдяки цій програмі ви можете обмінюватися файлами з віддаленою системою, запускати на ній застосунки, спілкуватися з користувачем на іншому кінці та навіть ділитися зображенням свого екрана.
Використовуючи AnyDesk, ви отримуєте відображення робочого стола віддаленої машини на екрані вашого локального пристрою, і можете працювати з ним так, ніби ви фізично знаходитесь перед ним. Все, що вам потрібно – встановити AnyDesk на обох комп’ютерах.
Давайте розглянемо процес встановлення та використання AnyDesk в операційній системі Linux.
Інсталяція AnyDesk на Ubuntu, Debian або Linux Mint
AnyDesk не входить до стандартних репозиторіїв дистрибутивів, що базуються на Debian. Однак, його можна встановити з репозиторію AnyDesk або за допомогою DEB-пакета, який можна завантажити з офіційного сайту.
Скористайтеся одним із нижченаведених методів для встановлення AnyDesk у дистрибутивах на основі Debian, таких як Ubuntu та Linux Mint.
1. Інсталяція через репозиторій AnyDesk
Для встановлення AnyDesk з офіційного репозиторію, спочатку потрібно додати сам репозиторій і його ключ GPG. Щоб додати ключ GPG, відкрийте термінал та виконайте наступну команду:
wget -qO - https://keys.anydesk.com/repos/DEB-GPG-KEY | sudo apt-key add -
Потім додайте репозиторій до списку джерел вашої системи за допомогою команди:
echo "deb http://deb.anydesk.com/ all main" | sudo tee /etc/apt/sources.list.d/anydesk-stable.list
Оновіть індекс пакетів APT, ввівши в терміналі:
sudo apt update
Тепер ви можете встановити AnyDesk на свій комп’ютер за допомогою команди:
sudo apt install anydesk
2. Інсталяція з використанням DEB-пакета AnyDesk
Щоб встановити AnyDesk за допомогою DEB-пакета, завантажте його з офіційного веб-сайту AnyDesk:
Завантажити: AnyDesk (Безкоштовно)
Потім, використовуючи команду dpkg, встановіть DEB-пакет:
sudo dpkg -i anydesk_*_amd64.deb
Якщо ви отримаєте помилки щодо залежностей, виконайте команду:
sudo apt -f install
Інсталяція AnyDesk на системах на базі RHEL та openSUSE
У дистрибутивах на базі openSUSE та RPM, таких як RHEL, CentOS і Fedora, встановлення AnyDesk можливе шляхом додавання його RPM-репозиторію, а потім встановивши програму за допомогою менеджера пакетів.
Створіть файл репозиторію AnyDesk.repo в каталозі /etc/yum.repos.d за допомогою nano, Vim або іншого текстового редактора:
sudo nano /etc/yum.repos.d/AnyDesk.repo
Для openSUSE створіть файл репозиторію у вашому поточному каталозі термінала, ввівши команду:
sudo nano AnyDesk.repo
Додайте до цього файлу наступний вміст:
[anydesk]
name=AnyDesk - stable
baseurl=
gpgcheck=1
repo_gpgcheck=1
gpgkey=https://keys.anydesk.com/repos/RPM-GPG-KEY
Змініть рядок baseurl у наведеному вище файлі, залежно від вашого дистрибутиву Linux:
Для RHEL:
baseurl=http://rpm.anydesk.com/rhel/$releasever/$basearch/
Для CentOS:
baseurl=http://rpm.anydesk.com/centos/$releasever/$basearch/
Для Fedora:
baseurl=http://rpm.anydesk.com/fedora/$basearch/
Для openSUSE:
baseurl=http://rpm.anydesk.com/opensuse/$basearch/
Збережіть та закрийте файл. Після створення файлів репозиторію, ви можете встановити AnyDesk, використовуючи системний менеджер пакетів.
Для встановлення AnyDesk на RHEL/CentOS/Fedora, скористайтеся командою dnf:
sudo dnf install anydesk
У старих версіях дистрибутивів, як CentOS 7, RHEL 7 та Fedora 21, можна скористатися YUM для встановлення AnyDesk:
sudo yum install anydesk
Для інсталяції AnyDesk на openSUSE, спочатку додайте репозиторій до списку репозиторіїв програмного забезпечення вашої системи:
zypper addrepo --repo AnyDesk.repo
Далі, встановіть AnyDesk, використовуючи Zypper:
sudo zypper install anydesk
Як користуватися AnyDesk в Linux
Перш ніж почати, переконайтеся, що AnyDesk встановлено та запущено на обох комп’ютерах – локальному та віддаленому. Щоб почати, запустіть AnyDesk з меню програм.
У лівій частині вікна AnyDesk ви побачите дев’ятизначний номер, який знаходиться під написом “Ваш адрес”. Це і є ваш ідентифікатор для підключення до вашої локальної системи. Вам потрібно повідомити цей ідентифікатор іншим користувачам, якщо ви хочете, щоб вони могли підключитися до вашого комп’ютера. Так само, якщо ви бажаєте підключитися до віддаленої системи, вам потрібен її ідентифікатор.
Для підключення до іншої системи, введіть її ідентифікатор у поле “Віддалений комп’ютер” у вікні AnyDesk і натисніть “З’єднати”.
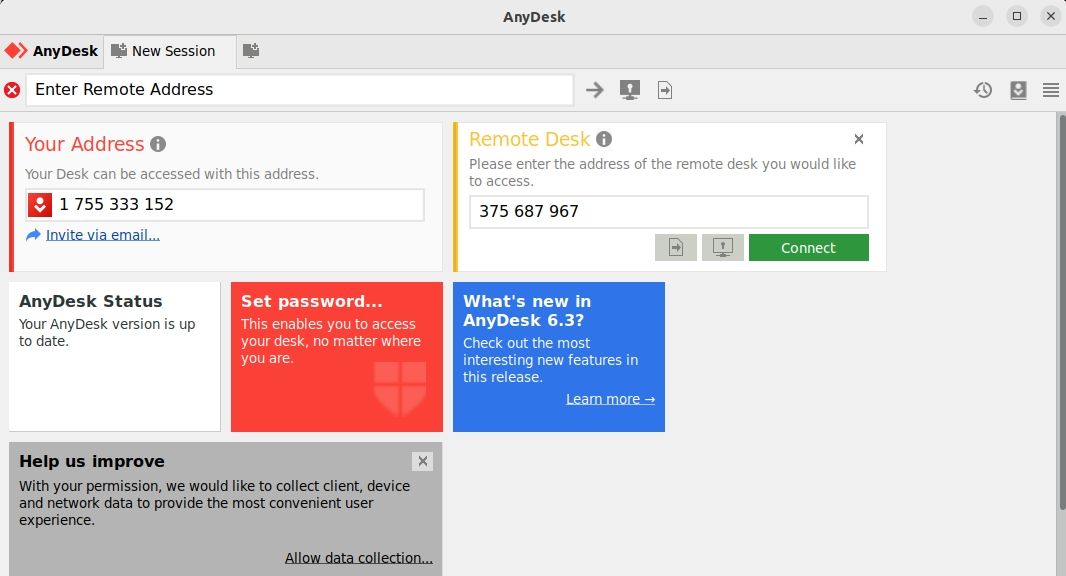
Якщо ідентифікатор введено вірно, на віддаленій машині необхідно буде підтвердити запит на підключення. Після підтвердження, з’єднання буде встановлено.
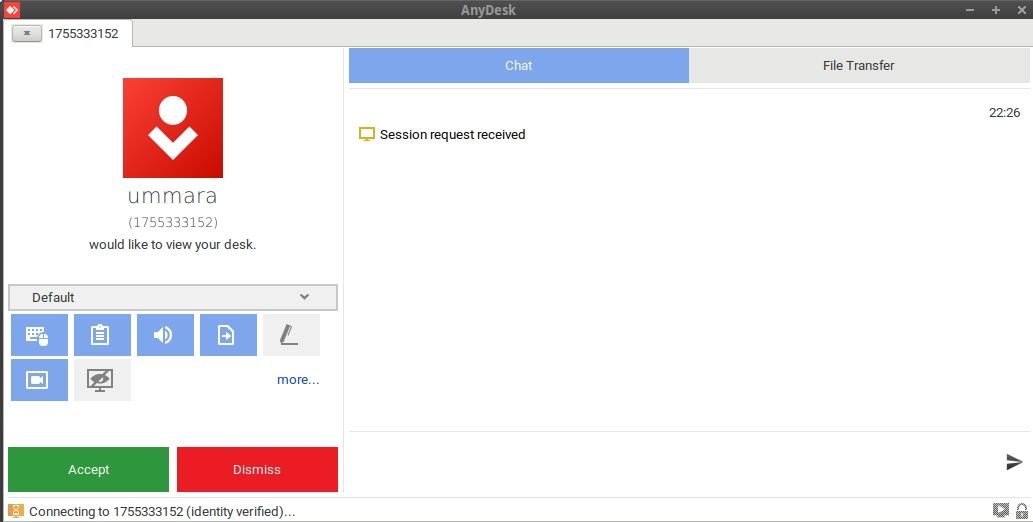
Також можливо налаштувати автоматичний доступ, на випадок, коли за віддаленим комп’ютером нікого немає, хто міг би підтвердити з’єднання. На віддаленій системі, відкрийте AnyDesk та натисніть “Встановити пароль”. Відкриється вікно налаштувань.
У вкладці “Безпека” поставте галочку “Увімкнути неконтрольований доступ”. Потім встановіть пароль. Відтепер, для з’єднання з цією віддаленою системою, вам буде достатньо лише ввести цей пароль.
Віддалений доступ в Linux став легким завдяки AnyDesk
AnyDesk є швидким та зручним рішенням для віддаленого доступу, незалежно від того, чи потрібен вам віддалений доступ для роботи, чи для допомоги друзям та родині, які знаходяться далеко від вас, в управлінні їхніми системами.
Ця програма підтримує не тільки Linux; ви можете підключитися до будь-якої віддаленої системи, на якій встановлено AnyDesk, включаючи Windows, macOS, Android, iOS, FreeBSD, Raspberry Pi та ChromeOS.