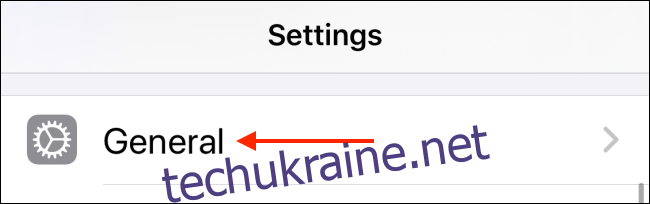Якщо ви не знали, існує цілий світ клавіатур сторонніх розробників для iPhone та iPad. На ваш пристрій можна додати все: від GIF-файлів до пропозицій смайлів і навіть пошуку в Google. Ось як встановити та використовувати сторонні клавіатури на iPhone та iPad.
Оскільки це функціональна функція системи, процес встановлення клавіатури на iPhone та iPad не такий простий, як просто установка програми. Насправді це трохи заплутано.
Перш ніж ми туди потрапимо, вам потрібно буде почати із завантаження сторонньої клавіатури з App Store. Ось деякі з наших рекомендацій:
Gboard: актуальна універсальна клавіатура від Google. Будь-яка функція, яку ви можете придумати, ймовірно, є в додатку Gboard. Ви отримуєте пошук GIF, Google Translate, теми, введення жестами та функцію пошуку Google прямо на клавіатурі.
Клавіатура Microsoft Swiftykey: надійна альтернатива Gboard, особливо коли справа доходить до автопропозицій. Налаштування та введення жестами також непогані.
GIF клавіатура: Якщо ви не хочете використовувати GIPHY, GIF Keyboard від Tenor є найкращою альтернативою для надсилання GIF-файлів безпосередньо з клавіатури.
Як встановити сторонні клавіатури на iPhone та iPad
Тепер, коли ви завантажили програму для клавіатури з App Store, давайте приступимо до процесу встановлення. Для цього не потрібно відкривати програму. Замість цього перейдіть до програми «Налаштування». Тут торкніться опції «Загальні».
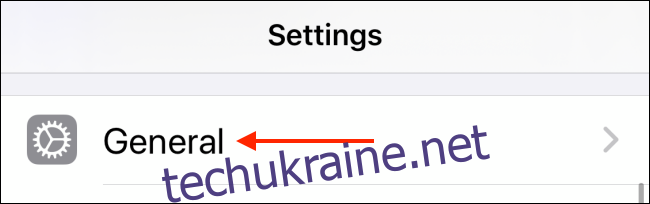
Тепер виберіть опцію «Клавіатура».
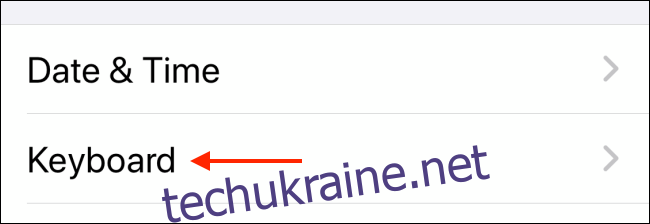
Тут торкніться кнопки «Клавіатури».
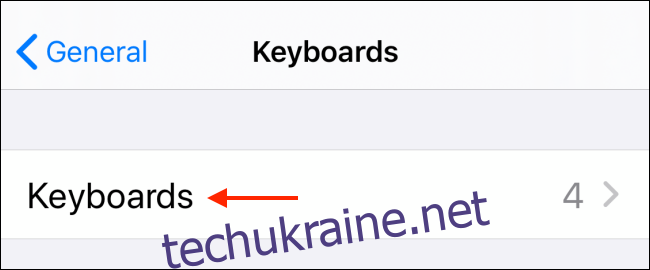
Ви побачите всі встановлені вами клавіатури (включаючи клавіатури для різних мов і емодзі). Проведіть пальцем вниз і торкніться кнопки «Додати нову клавіатуру».
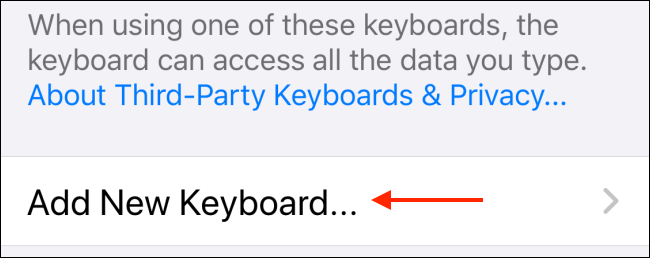
Тепер ви побачите довгий список мов угорі. Прокрутіть до кінця, доки не побачите розділ Сторонні клавіатури. Виберіть програму для клавіатури, яку ви завантажили.
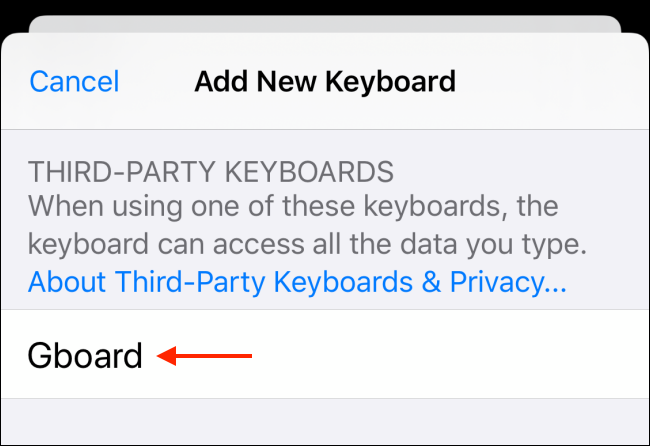
Тепер ви повернетеся на екран «Клавіатури» і побачите, що нова клавіатура встановлена та активована.
Але ми ще не зрозуміли. Якщо ви хочете використовувати такі функції, як пошук GIF, вам потрібно надати повний доступ до клавіатури. Для цього виберіть зі списку клавіатур щойно встановлену сторонню клавіатуру.
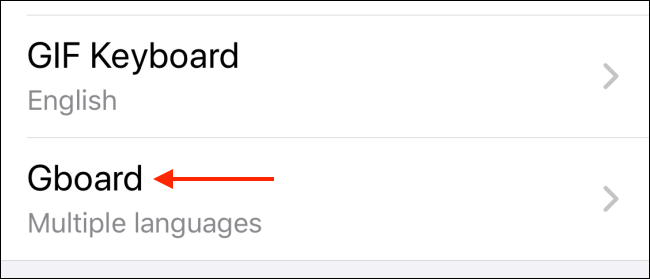
На наступному екрані торкніться перемикача поруч із «Дозволити повний доступ».
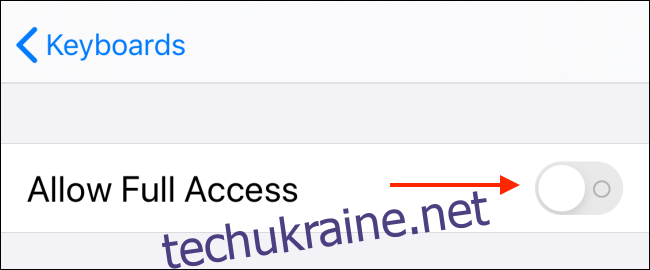
У спливаючому вікні натисніть кнопку «Дозволити», щоб підтвердити.
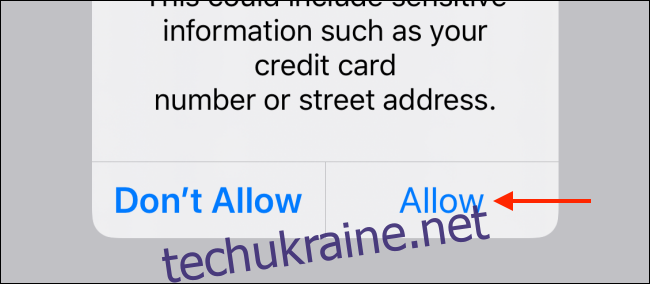
І ось, нарешті, ваша клавіатура готова до роботи.
Як використовувати клавіатури сторонніх розробників на iPhone та iPad
Ви можете встановити кілька клавіатур сторонніх розробників на свій iPhone або iPad і легко перемикатися між ними за допомогою клавіші Globe на віртуальній клавіатурі. Ви можете бути знайомі з цим, якщо користувалися клавіатурою Emoji.
Натискання клавіші глобуса перемикає на наступну клавіатуру в списку. Але якщо ви хочете переключитися на певну клавіатуру, натисніть і утримуйте клавішу «Глобус». Ви побачите список усіх доступних клавіатур. Виберіть клавіатуру, яку ви щойно встановили. У нашому випадку це був Gboard.
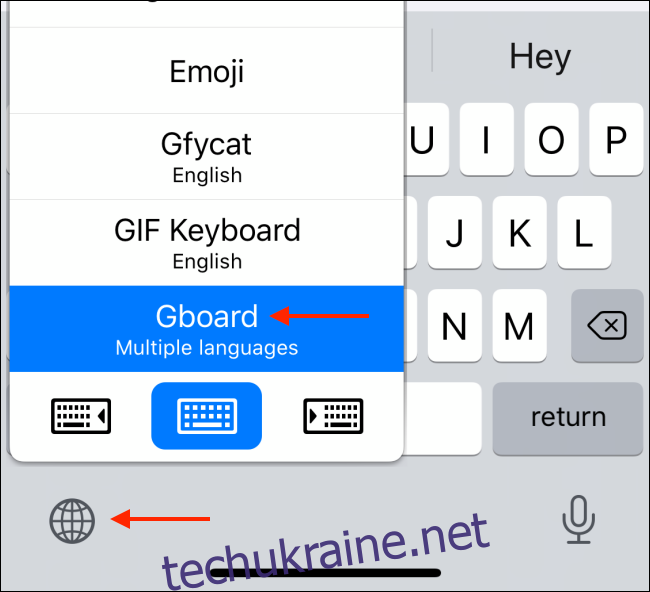
Миттєво ви перейдете на нову клавіатуру.
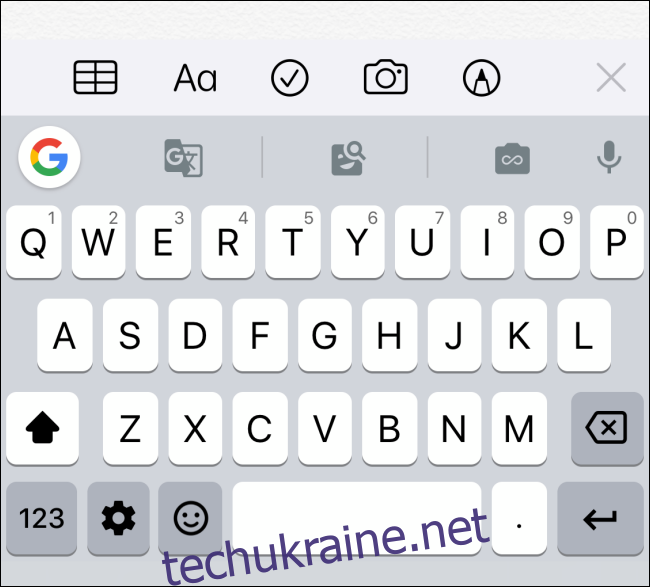
Тепер ви можете використовувати свою нову клавіатуру сторонніх розробників і користуватися всіма функціями, до яких ви не можете отримати доступ на клавіатурі за замовчуванням на iPhone та iPad.
Якщо говорити про клавіатуру за замовчуванням на iPhone, то вона має одну перевагу перед клавіатурами сторонніх розробників. Ви можете використовувати багато прихованих жестів для редагування тексту, щоб швидко вибирати, копіювати та вставляти текст.