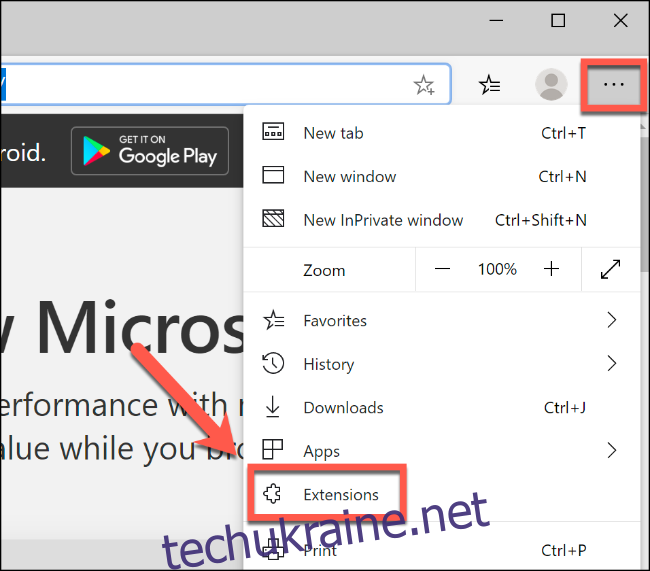Новий браузер Microsoft Edge, заснований на проекті Chromium, який використовується Google Chrome, забезпечує кращі можливості перегляду на комп’ютерах з Windows 10. Однією з унікальних властивостей є можливість використовувати розширення з Microsoft і Chrome Web Store. Ось як їх встановити та використовувати.
Вам потрібно буде завантажте новий браузер Microsoft Edge і встановіть його перед початком.
Встановлення та використання розширень Microsoft у Microsoft Edge
Як і Chrome, Microsoft Edge має можливість встановлювати доповнення до браузера, які називаються розширеннями, які додають нові й розширені функції.
Ви можете побачити, які розширення зараз інстальовано в Edge, натиснувши значок меню з трьома горизонтальними точками, розташований у верхньому правому куті, а потім вибравши кнопку «Розширення», щоб увійти в меню розширень.
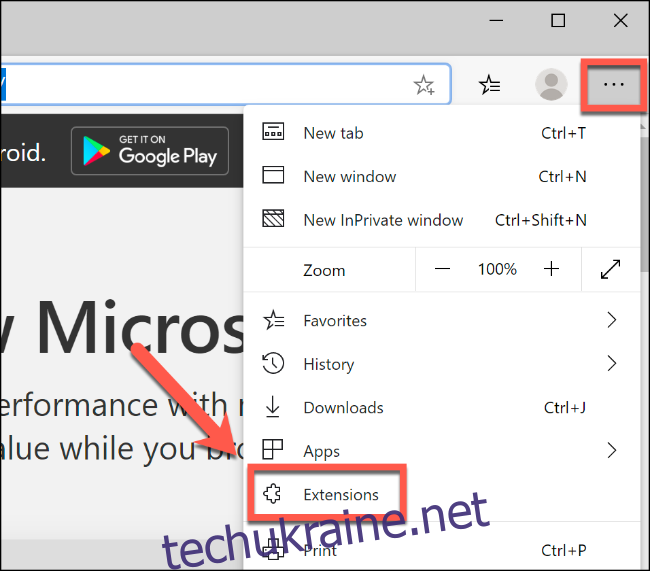
Edge за замовчуванням не поставляється з попередньо встановленими розширеннями. Щоб встановити власне, натисніть посилання «Отримати розширення з Microsoft Store» у меню ліворуч.
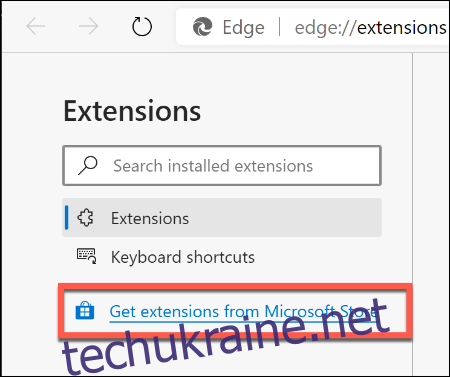
Це завантажить Microsoft Store для Edge з розширеннями, розділеними за категоріями, кожне з яких має певну мету. Наприклад, «Покупки» містить кілька розширень, які допоможуть вам робити покупки на різних веб-сайтах.
Натисніть на розширення, яке вам подобається, а потім натисніть кнопку «Отримати», щоб почати його встановлення.
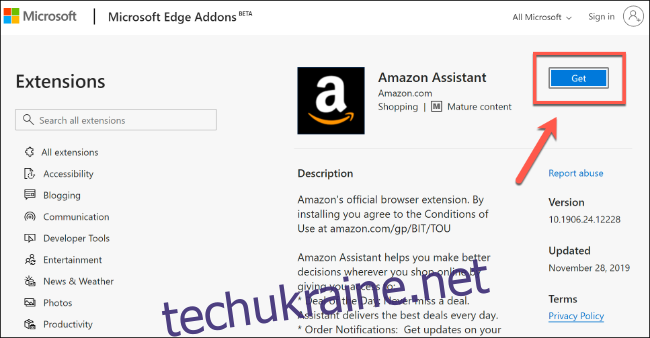
Edge відобразить спливаюче вікно підтвердження, яке сповіщає вас про дозволи, до яких розширення матиме доступ, якщо ви погодитесь його встановити. Це, наприклад, читання історії вашого веб-сайту або відображення сповіщень.
Якщо ви хочете продовжити встановлення, натисніть кнопку «Додати розширення».
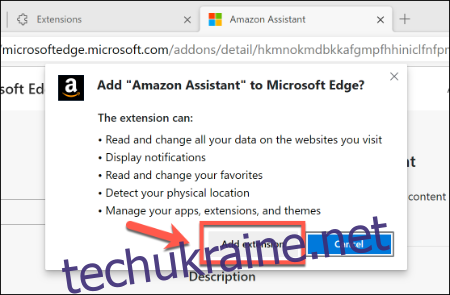
Після встановлення розширення Edge відобразить сповіщення для підтвердження та виділення значка для вашого розширення. Значок розширення з’явиться поруч із адресним рядком, а також з’явиться як запис на сторінці налаштувань «Розширення».
Якщо поруч із адресним рядком для вашого розширення з’являється значок, ви можете натиснути його, щоб продовжити взаємодію з розширенням.
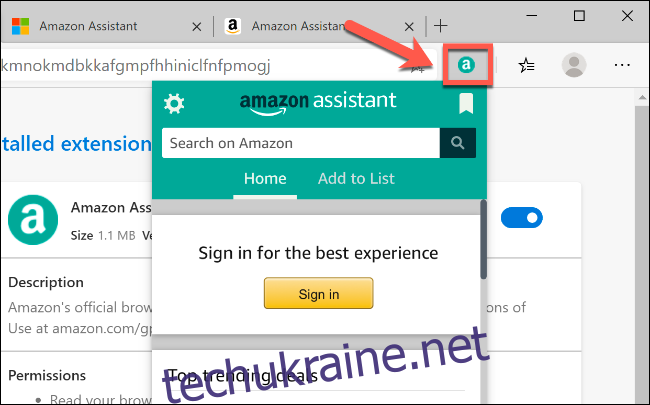
Ви можете переглянути більше інформації про своє розширення, натиснувши кнопку «Деталі» для свого розширення на сторінці «Розширення». Ви можете вимкнути (або увімкнути) розширення, натиснувши синій повзунок або вибравши кнопку «Видалити», якщо ви хочете повністю видалити розширення з Edge.
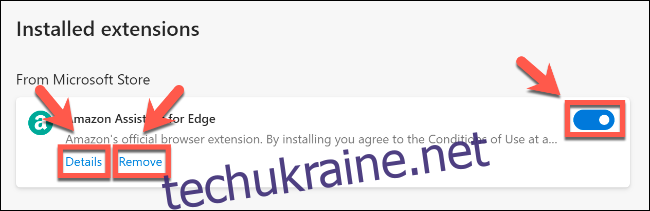
Встановлення та використання розширень Chrome у Microsoft Edge
Рішення Microsoft відмовитися від браузера Edge і перейти на використання Chromium як його основи означає, що тепер можна використовувати та встановлювати розширення Google Chrome у самому Edge.
Замість того, щоб повністю ізолювати Edge від екосистеми Chrome, Microsoft прийняла цілком розумне рішення дозволити встановлювати розширення Chrome у браузер Edge. Для цього вам потрібно буде змінити налаштування в Edge, щоб дозволити встановлення розширень Chrome.
Натисніть значок меню з трьома горизонтальними точками у верхньому правому куті вікна перегляду Edge, а потім виберіть параметр «Розширення», щоб отримати доступ до меню налаштувань розширень.
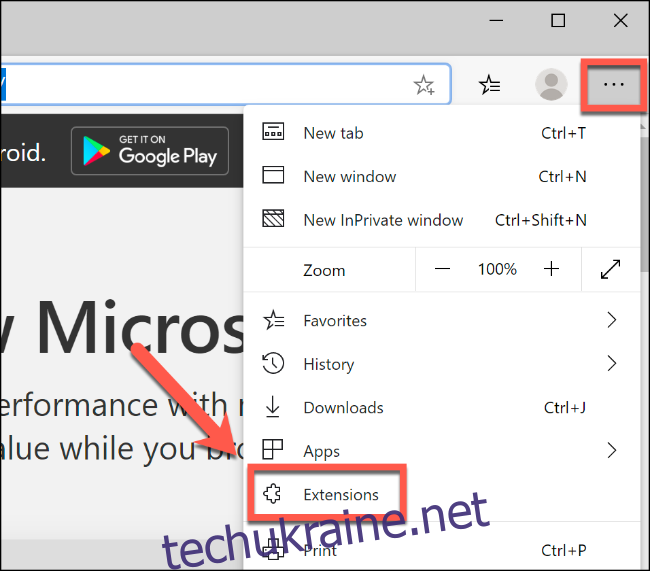
Звідти натисніть, щоб увімкнути повзунок «Дозволити розширення з інших магазинів» у лівому куті.
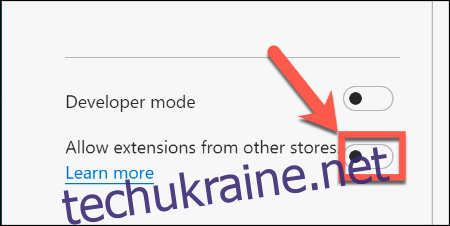
Виберіть «Дозволити», щоб прийняти попередження про неперевірені програми.
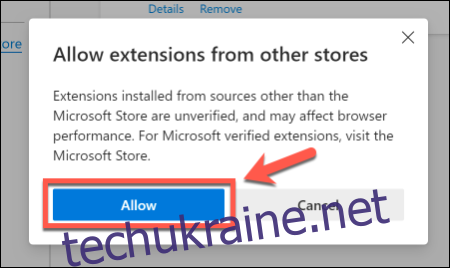
Тепер ви можете відправитися до Веб-магазин Chrome щоб встановити нові розширення. Коли ви знайдете розширення, яке вам подобається, натисніть «Додати до Chrome», щоб почати його встановлення.
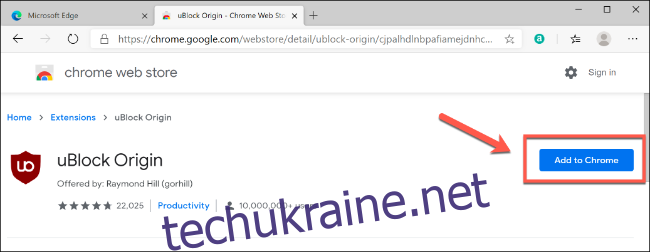
Натисніть кнопку «Додати розширення», щоб прийняти спливаюче вікно з попередженням Edge та дозволити встановлення.
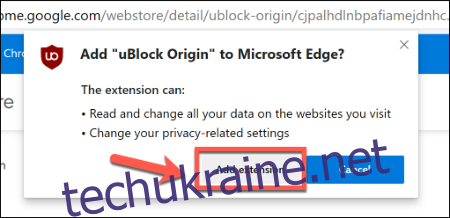
Буде встановлено розширення Google Chrome, яке відображатиметься як значок біля адресного рядка або як запис на сторінці «Розширення». Розширення Google Chrome будуть перераховані в категорії «З інших джерел».
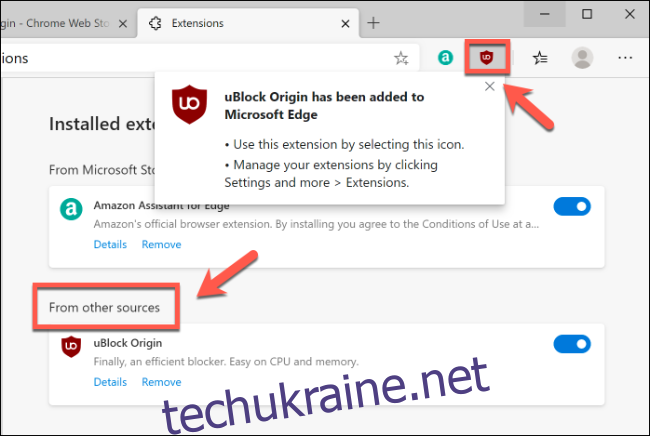
Як і у випадку з розширеннями, які ви встановлюєте з магазину Microsoft Edge, ви можете натиснути синій повзунок поруч із записом розширення Google Chrome, щоб швидко ввімкнути або вимкнути його, натиснути «Деталі», щоб переглянути додаткову інформацію про розширення, або натиснути « Видалити», щоб повністю видалити його з Edge.
Ви також можете взаємодіяти з розширенням Chrome і скористатися його функціями, натиснувши його значок, який з’явиться біля адресного рядка в Edge.
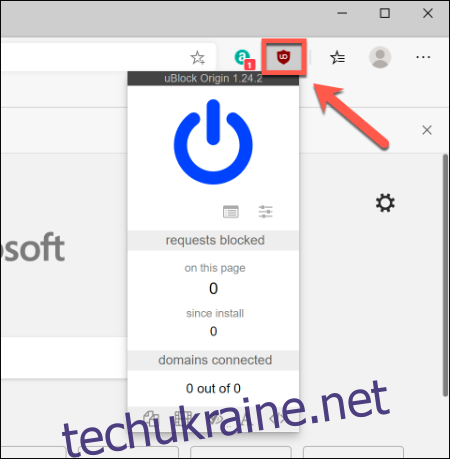
Однак слово попередження. Розширення Chrome були розроблені для Chrome, а не для Edge. Хоча обидві частини програмного забезпечення тепер використовують один і той же механізм браузера, деякі відмінності можуть призвести до поломки розширення або виникнення незвичайної поведінки.
Якщо ви виявите розширення з Веб-магазину Chrome, яке не працює, видаліть його та спробуйте інше. Ви також можете спробувати знайти подібне розширення в Microsoft Store.