Zoom – популярний інструмент для відеоконференцій, який надає користувачам віртуальний простір, де вони можуть наздогнати друзів, слідкувати за лекціями в коледжі або проводити ділові зустрічі. Однак у нього є деякі недоліки. Двоє людей можуть перебувати у відеосесії до 24 годин, але зустрічі з трьома або більше учасниками мають 40-хвилинну перерву. Щоб переконатися, що ви провели продуктивну зустріч, вам знадобиться таймер, який нагадує вам не збиватися з шляху.
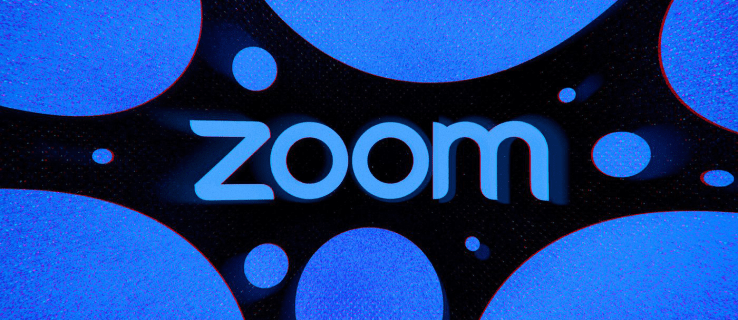
У цій статті буде розглянуто кілька способів, які допоможуть вам встановити таймер в Zoom, незалежно від того, користуєтеся ви ПК чи мобільним пристроєм.
Як встановити таймер в Zoom на ПК
Якщо ви використовуєте настільний додаток Zoom, три способи дозволять вам оновити відеосеанси, переконавшись, що кожна хвилина має значення.
Перший передбачає використання офіційного таймера зустрічі Zoom. Простий у використанні таймер має прості функції, які спрямовують зустрічі в правильному напрямку та допомагають користувачам визначити пріоритети важливих завдань.
Другий метод — це встановлення стороннього програмного забезпечення, яке пропонує складніші функції відстеження часу та обслуговує великі організації, як-от школи та підприємства, що розвиваються.
Нарешті, користувачі також можуть покладатися на офіційний додаток Zoom Timer, щоб краще керувати своїми онлайн-сесіями та допомогти кожному учаснику стати більш зосередженим.
Використання таймера зустрічі Zoom
Щоб відображати таймер у ваших зустрічах, потрібно ввімкнути вбудований таймер. Робити так:

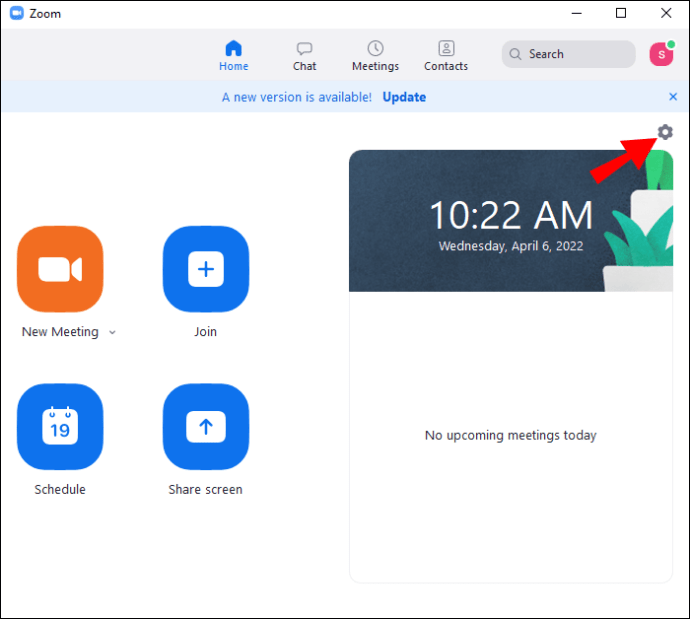
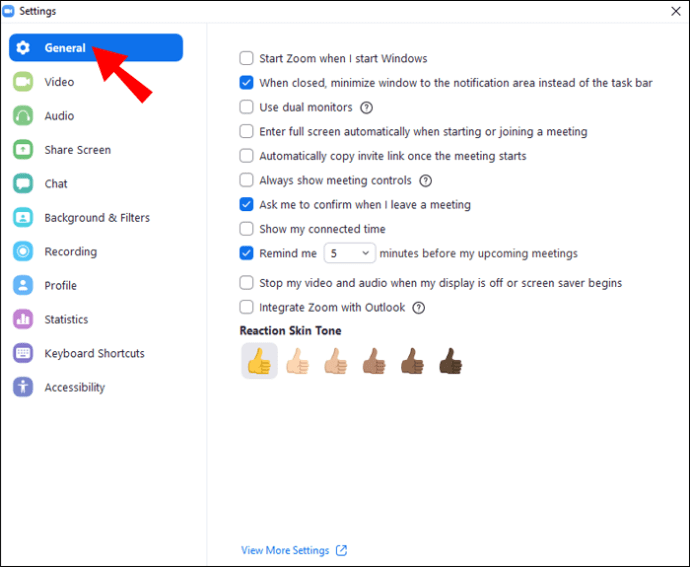
Наступного разу, коли ви приєднаєтеся до зустрічі, програма Zoom відобразить таймер у верхній правій частині робочого столу.
Використання таймера BlueSky
Таймер BlueSky позбавляє від клопоту з організації онлайн-зустрічей. Програма ідеально підходить для шкіл або компаній, які шукають універсальний віртуальний інструмент управління часом. BlueSky поставляється з таймером зустрічі, таймером порядку денного та зворотним відліком годинника. Функції заохочують учасників зустрічі максимально використовувати відеодзвінки, підвищуючи продуктивність, участь і командну роботу. Користувачі, які планують проводити до двох зустрічей на місяць, можуть використовувати безкоштовну версію, тоді як платна версія починається від 10 доларів на місяць.
Щоб встановити таймер на ПК:

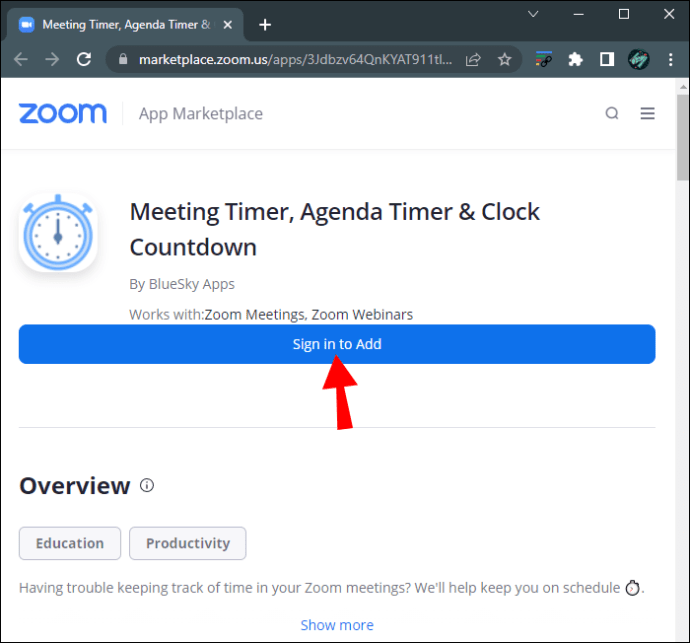
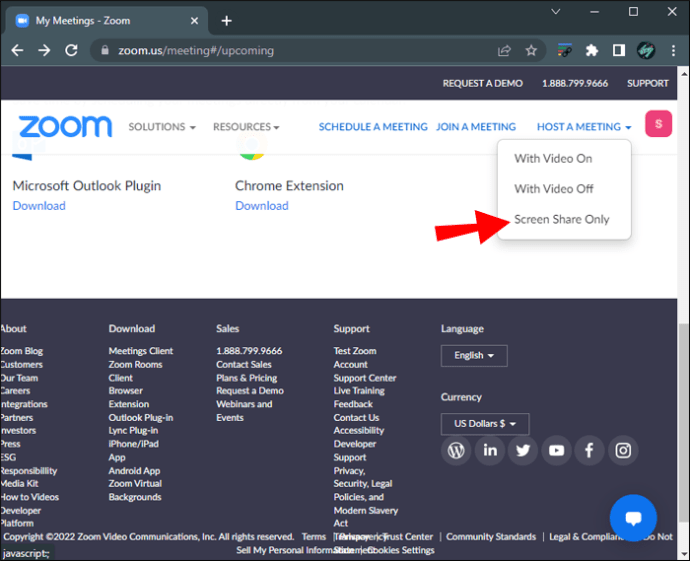

Якщо ви ввімкнули функцію «Автоматичне приєднання до наради», доповнення автоматично приєднуватиметься до кожної зустрічі. Коли цю функцію вимкнено, ви можете додати таймер вручну. Робити так:
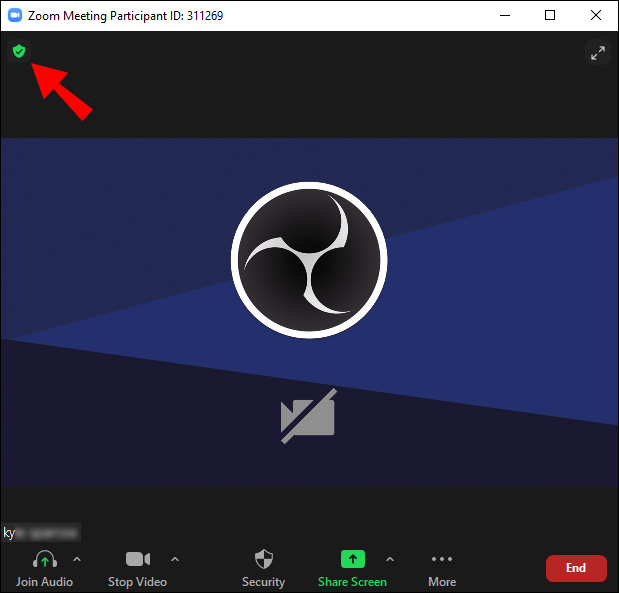
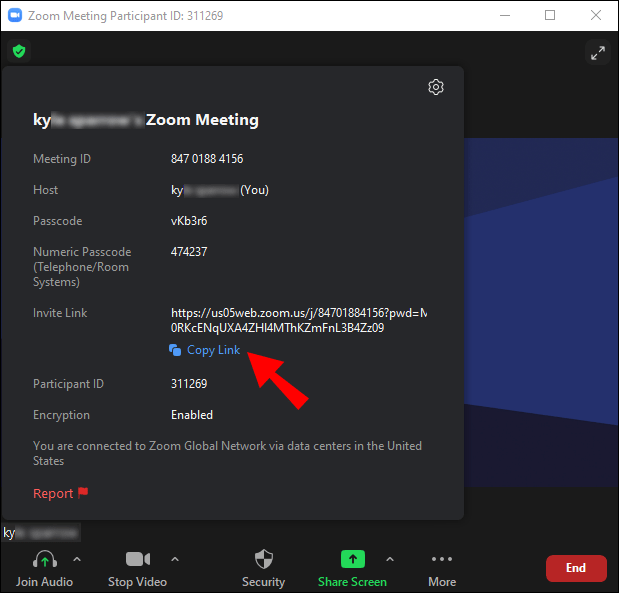
Коли ви запросили BlueSky Timer як учасника зустрічі, ви отримаєте приватне повідомлення від програми у вашому чаті Zoom. Повідомлення міститиме посилання на Центр керування програмою. Після натискання посилання у вашому веб-переглядачі відобразиться Центр керування, а не програма Zoom для настільних ПК. Ви можете керувати таймерами за допомогою налаштувань Центру керування. Зауважте, що таймери BlueSky працюють під час звичайних відеосесій, але не сумісні з кімнатами підгруп Zoom.
Видалення програми з Zoom також є відносно простим процесом:

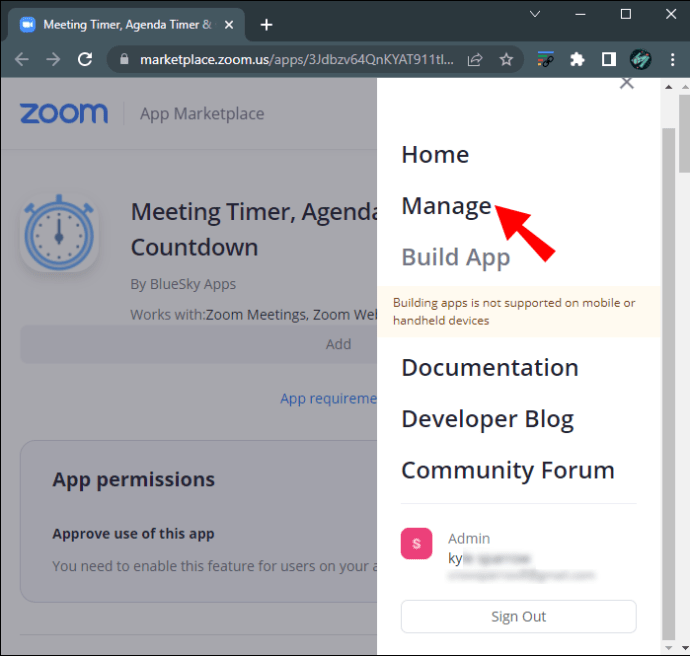
Використання програми Zoom Timer
Додаток дає користувачам можливість встановити кілька встановлених часових обмежень від 5 хвилин до 30 хвилин. Якщо цих параметрів недостатньо для того, чого ви сподіваєтеся досягти за допомогою зустрічей, ви можете налаштувати часові рамки. Максимальний час, який ви можете налаштувати, становить 100 хвилин.
Програма сумісна з операційними системами Windows 5.7.3 або новішої версії. Якщо ви адміністратор мережі, вам також потрібно буде додати URL-адресу програми до списку дозволених мережі.
Щоб встановити програму з Zoom App Marketplace:



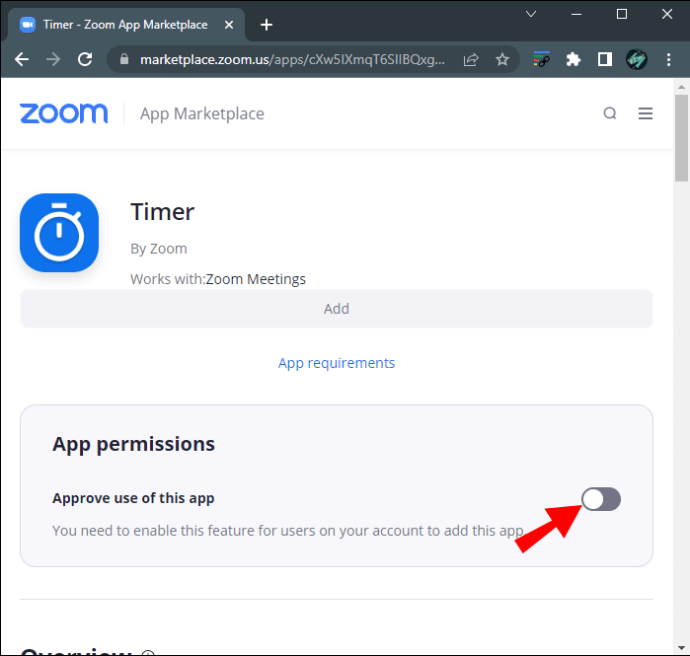
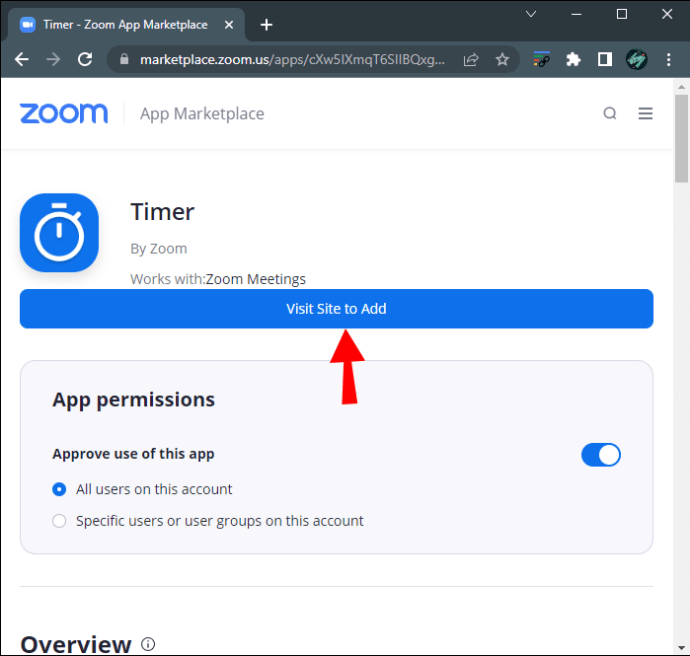
Коли ви видалите програму Таймер, ви зможете знайти її на вкладці «Програми» у версії Zoom для настільних ПК. Ви можете використовувати попередньо встановлені інтервали для зустрічей або ввести власну тривалість.
Якщо ви передумаєте щодо програми та зрозумієте, що це не найкращий варіант для ваших зустрічей у Zoom, ви можете видалити його. Ось як це зробити:



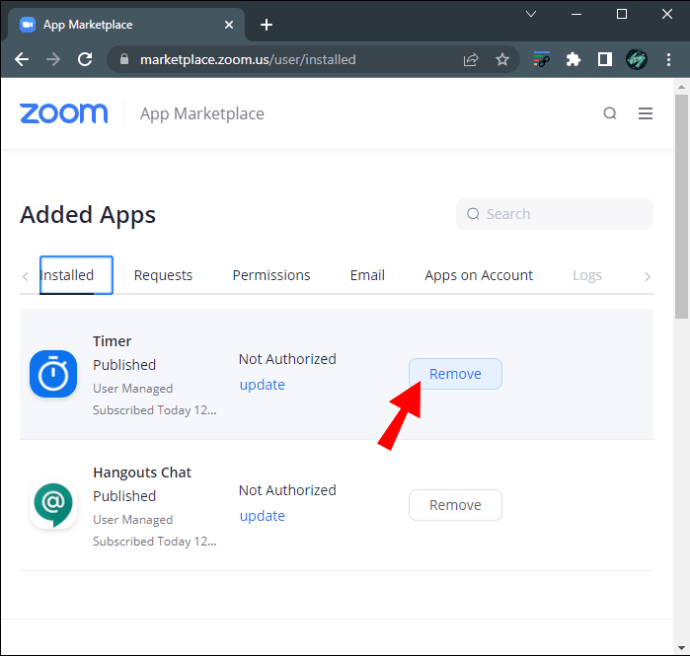
Як встановити таймер в Zoom на iPhone
Якщо ви працюєте за щільним графіком, вам, ймовірно, довелося перейти на кілька дзвінків через мобільний додаток Zoom. Відстежувати час на маленькому екрані може бути складно, але користувачі iPhone можуть обійти цю проблему за допомогою вбудованого таймера виклику Zoom.
Щоб увімкнути цю функцію на вашому мобільному пристрої:
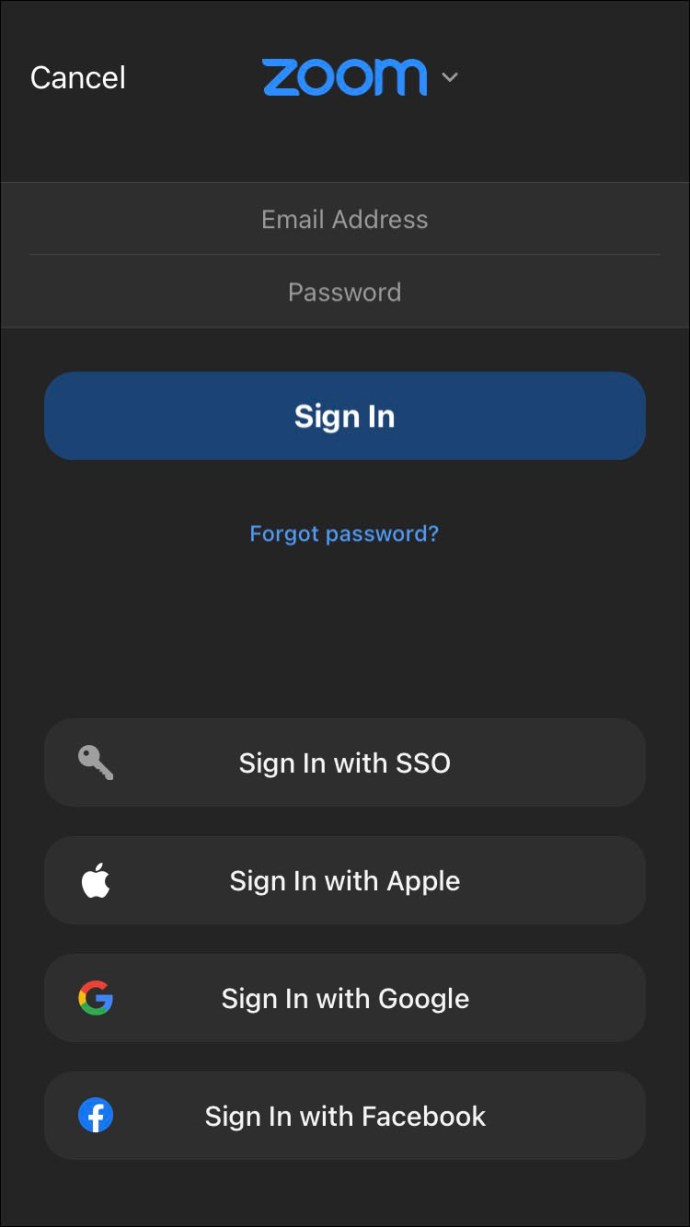
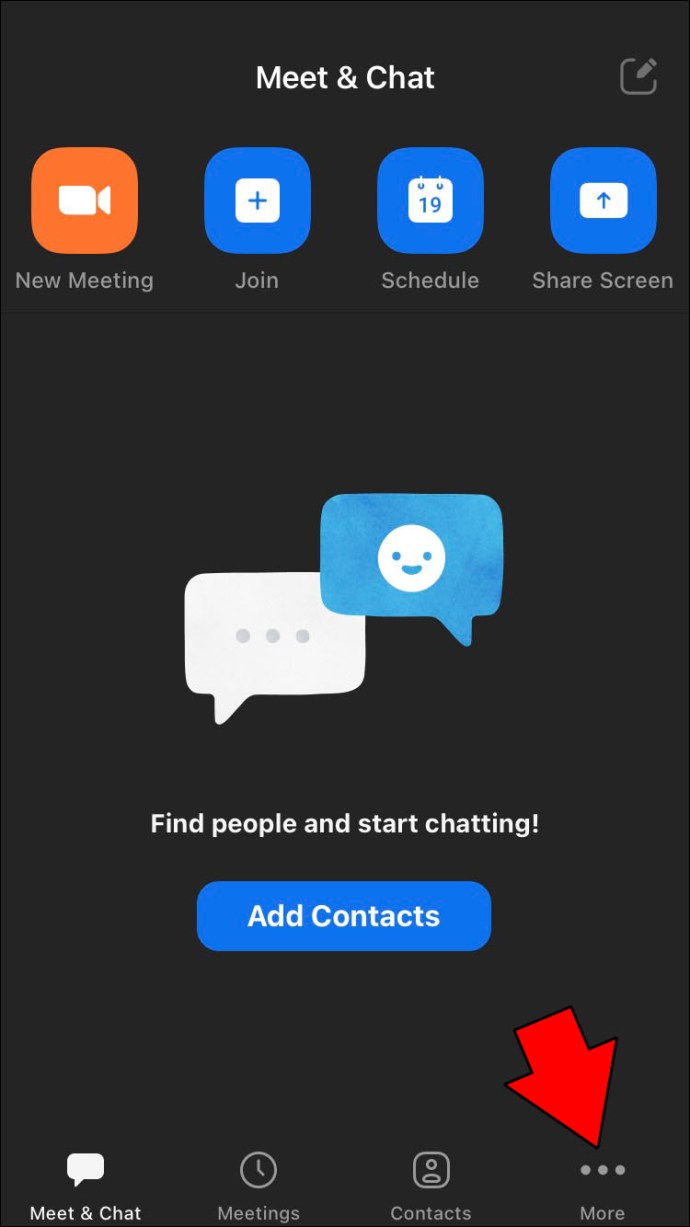
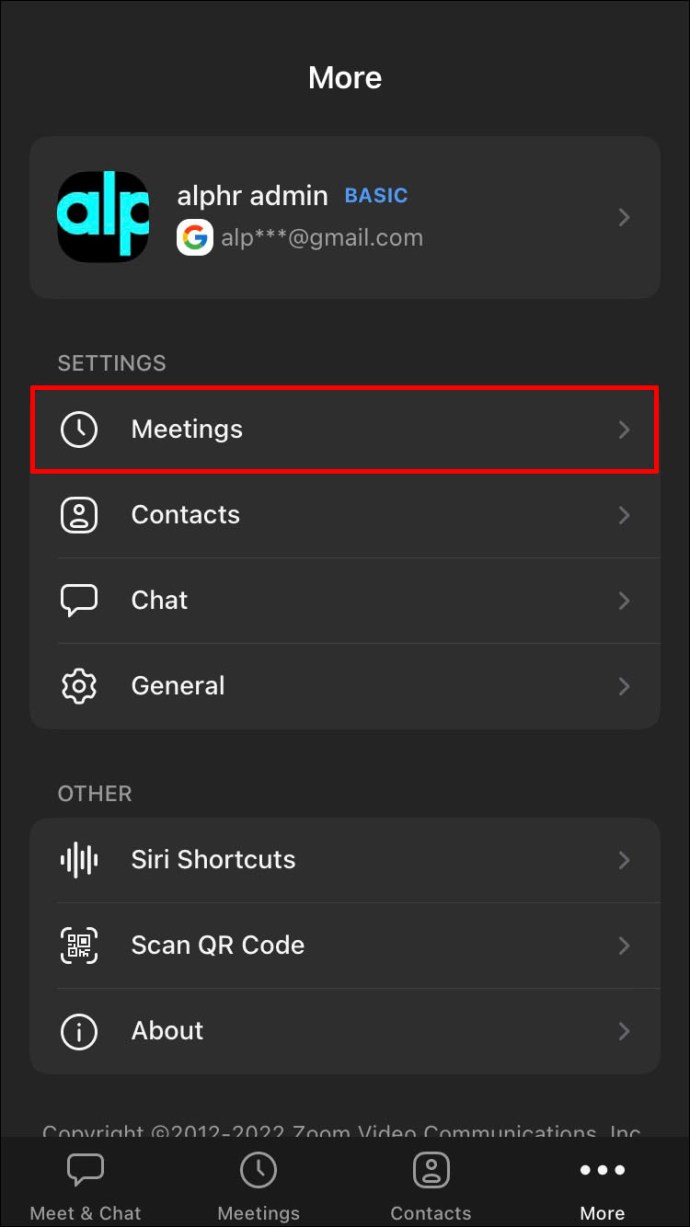
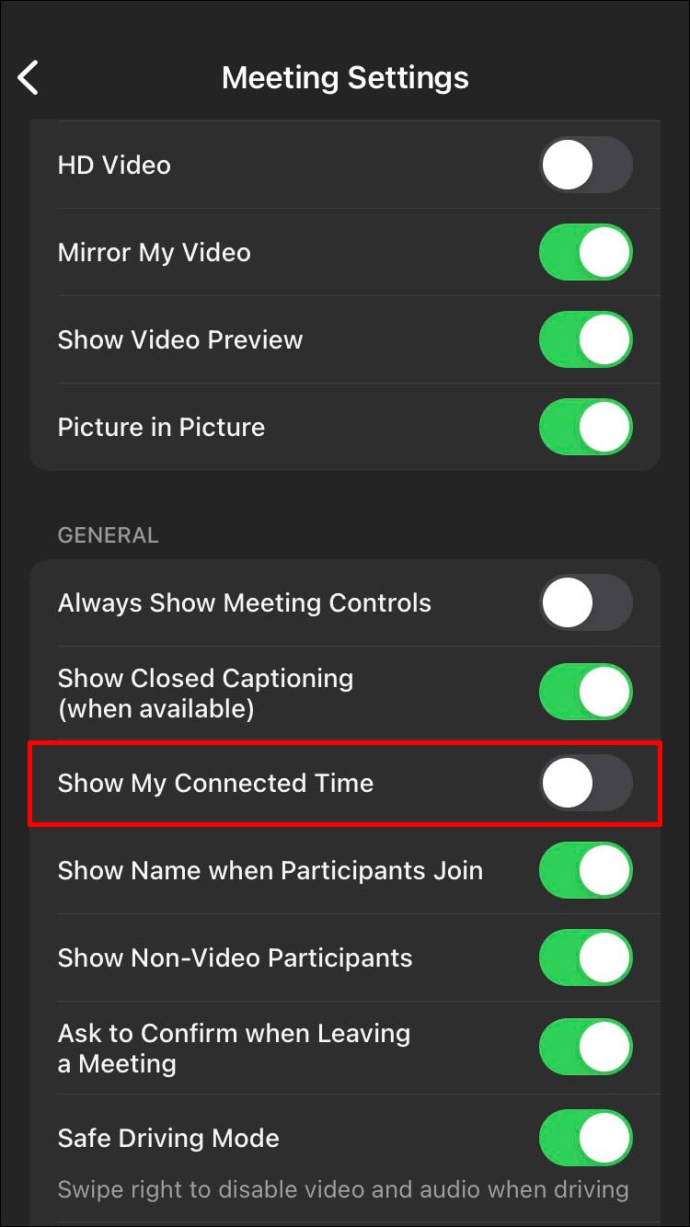
Коли ви приєднаєтеся до зустрічі, таймер з’явиться в центрі інтерфейсу у верхній частині екрана. Оскільки більшість мобільних інструментів для відеоконференцій закривають годинник телефону, ця функція відмінно підходить для термінових зустрічей, коли ви перебуваєте в обмеженому часі.
Як встановити таймер в Zoom на Android
Користувачі Android також можуть отримати доступ до функції таймера Zoom і ефективніше організовувати свій час.
Щоб увімкнути функцію таймера на планшеті Android:
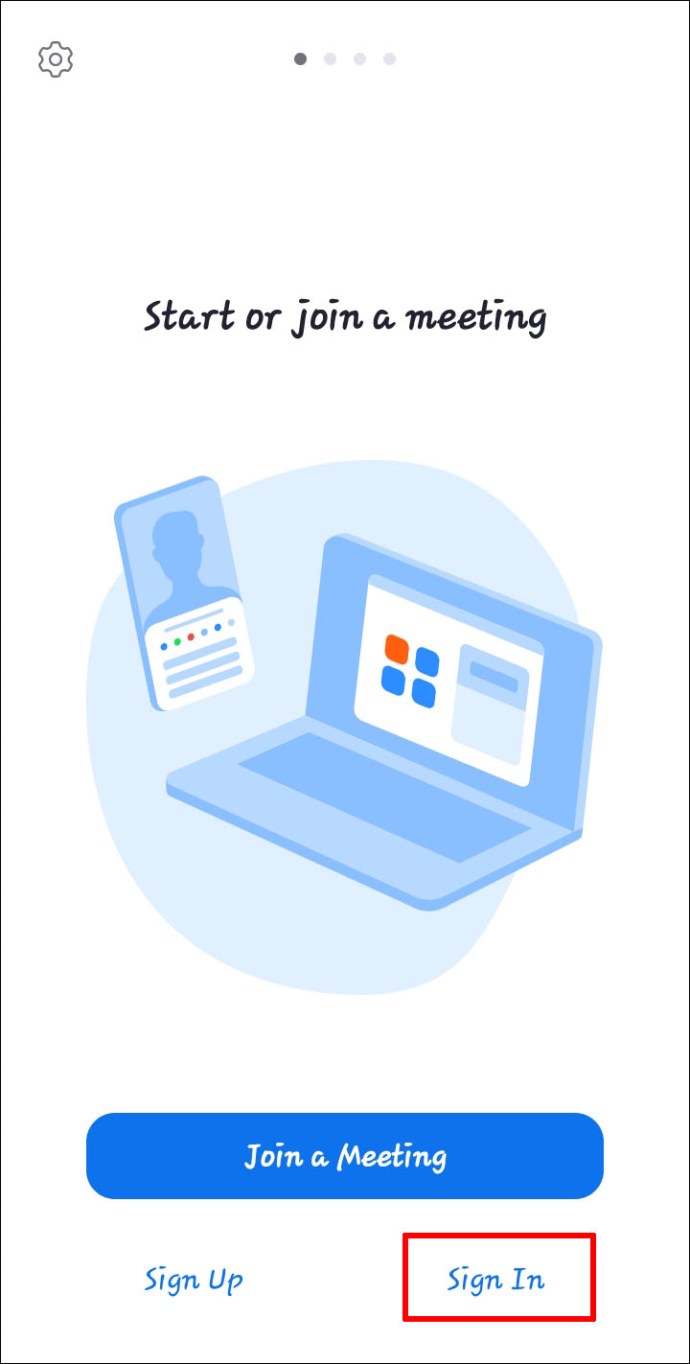
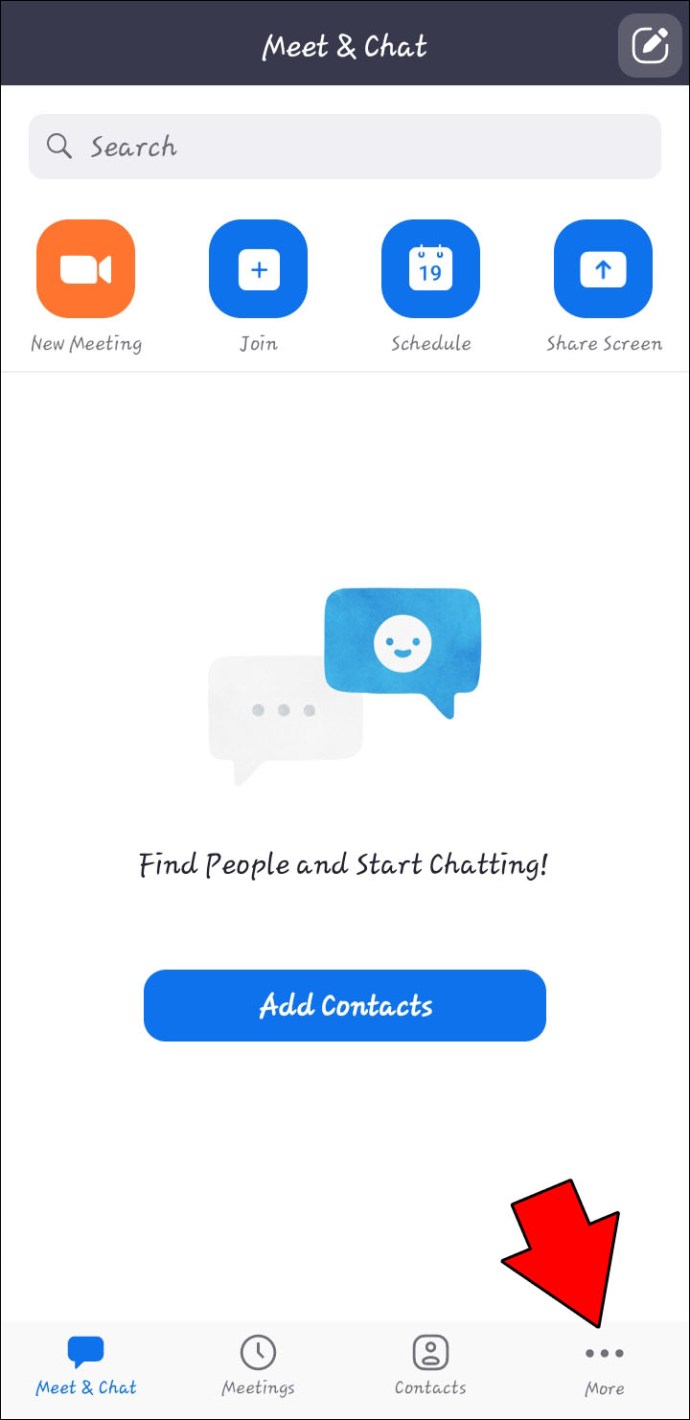
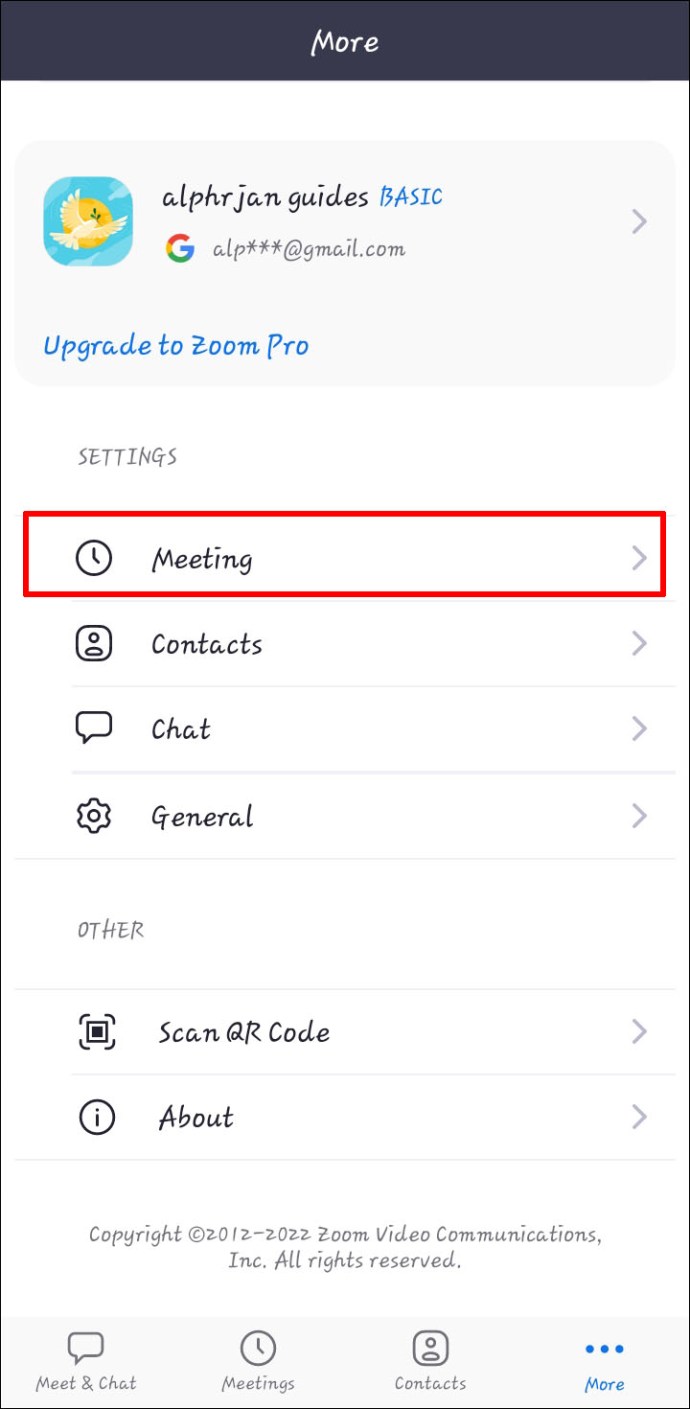
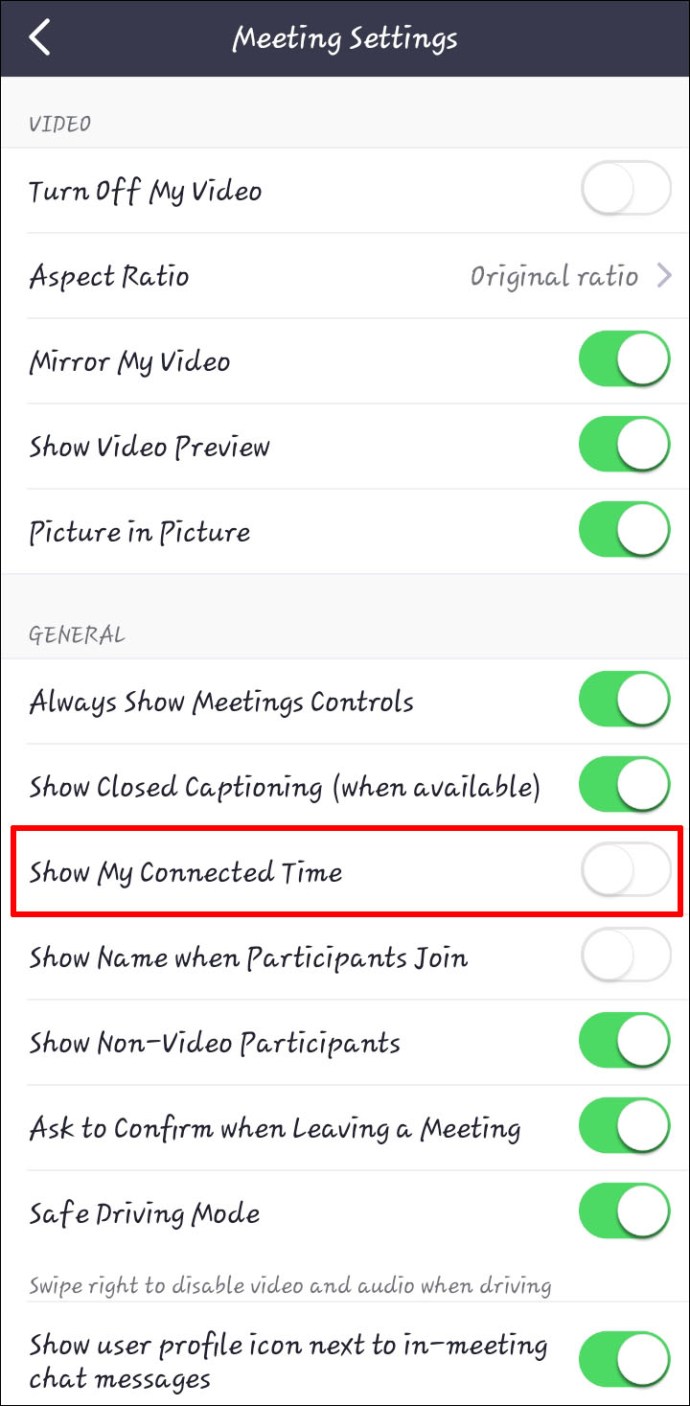
Під час відеодзвінка таймер з’явиться у верхній середній частині інтерфейсу.
Як встановити таймер на iPad
Хоча настільні версії Zoom доступні для ПК та Macbook, деякі користувачі вважають за краще проводити відеоконференції через свій iPad. Мобільний пристрій оснащено вбудованою камерою та мікрофоном, тому дзвінок здійснюється за кілька кліків. Однак інтерфейс Zoom розширюється, коли ви починаєте дзвінок, і приховує годинник iPad. Ця незручність означає, що вам доведеться тягнути вниз верхню частину екрана щоразу, коли ви хочете перевірити, скільки часу пройшло. На щастя, ви можете ввімкнути функцію таймера для зручної роботи користувача.
Щоб встановити таймер Zoom на вашому iPad:
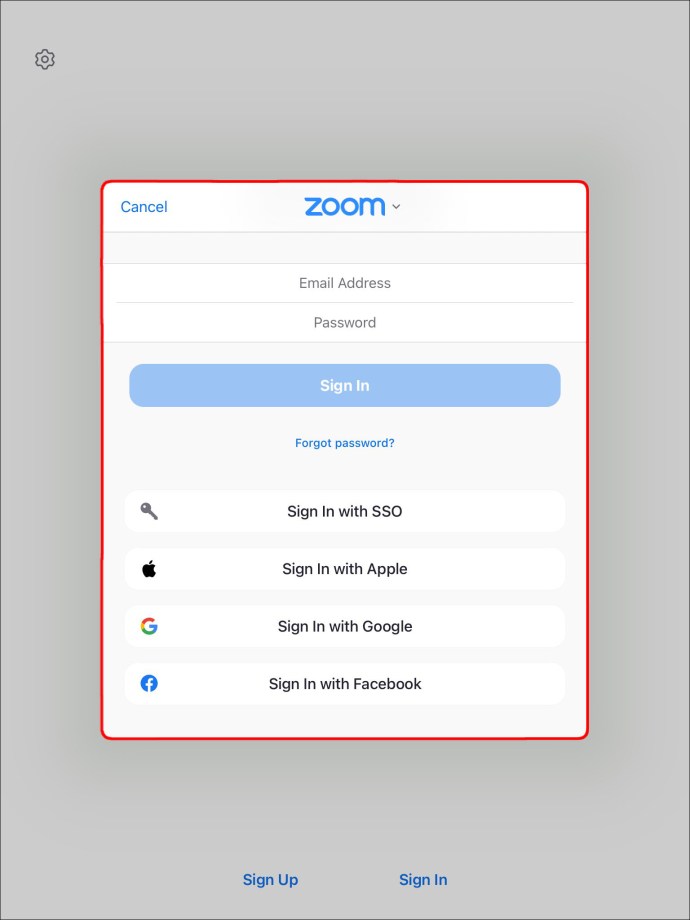
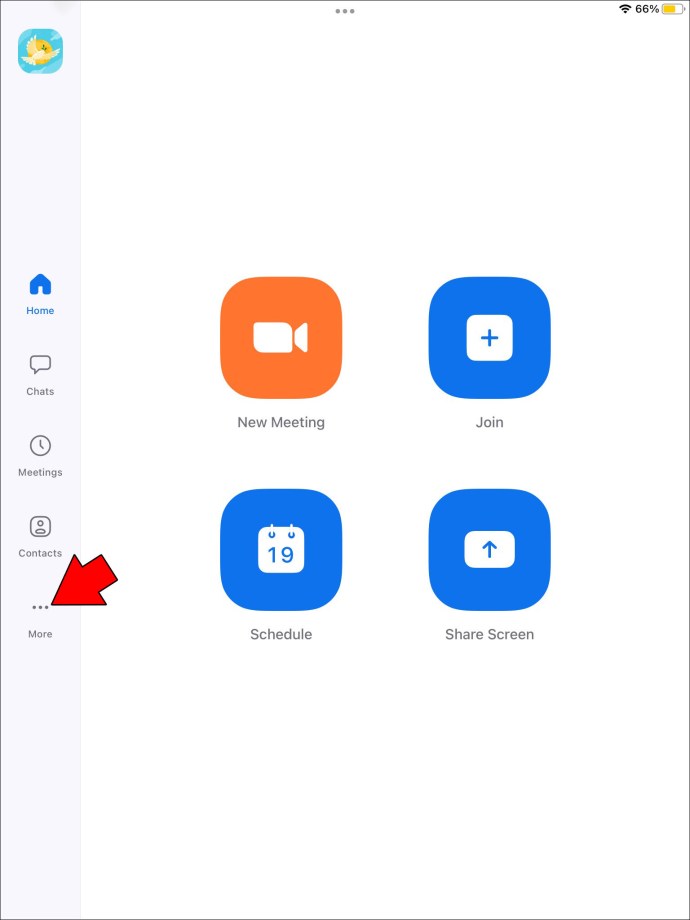
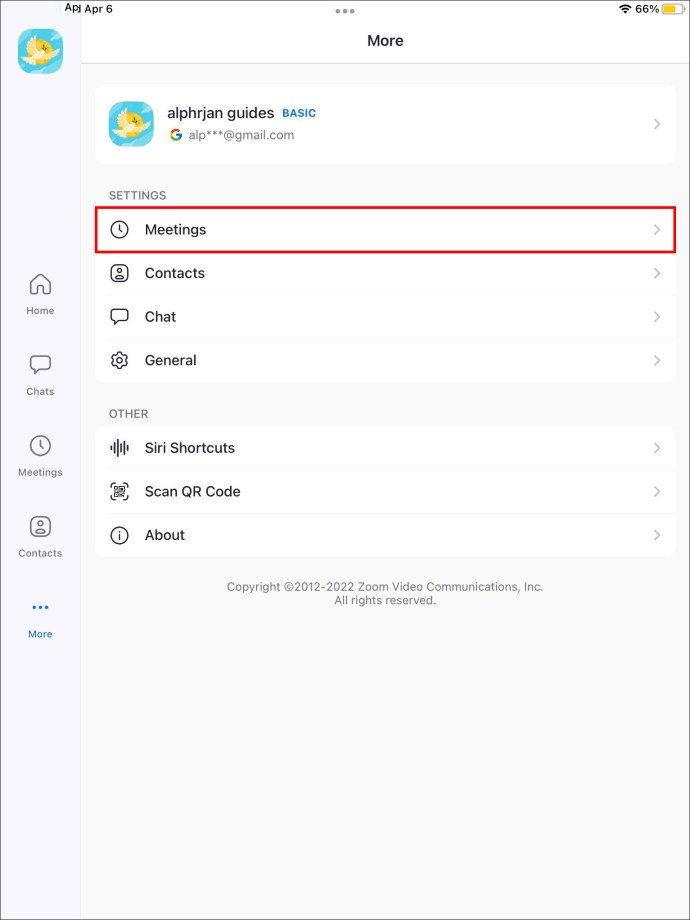
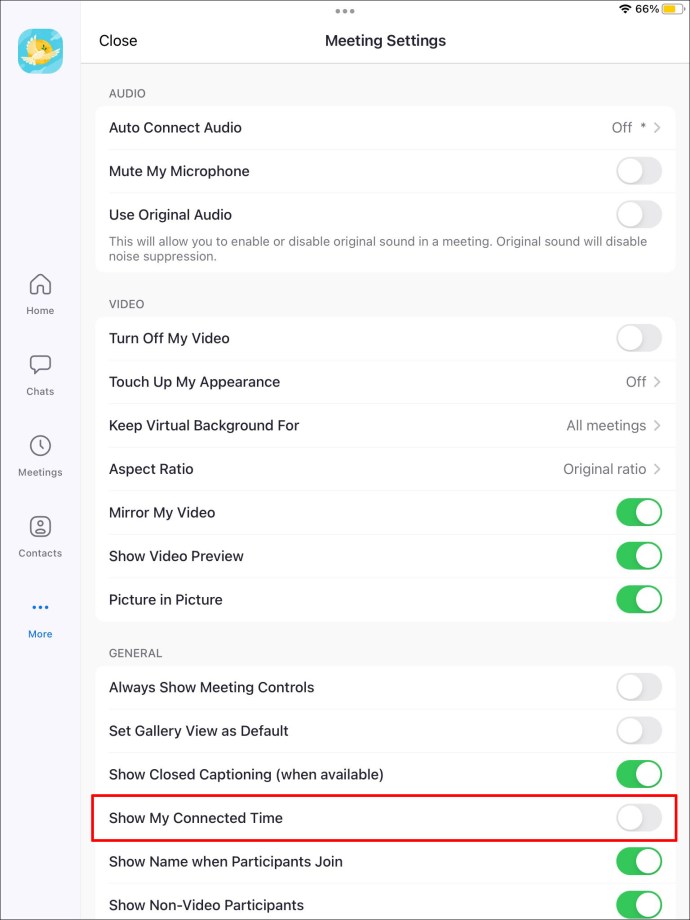
Таймер у верхній центрі екрана тепер показуватиме, скільки часу ви проводите у дзвінку.
Слідкуйте за часом під час відеоконференції
Хоча Zoom зручний для мобільних пристроїв і комп’ютерів, використання програми може призвести до плутанини, особливо під час спроби розблокувати розширені функції керування часом.
Користувачі ПК можуть стати головними планувальниками за допомогою вбудованого таймера Zoom, стороннього програмного забезпечення, такого як BlueSky, або програми Zoom Timer. Усі три таймери покращать ваші відеодзвінки, тому остаточний вибір залежить від ваших особистих уподобань.
Користувачі мобільних пристроїв мають доступ до вбудованого таймера, доступного на пристроях Android та iOS. Його відносно просто увімкнути і дозволяє відстежувати, як довго тривають ваші дзвінки.
Ви віддаєте перевагу настільну чи мобільну версію Zoom? Який твій улюблений таймер? Це той, про який ми згадували в статті? Дайте нам знати в розділі коментарів нижче.

