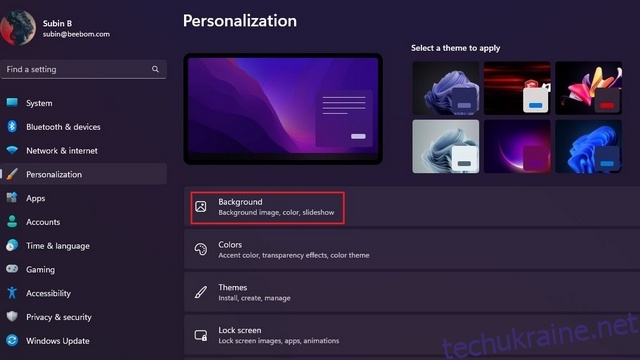Встановлення бажаних шпалер — це стандартна функція налаштування, яку більшість людей використовує після придбання нового ПК. Однак дивитися на одні шпалери може бути трохи монотонно, якщо у вас кілька моніторів. Якщо ви нещодавно ввійшли в режим роботи з подвійним монітором або на своєму робочому столі налаштували кілька моніторів, ось як ви можете встановити різні шпалери для кожного монітора в Windows 11.
Встановити різні шпалери на різних моніторах у Windows 11 (2022)
Встановіть шпалери на монітор за допомогою налаштувань
1. Відкрийте Налаштування та перейдіть на вкладку «Персоналізація» з лівої бічної панелі. Опинившись там, натисніть «Фон», щоб переглянути налаштування, пов’язані з шпалерами.
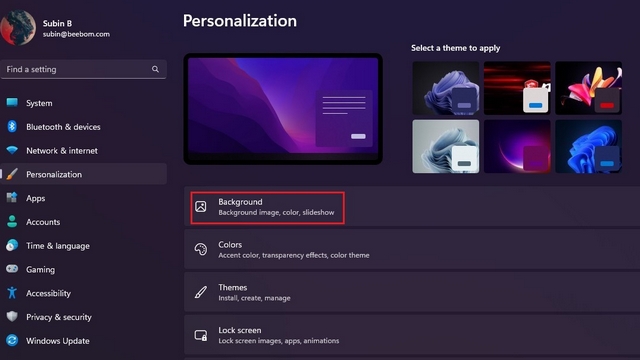
2. Натисніть кнопку «Огляд фотографій» поруч із пунктом «Вибрати фотографію», щоб вибрати бажані шпалери.
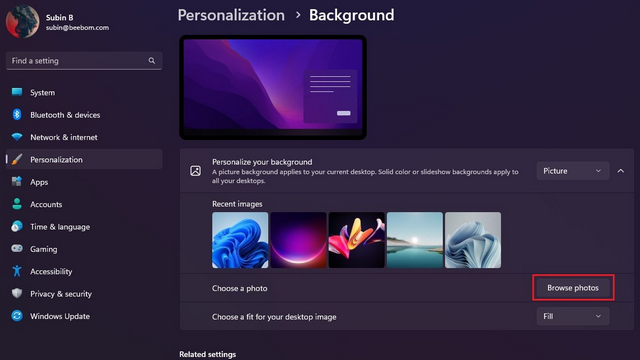
3. Коли зображення з’явиться на вкладці «Останні зображення», клацніть правою кнопкою миші та виберіть «Встановити для монітора 1», щоб встановити шпалери для першого монітора. Аналогічно, клацніть правою кнопкою миші інше зображення та виберіть «Встановити для монітора 2», щоб встановити його як фоновий малюнок другого монітора. Ви успішно встановили унікальні шпалери на кожному моніторі в Windows 11.
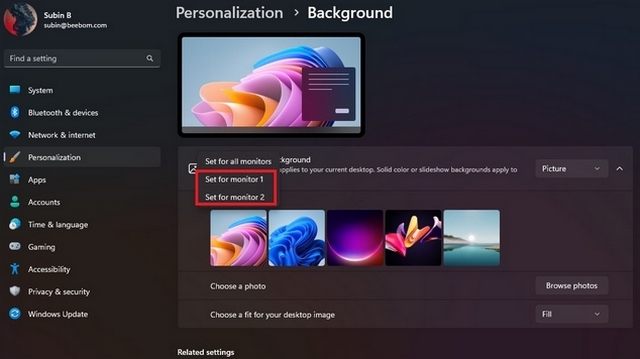
4. Якщо ви не впевнені в номері монітора, ви можете відвідати System -> Display і натиснути на кнопку «Identify», щоб знайти його. Якщо натиснути кнопку, у нижньому лівому куті екрана відобразиться номер монітора.
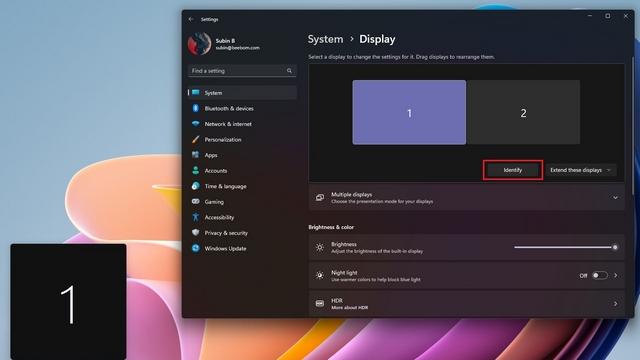
Встановіть шпалери на монітор за допомогою панелі керування
shell:::{ED834ED6-4B5A-4bfe-8F11-A626DCB6A921} -Microsoft.PersonalizationpageWallpaper
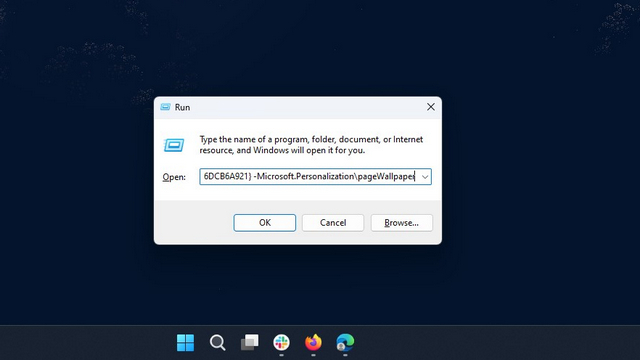
2. Тепер Windows відкриє класичні налаштування фону робочого столу панелі керування. Натисніть «Огляд», щоб вибрати папку, що містить ваші улюблені шпалери.
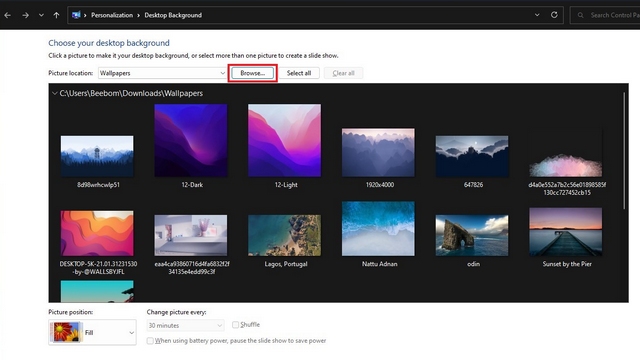
3. Тепер клацніть правою кнопкою миші на фоновому малюнку та виберіть «Встановити для монітора 1», щоб встановити шпалери для першого монітора. Аналогічно клацніть правою кнопкою миші другу шпалеру та виберіть «Встановити для монітора 2», щоб змінити фоновий малюнок для другого монітора. Після завершення натисніть «Зберегти зміни», щоб встановити шпалери на кожному моніторі в Windows 11.
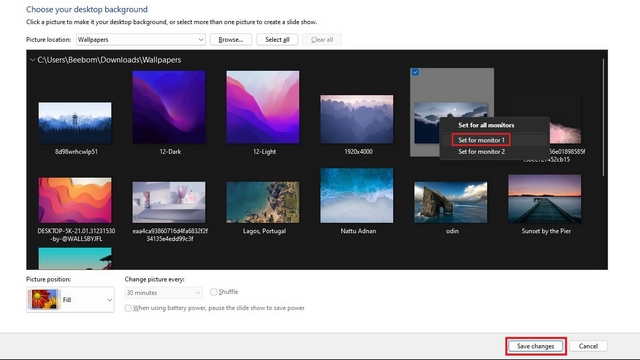
Використовуйте різні шпалери на монітор у Windows 11
Таким чином, ви можете встановити різні шпалери для кожного монітора на комп’ютері з Windows 11. Поки ви вже на цьому, перейдіть до нашого пов’язаного посібника, щоб дізнатися, як автоматично перемикатися між світлими та темними темами в Windows 11. І якщо ви вважаєте, що віджети відволікають увагу, вимкніть віджети та віджет погоди в Windows 11.