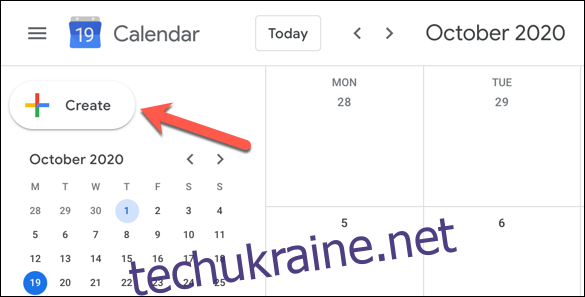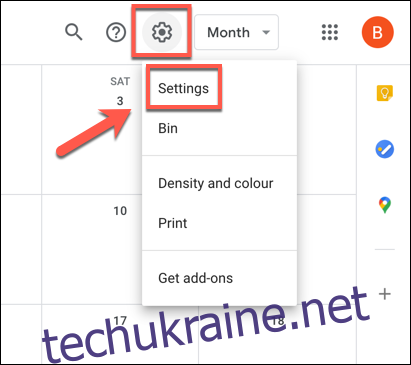Час може бути постійним, але ваш часовий пояс необов’язково. Якщо ви є частиною глобальної команди, ви можете змінити свій часовий пояс у Календарі Google, щоб не пропускати важливі зустрічі чи події.
На щастя, Календар Google пропонує різні налаштування для користувачів облікових записів Google, які можна змінити на різні часові пояси. Ви можете встановити одноразовий часовий пояс для події або встановити основний і додатковий часові пояси для всього календаря або облікового запису.
Зміна налаштувань часового поясу може бути особливо корисною, наприклад, якщо ваш робочий час відрізняється від графіка роботи решти вашої команди.
Встановлення спеціального часового поясу для події Google Календаря
Якщо ви є членом команди, у якій є колеги в різних часових поясах, можливо, варто встановити інший часовий пояс для події чи зустрічі, яку ви плануєте в Календарі Google. Це дозволить вам підтримувати координацію зі своїми колегами, особливо якщо ви не знайомі.
З веб-браузера
Щоб встановити спеціальний часовий пояс у веб-браузері, відкрийте файл Веб-сайт Календаря Google у вибраному браузері та створіть нову подію або зустріч, натиснувши кнопку «Створити» зліва.
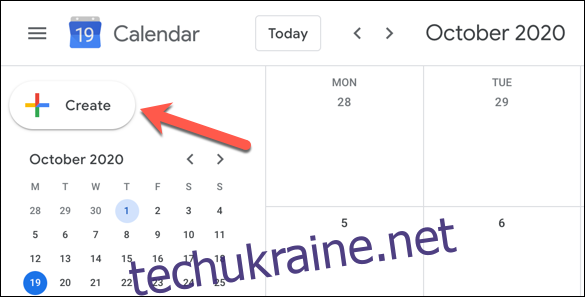
Крім того, натисніть клавішу C на клавіатурі, щоб відкрити вікно «Нова подія» за допомогою комбінації клавіш.
Якщо ви хочете відредагувати наявну подію або зустріч, натисніть запис у вікні Календаря Google, а потім натисніть кнопку «Редагувати подію».
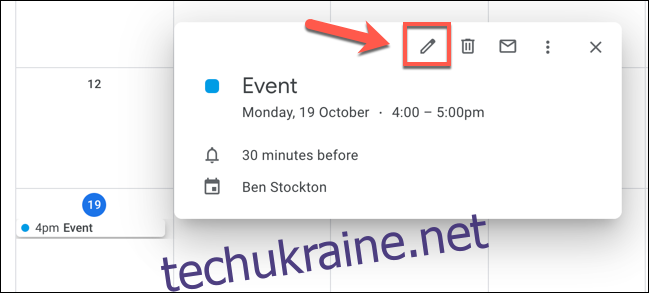
Якщо ви створюєте подію, натисніть кнопку «Інші параметри» внизу спливаючого меню нової події.
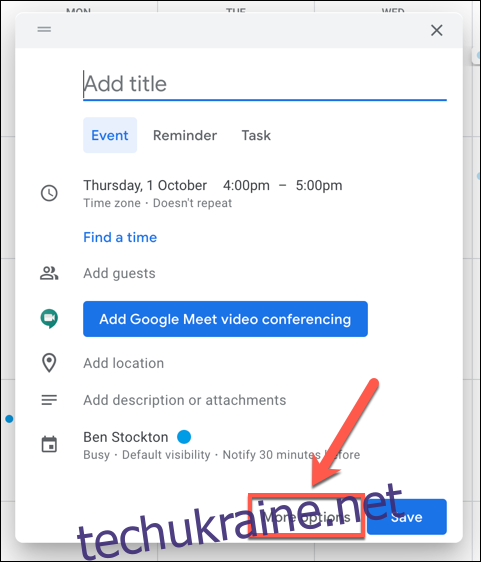
У меню подій (для нових і наявних подій) торкніться опції «Часовий пояс».
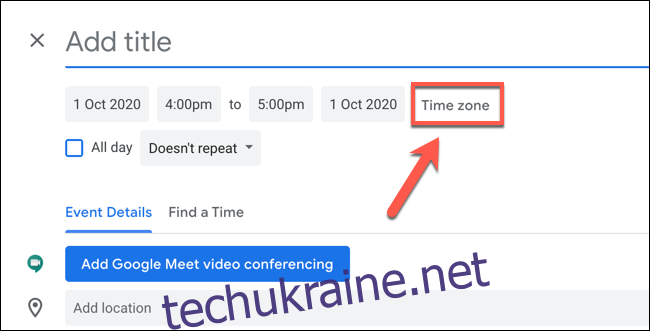
У спливаючому вікні «Часовий пояс події» виберіть часовий пояс зі спадного меню «Часовий пояс початку події».
Якщо вам потрібно інший часовий пояс для часу завершення події, установіть прапорець «Використовувати окремі часові пояси початку та кінця», а потім виберіть інший часовий пояс у спадному меню «Часовий пояс завершення події».
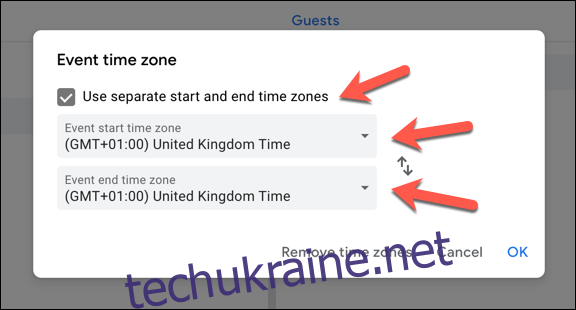
Якщо ви хочете видалити спеціальні часові пояси в будь-який момент і повернутися до використання часового поясу за замовчуванням, приєднаного до вашого облікового запису Google, натисніть кнопку «Видалити часові пояси».
В іншому випадку натисніть «ОК», щоб зберегти налаштування.
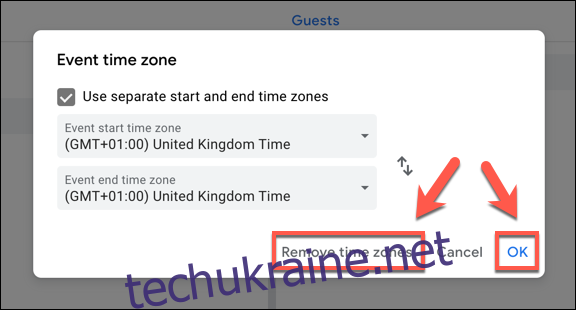
Потім ви можете встановити час і дату події, а також іншу інформацію (включаючи назву події та учасників).
Натисніть «Зберегти», щоб додати нову подію (з налаштуваннями власного часового поясу) до свого календаря.
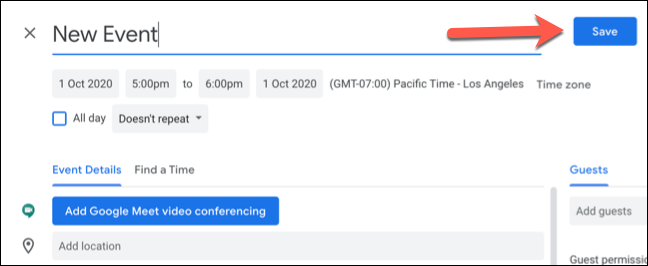
Подію буде додано до вашого календаря з використанням часового поясу (або часових поясів), який ви вказали для дати та часу початку та завершення.
З мобільного пристрою
Ви також можете змінити часовий пояс для нової або наявної події в додатку Google Календар Android, iPhoneі iPad.
Щоб створити нову подію, натисніть кнопку «Додати» у нижньому правому куті та виберіть тип події, яку ви хочете створити.
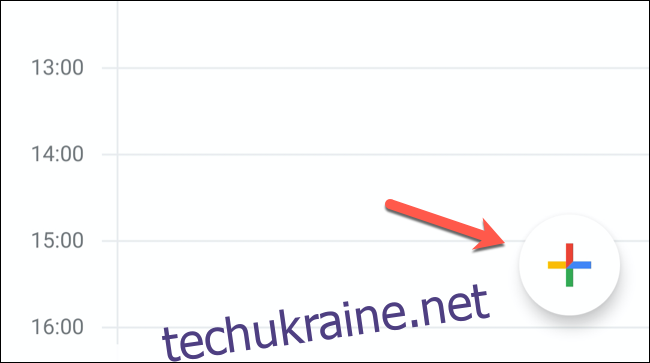
Щоб відредагувати наявну подію, торкніться цієї події в поданні календаря, а потім натисніть кнопку «Редагувати подію».
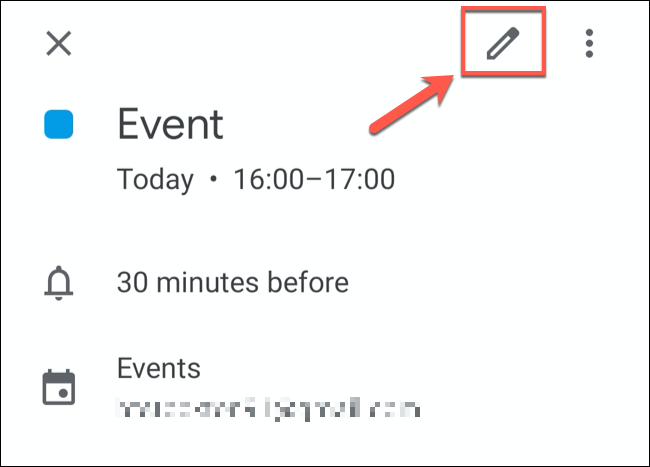
У меню деталей події торкніться поточного часового поясу, зазначеного під датами і часом початку та закінчення події.
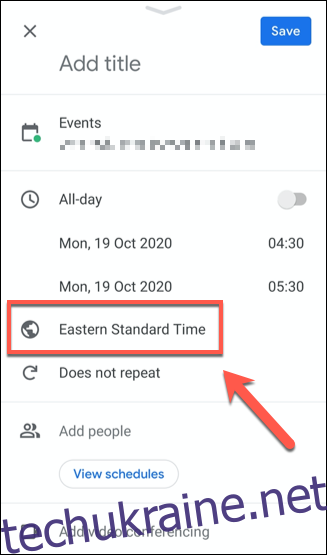
Знайдіть країну або певний часовий пояс у наступному меню, а потім торкніться одного з результатів, щоб вибрати його як новий часовий пояс.
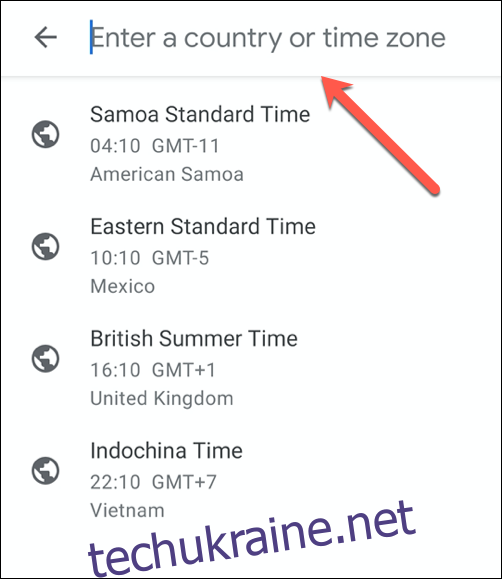
Часовий пояс для події буде додано відразу після вибору його в меню пошуку.
Переконайтеся, що інші деталі події правильні, а потім натисніть кнопку «Зберегти» у верхньому правому куті, щоб зберегти подію з новими деталями часового поясу.
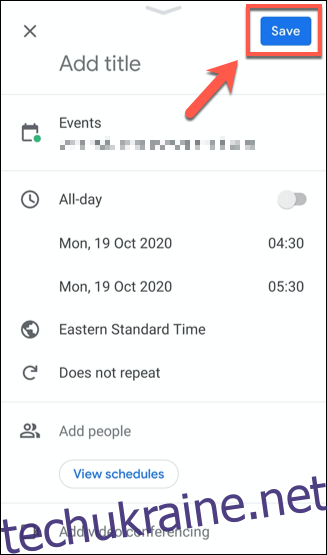
Після збереження подію буде додано до вашого календаря з датою та часом, встановленими з використанням нового часового поясу.
Налаштування основного та додаткового часових поясів у Календарі Google
Google використовує часовий пояс, встановлений для вашого облікового запису Google, як часовий пояс за умовчанням для всіх подій Календаря Google, приєднаних до вашого облікового запису.
Якщо ви хочете змінити це на інший часовий пояс, ви можете зробити це в налаштуваннях Календаря Google. Ви також можете встановити додатковий часовий пояс, щоб побачити два різних часи для подій. Це було б корисно, наприклад, якщо ви працюєте в іншому часовому поясі з різними колегами.
З веб-браузера
Щоб зробити це у своєму веб-браузері, відкрийте файл Веб-сайт Календаря Google і натисніть значок шестірні налаштувань у верхньому правому куті. У спадному меню виберіть пункт «Налаштування».
У меню налаштувань Календаря Google за замовчуванням має бути вкладка «Загальні». Якщо це не так, виберіть це з меню ліворуч.
У категорії «Часовий пояс» ви можете встановити новий основний часовий пояс для свого облікового запису, а також встановити для нього мітку (наприклад, «Робота» для часового поясу, який відповідає вашим колегам). Виберіть новий часовий пояс зі спадного меню «Основний часовий пояс», а потім напишіть нову мітку в текстовому полі поруч із ним.
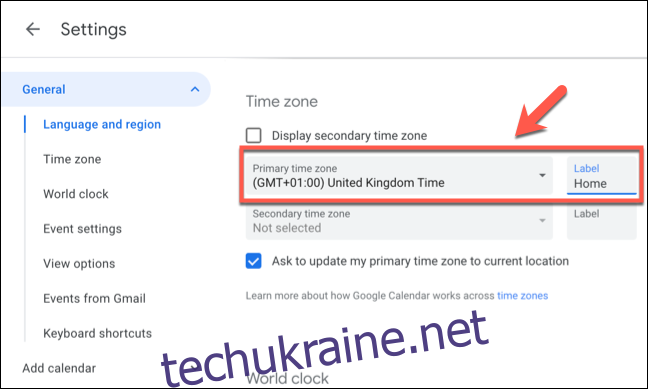
Якщо ви хочете додати додатковий часовий пояс, виберіть його в меню «Додатковий часовий пояс». Вам потрібно переконатися, що прапорець «Відображати додатковий часовий пояс» увімкнено, щоб він відображався у ваших списках подій.
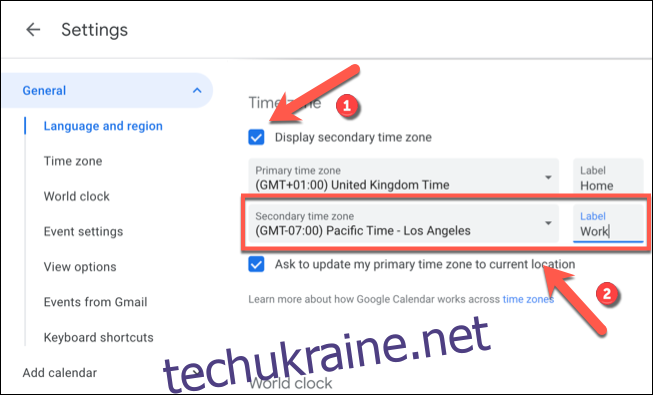
Будь-які внесені вами зміни будуть негайно застосовані. Ваші нові налаштування часового поясу відображатимуться для раніше доданих подій, а також для всіх нових подій, які ви створюєте або на які запрошені.
З мобільного пристрою
Хоча ви можете встановити альтернативний часовий пояс у програмі Календар Google для Android, iPhoneі iPad, можна встановити лише один. У мобільному додатку неможливо встановити (або побачити) додатковий часовий пояс для подій Календаря Google.
Щоб змінити основний часовий пояс, торкніться значка меню гамбургера у верхньому лівому куті мобільного додатка Google Calendar.
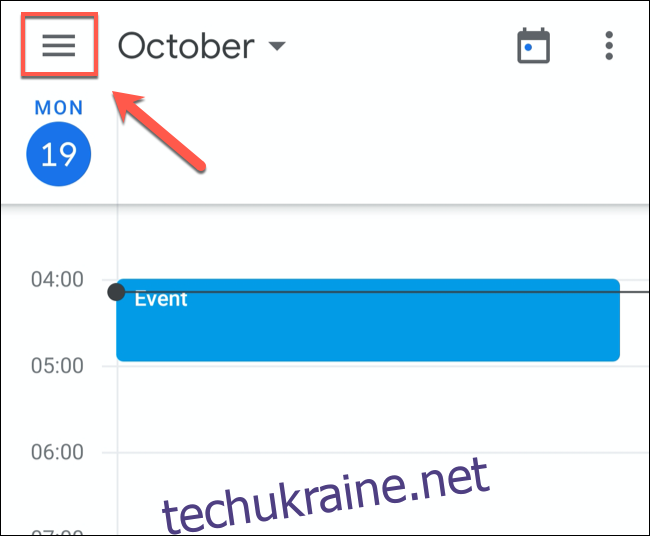
У меню прокрутіть вниз і торкніться опції «Налаштування».
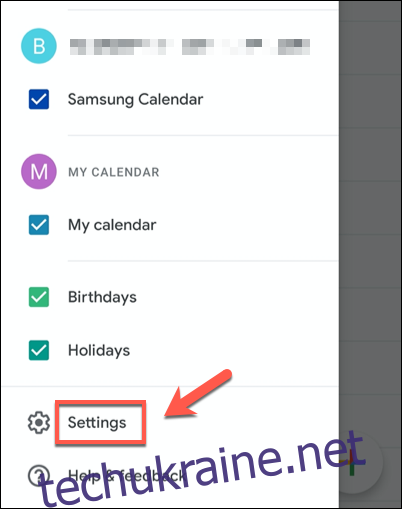
У меню «Налаштування» торкніться опції «Загальні».
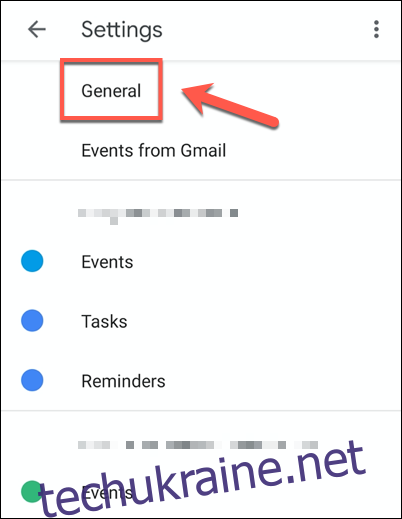
Щоб встановити інший часовий пояс на той, який зараз використовується вашим пристроєм, торкніться повзунка «Використовувати часовий пояс пристрою» у положення вимкнено.
Коли це буде зроблено, торкніться опції «Часовий пояс» під нею, щоб встановити новий часовий пояс.
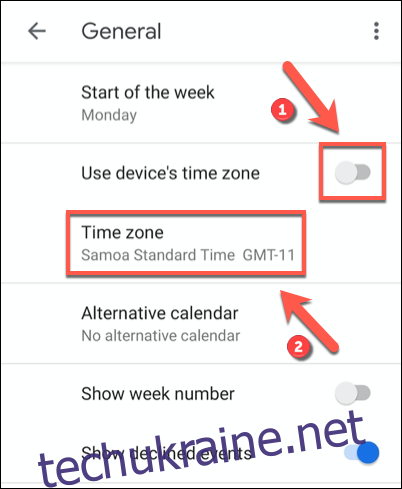
У меню Пошук знайдіть країну або часовий пояс. Знайшовши місцезнаходження, яке шукаєте, торкніться його, щоб підтвердити його як новий часовий пояс для вашого календаря.
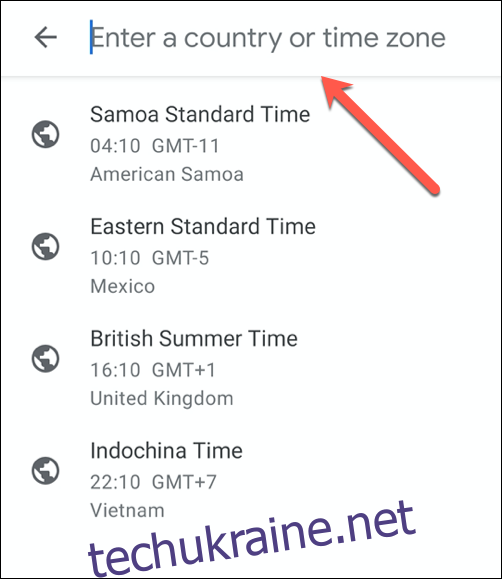
Новий часовий пояс для Календаря Google на вашому пристрої буде застосовано автоматично. Усі записи у вашому Календарі Google тепер відображатимуться в цьому новому часовому поясі на вашому мобільному пристрої.