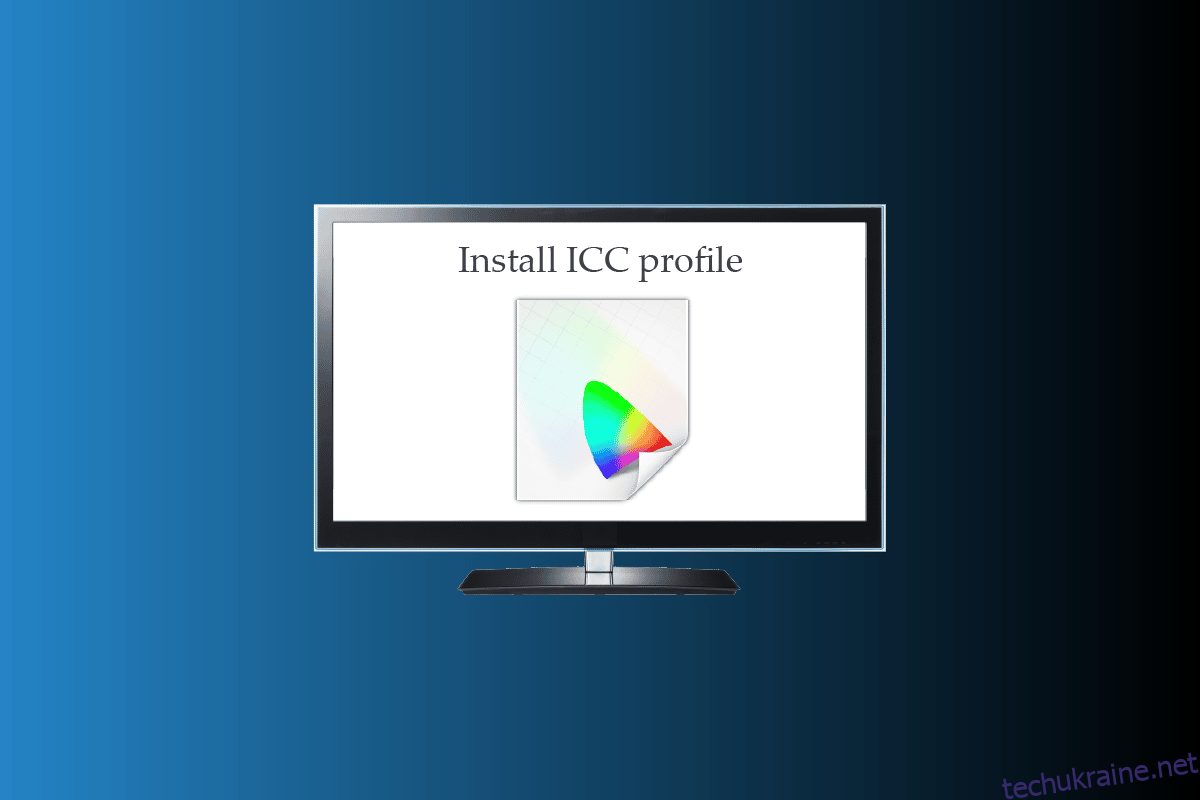Слово ICC-профілі звучить знайомо, якщо ви не намагалися дізнатися, що це таке, або намагалися встановити його. Профілі ICC в основному використовуються, коли потрібно підключити камеру або принтер. Якщо ви часто редагуєте зображення або використовуєте інструменти калібрування кольорів. Тоді вам слід особливо дізнатися про розташування профілю ICC у Windows 10 і про те, як установити профіль ICC у Windows 10. Ми надали вам повний посібник, який пояснює процес додавання профілю ICC у Windows 10.
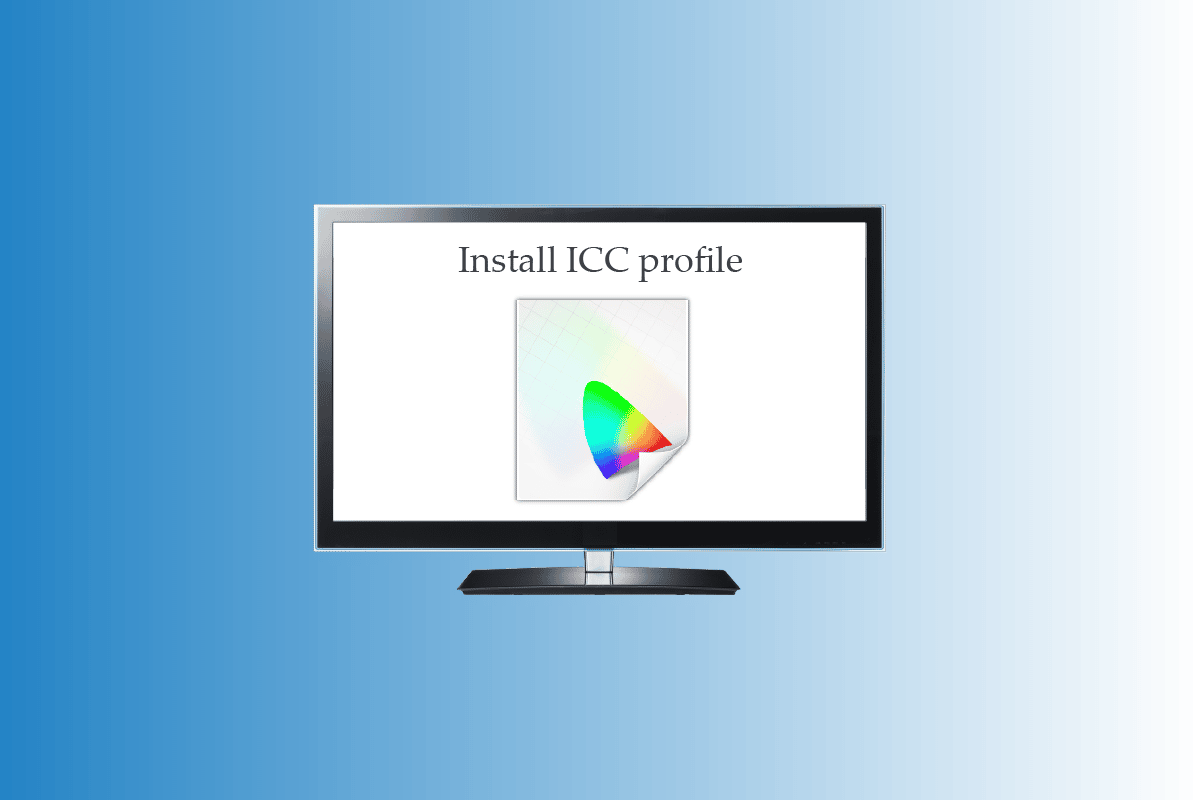
Як встановити профіль ICC на Windows 10
Продовжуйте читати цю статтю, щоб детально дізнатися, як установити та завантажити профіль ICC на ПК з Windows 10.
Що таке профіль ICC?
ICC-профіль — це набір даних, які використовуються операційною системою Windows для доповнення значень кольорів дисплея ваших зовнішніх пристроїв. Простіше кажучи, точність кольору зовнішніх пристроїв калібрується за профілем ICC. Профіль ICC активується, щойно ви підключаєте будь-який зовнішній пристрій, наприклад камеру чи принтер. Користувачі повинні ретельно вибирати свої ICC-профілі, оскільки його відсутність може призвести до різних відтінків однакового кольору на екрані та друку. Обов’язково завантажте профілі ICC для офіційних веб-сайтів. Профілі ICC, завантажені зі стороннього веб-сайту, можуть містити зловмисне програмне забезпечення, яке завдасть шкоди вашому ПК. Ви також можете прочитати нашу статтю про те, як відкалібрувати колір монітора в Windows 10, щоб дізнатися більше про калібрування кольору.
Кроки для встановлення профілю ICC у Windows 10
Тепер, коли ви зрозуміли, що таке профіль ICC, швидко прочитайте наведені нижче дії, щоб дізнатися, як інсталювати та завантажити профіль ICC Windows 10.
1. Завантажте необхідний профіль .icc, який ви хочете інсталювати.
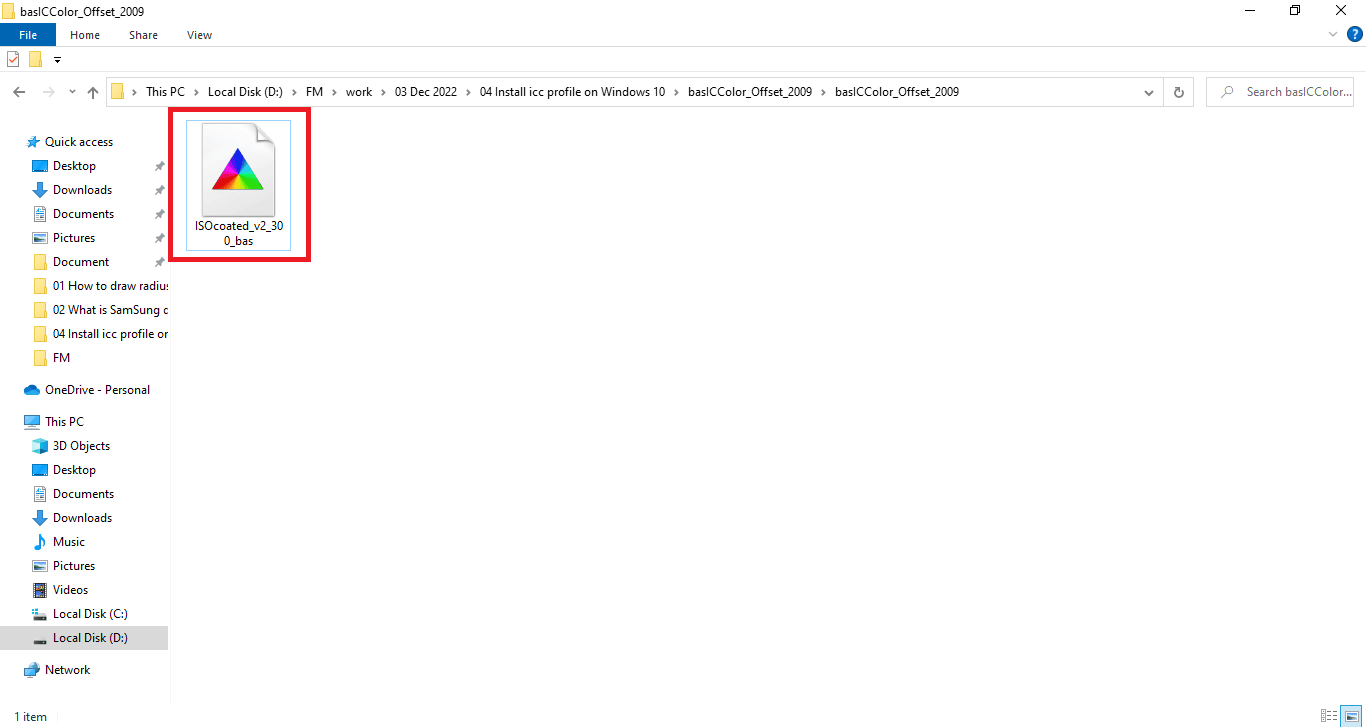
2. Клацніть правою кнопкою миші на піктограмі профілю ICC і виберіть «Установити профіль».
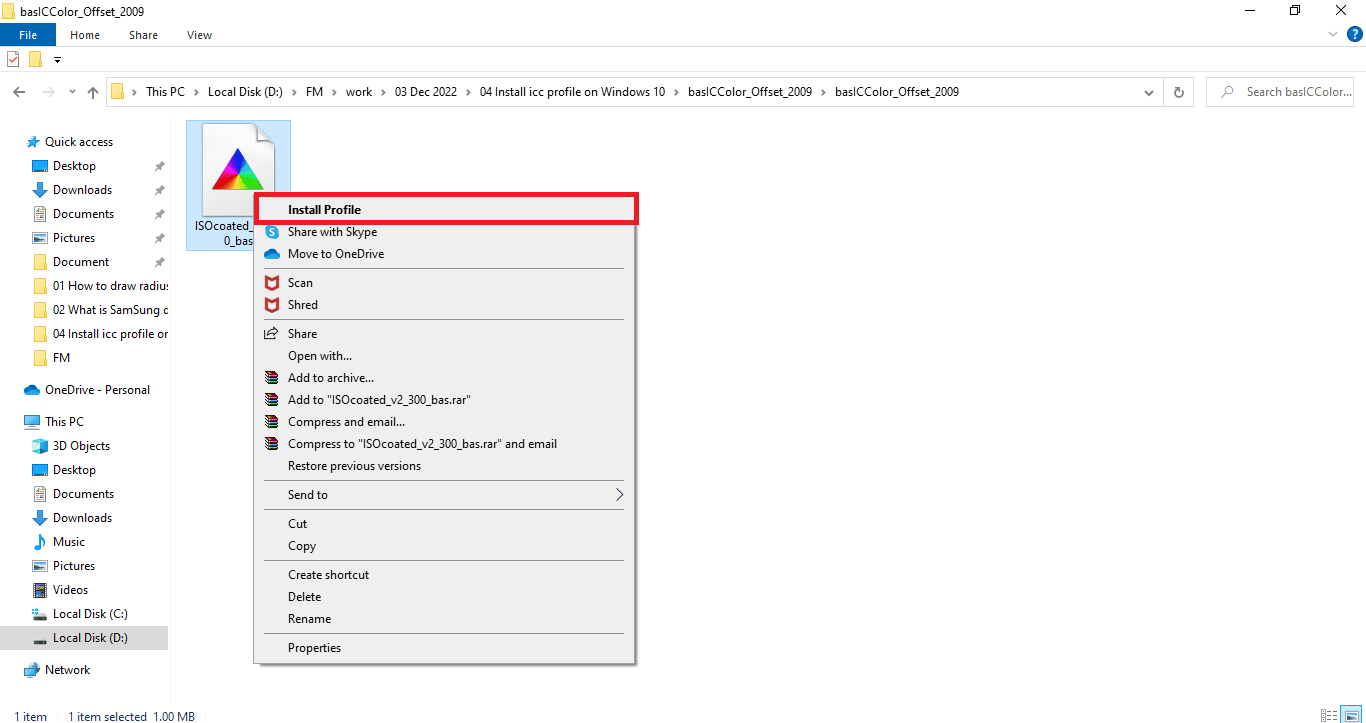
Це були лише два прості кроки для встановлення вашого профілю ICC. Тепер ми маємо перейти до основної частини, де ви навчитеся активувати або завантажувати профіль ICC для Windows 10. Кроки для завантаження профілів ICC перелічені нижче:
1. Натисніть клавішу Windows, введіть «Керування кольором», потім натисніть «Відкрити».
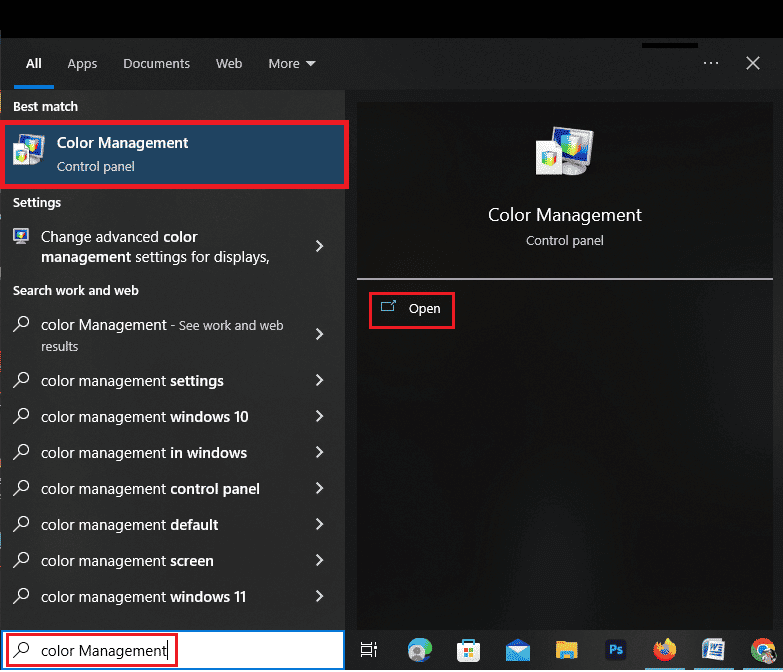
2. Виберіть правильний монітор, якщо у вас більше одного.
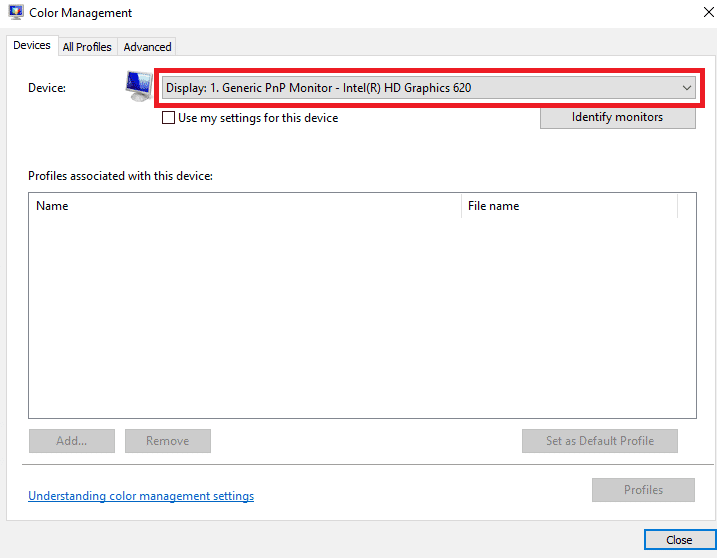
3. Поставте прапорець ліворуч, щоб використовувати мої налаштування для цього пристрою.
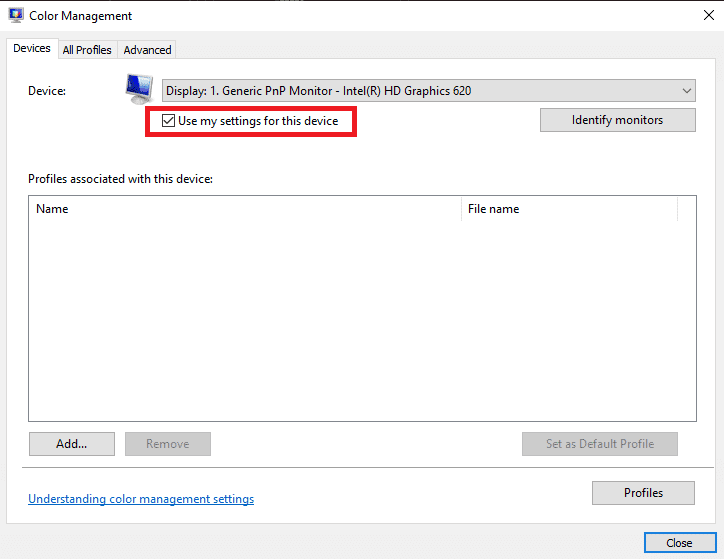
4. Натисніть опцію «Додати» у вікні «Керування кольором».
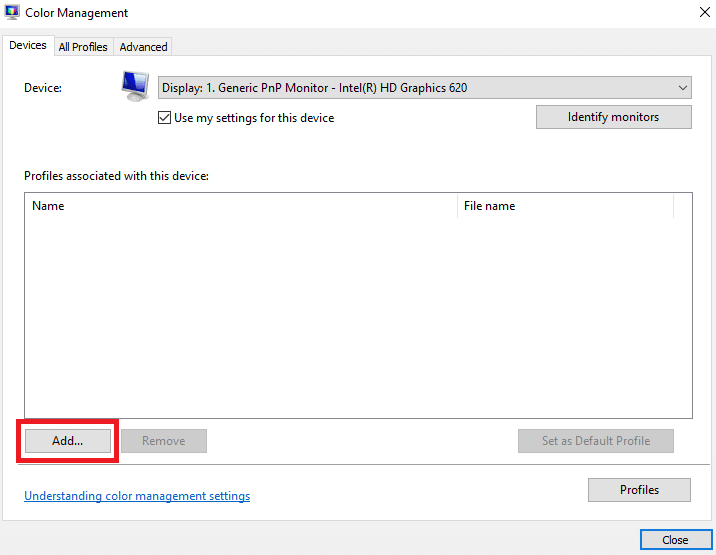
5. Виберіть профіль ICC, який ви щойно встановили.
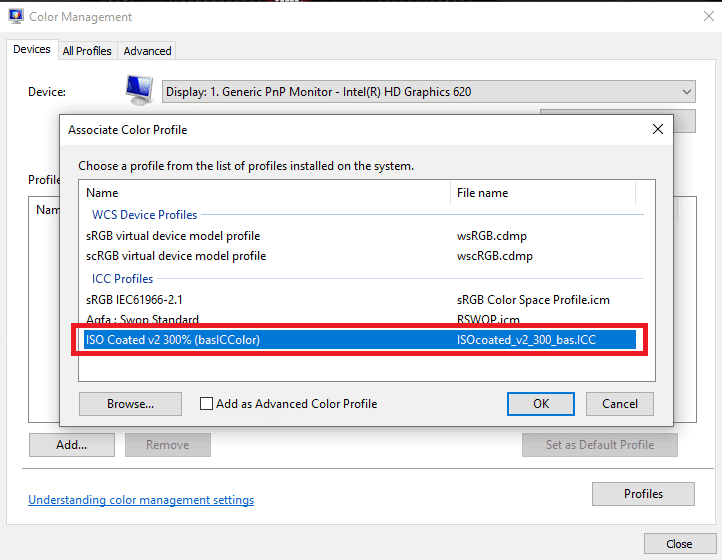
6. Натисніть опцію OK для підтвердження.
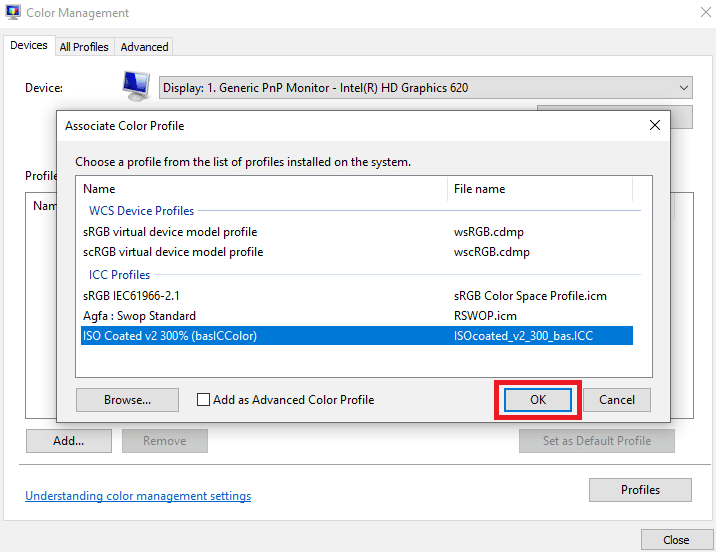
7. Знову виберіть профіль ICC і натисніть «Установити як профіль за замовчуванням».
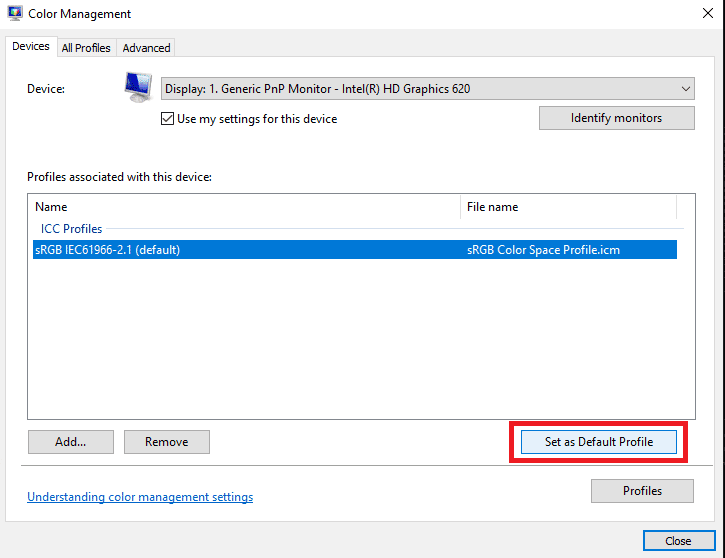
Це були кроки для додавання профілю ICC у Windows 10. Так само давайте розглянемо кроки, які потрібно виконати, щоб видалити профіль ICC із Windows 10.
Як видалити профіль ICC з Windows 10
Кроки для видалення профілю ICC із Windows 10 такі ж прості, як і встановлення профілю ICC для Windows 10. Прочитайте далі, щоб дізнатися, як видалити ці профілі.
1. Введіть керування кольором у рядку пошуку внизу екрана Windows 10.
2. Натисніть опцію «Керування кольором» у результатах пошуку.
3. Виберіть профіль ICC, який потрібно видалити.
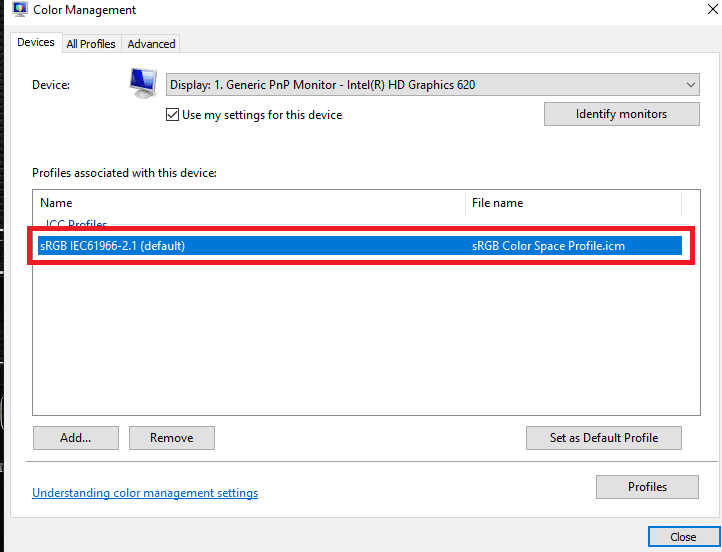
4. Клацніть опцію Видалити.
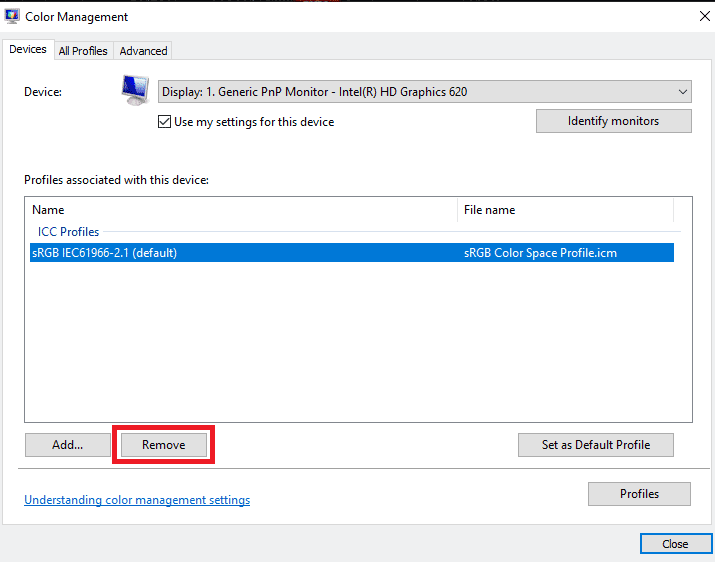
Це були кроки, які дозволять вам видалити профіль ICC. Однак цей метод лише видалить профіль ICC із вибору параметрів. Щоб видалити їх повністю, вам доведеться виконати наведені нижче дії.
1. Перейдіть на свій диск C.
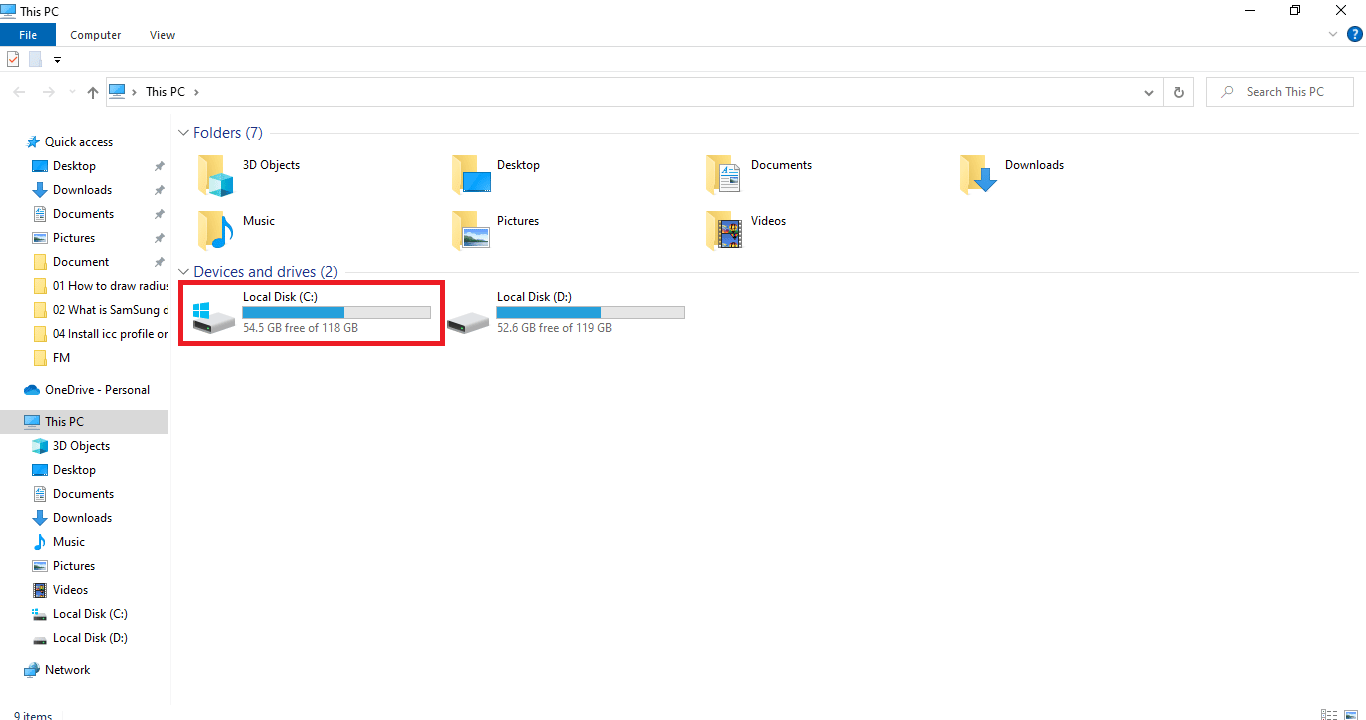
2. Клацніть папку Windows.
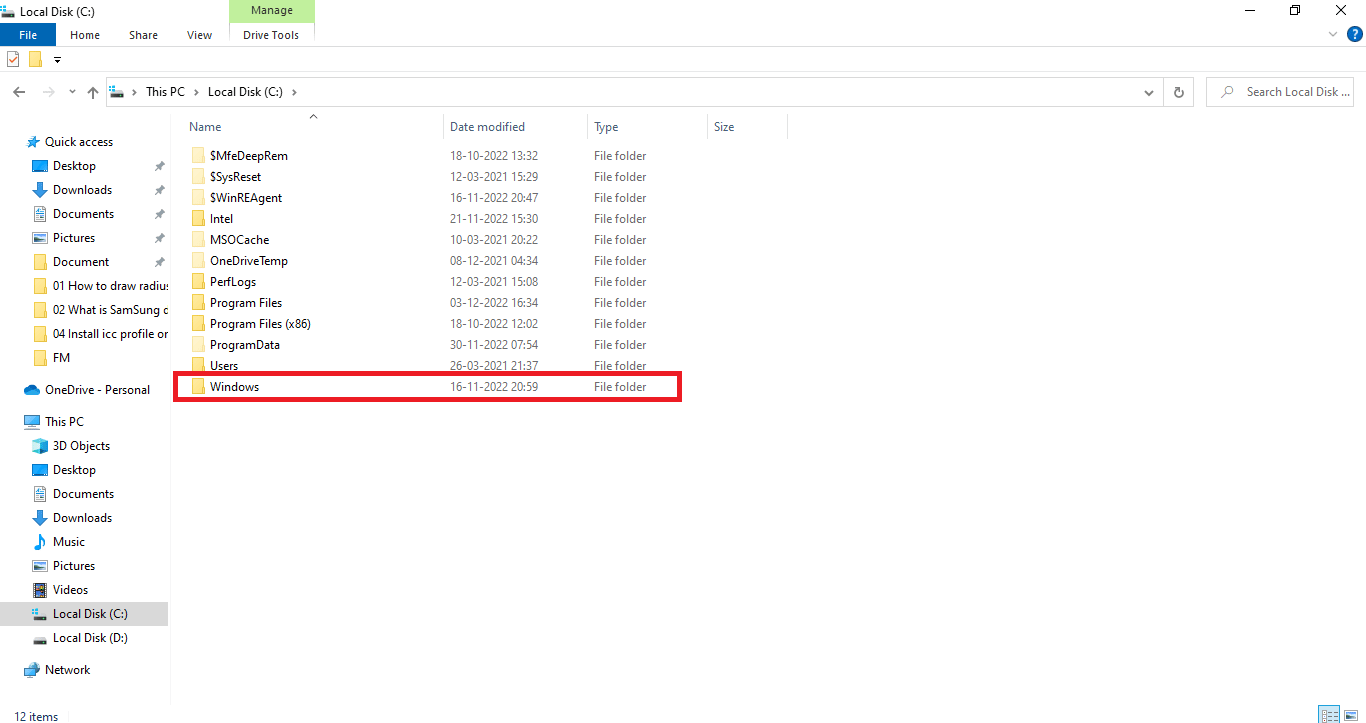
3. Натисніть папку System 32.
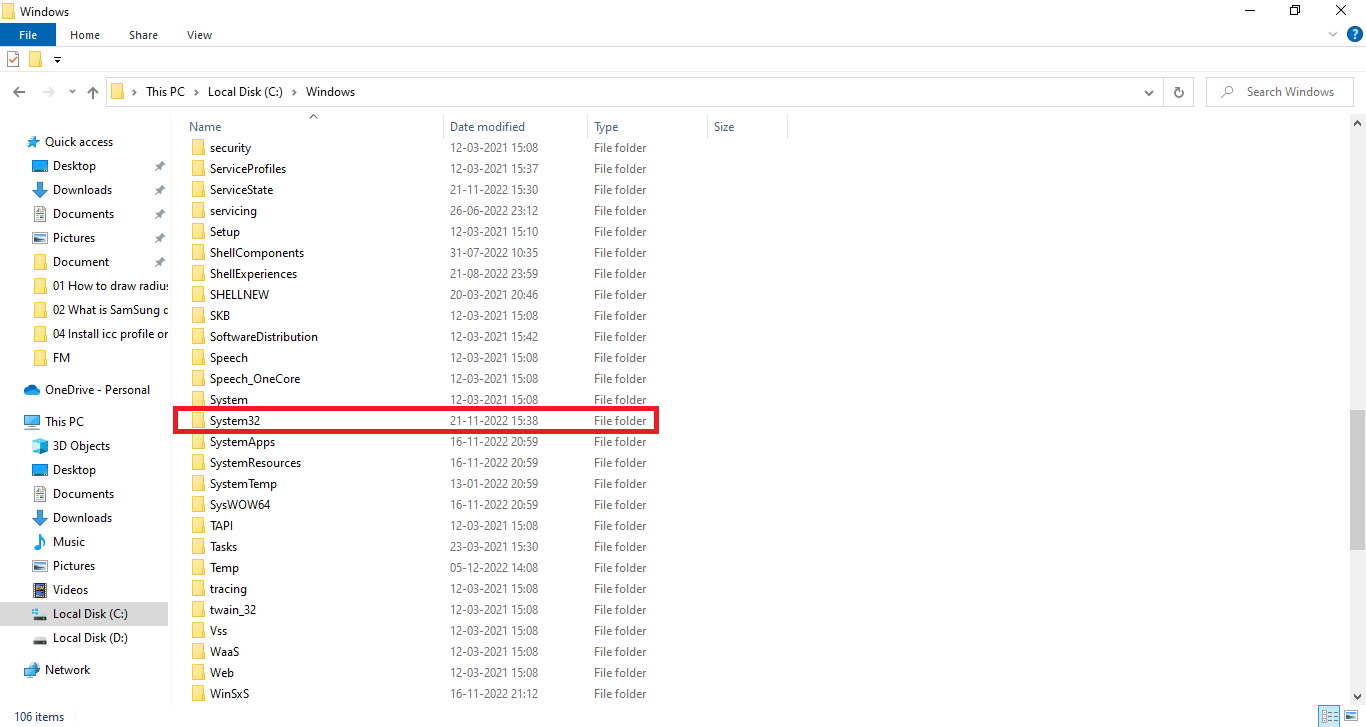
4. Клацніть папку Spool.
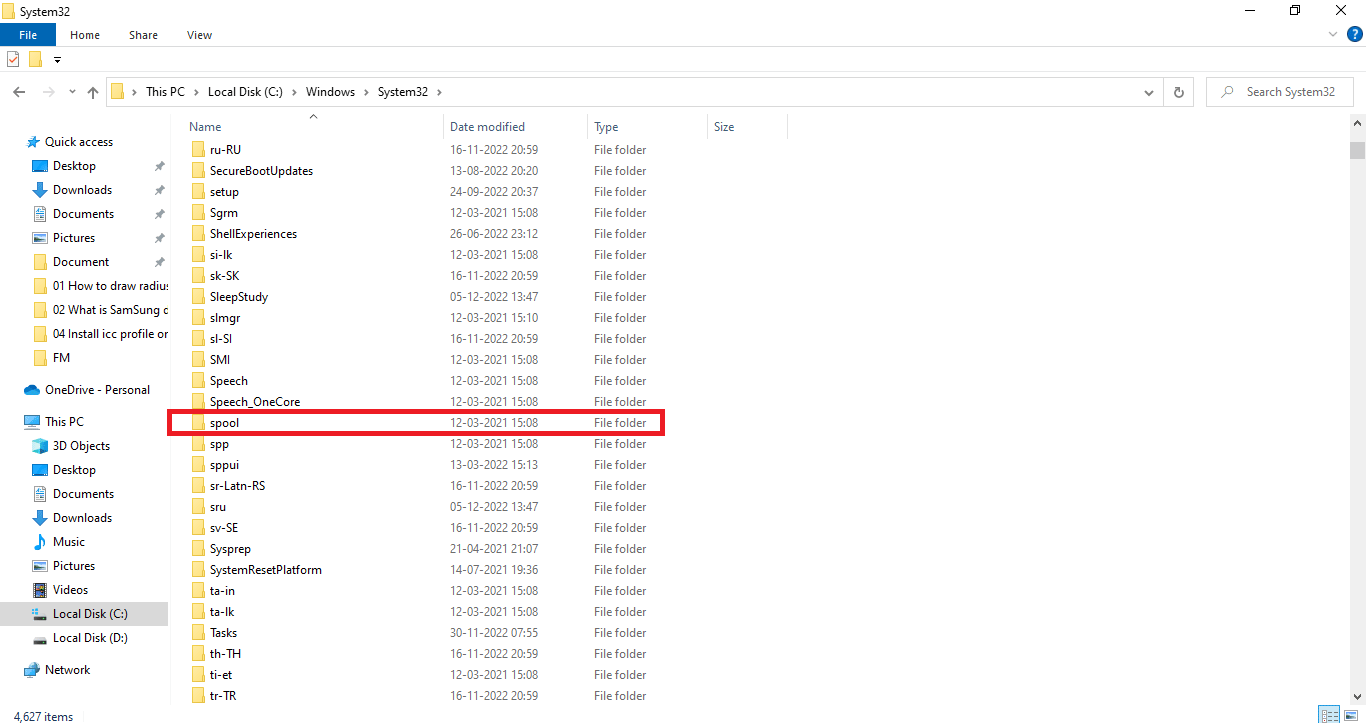
5. Натисніть папку драйверів.
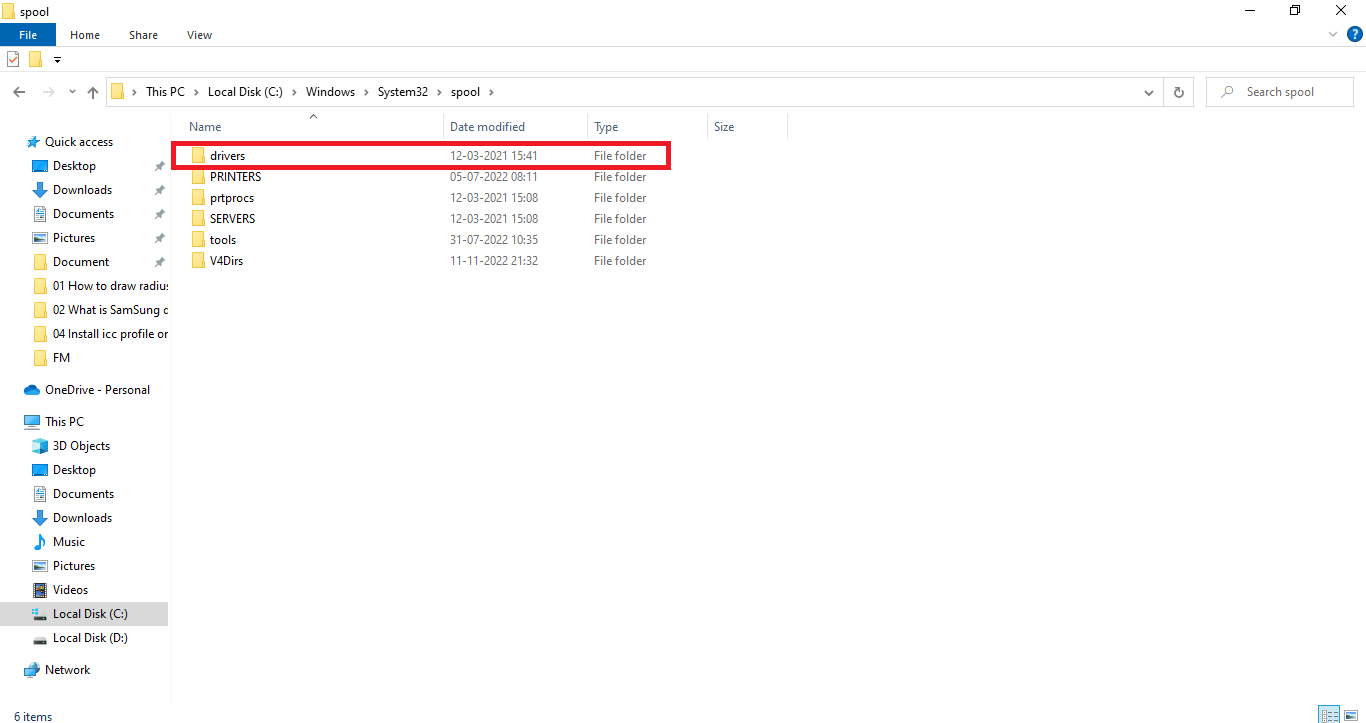
6. Натисніть на кольорову папку.
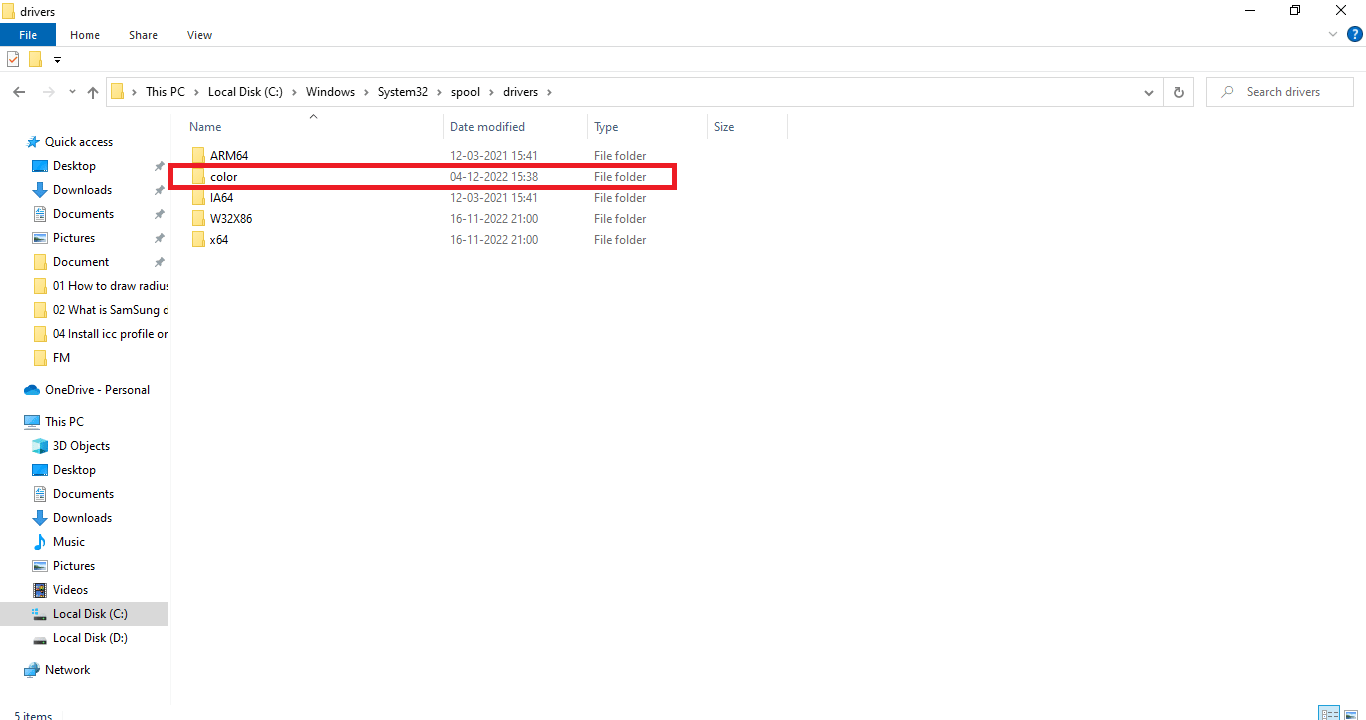
7. Виберіть небажані профілі ICC.
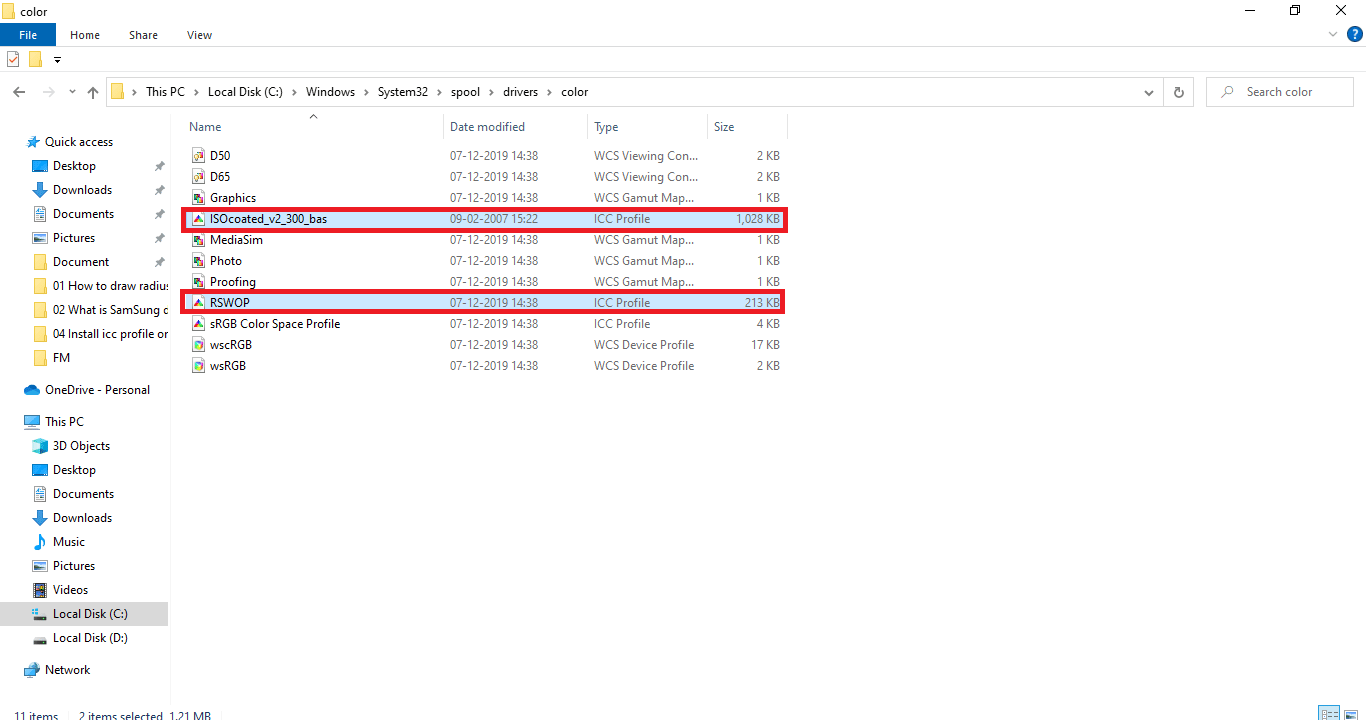
8. Клацніть правою кнопкою миші на вибраному файлі та виберіть опцію Видалити.
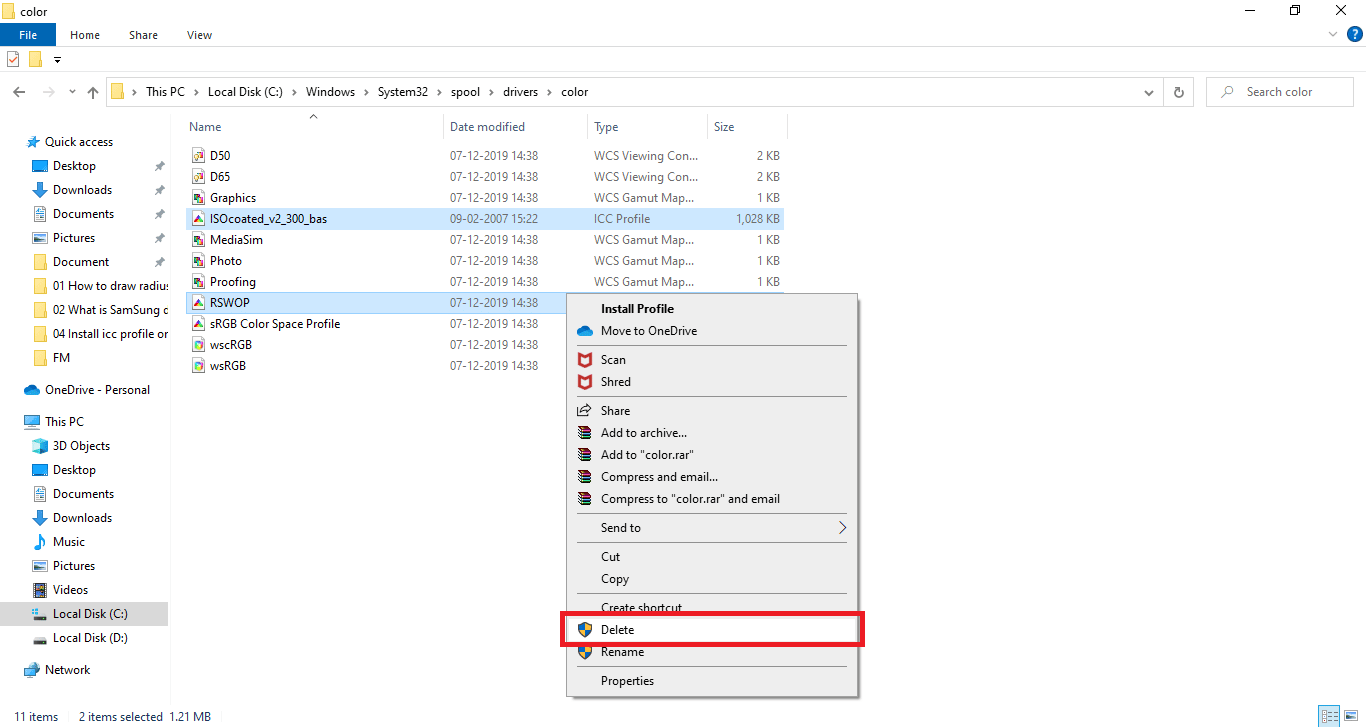
Таким чином ви можете зручно позбутися небажаних профілів ICC.
Як отримати доступ до розташування профілю ICC у Windows 10
Оскільки ви вже прочитали розділ вище про те, як видалити профіль ICC у Windows 10, це могло пояснити ваші сумніви щодо розташування профілю ICC у Windows 10. На випадок, якщо ви не зрозуміли, ви можете виконати кроки останньої частини як видалити профіль ICC з Windows 10 від 1 до 8, щоб отримати доступ до розташування профілю ICC. Простими словами, перейдіть до C:WindowsSystem32spooldriverscolor. Давайте продовжимо далі, щоб дізнатися більше про пошук правильного профілю ICC.
Чи існують альтернативи профілю ICC?
Профілі ICC мають альтернативні програми, які можна використовувати для встановлення та перевстановлення кількох профілів ICC і обміну між ними. Кілька таких програм:
- Завантажувач профілів DisplayCal: це безкоштовна програма, яку можна використовувати для повторного застосування профілю ICC, який ви налаштували, коли будь-яка інша програма або Windows повертається до налаштувань профілю за замовчуванням.
- DisplayProfile: за допомогою цієї програми ви можете зберігати кілька профілів ICC і перемикати їх для використання за потреби. Це дозволяє користувачам знаходити всі попередні налаштування в розташуванні профілю ICC Windows 10.
Як знайти правильний профіль ICC
Офіційні веб-сайти — найкращий варіант для завантаження профілю ICC. Більшість виробників мають профілі ICC на своїх офіційних веб-сайтах, які можна завантажити та встановити. Наприклад, якщо у вас є принтер HP, ви можете завантажити профіль ICC з офіційного веб-сайту HP. Однак це стосується не всіх пристроїв. Вам доведеться завантажити профіль ICC зі сторонніх веб-сайтів. Завжди завантажуйте з справжніх веб-сайтів і утримуйтесь від завантажень із підозрілих веб-сайтів, оскільки вони можуть містити зловмисне програмне забезпечення. Після завантаження файлу запустіть антивірус. Профілі ICC завжди надходять у заархівованому файлі, ви можете розпакувати файли та інсталювати їх, як описано у вищезгаданому методі.
***
Сподіваємося, завдяки цій статті ви маєте повне розуміння профілів ICC і відповіді на запити, наприклад, як установити профілі ICC Windows 10. Ви можете повідомити нам будь-які запити чи пропозиції щодо будь-якої іншої теми, яку ви хочете, щоб ми зробили. стаття про. Залиште їх у розділі коментарів нижче, щоб ми знали.