Вираз “ICC-профілі” може звучати знайомо, особливо якщо ви намагалися з’ясувати їх призначення або встановити їх. ICC-профілі переважно застосовуються при підключенні фотоапаратів чи принтерів. Якщо ви регулярно редагуєте фотографії або користуєтеся інструментами для калібрування кольорів, вам особливо важливо знати, де знаходяться ICC-профілі у Windows 10 і як їх встановлювати. Ми підготували для вас докладний посібник, що роз’яснює процедуру додавання ICC-профілів у Windows 10.
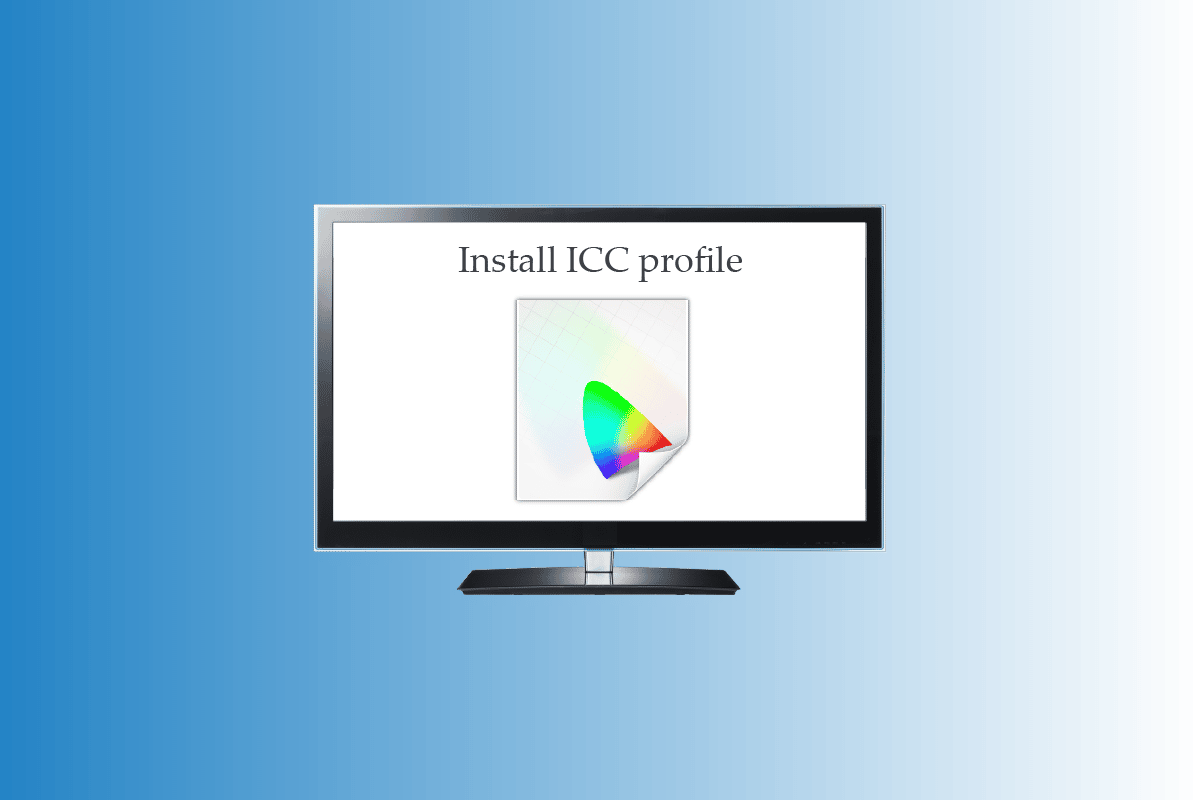
Інструкція зі встановлення ICC-профілю на Windows 10
Продовжуйте читати цей матеріал, щоб детально розібратися з тим, як інсталювати та завантажити ICC-профіль на ваш комп’ютер із Windows 10.
Що таке ICC-профіль?
ICC-профіль – це набір даних, що використовується операційною системою Windows для точного відтворення кольорів на зовнішніх пристроях. Простіше кажучи, він забезпечує правильну передачу кольорів на підключених пристроях. ICC-профіль активується автоматично при підключенні зовнішнього пристрою, такого як камера чи принтер. Користувачам слід обережно вибирати профілі, оскільки їх відсутність може призвести до різних відтінків одного й того ж кольору на екрані та при друці. Завантажуйте профілі лише з офіційних ресурсів. Профілі, отримані з ненадійних сайтів, можуть містити шкідливе програмне забезпечення. Також рекомендуємо ознайомитися з нашою статтею про те, як відкалібрувати колір монітора у Windows 10, щоб глибше зрозуміти тему калібрування.
Кроки для встановлення ICC-профілю у Windows 10
Тепер, коли ви розумієте суть ICC-профілів, ознайомтеся з наступною інструкцією для встановлення та завантаження ICC-профілю у Windows 10:
1. Завантажте потрібний .icc файл профілю.
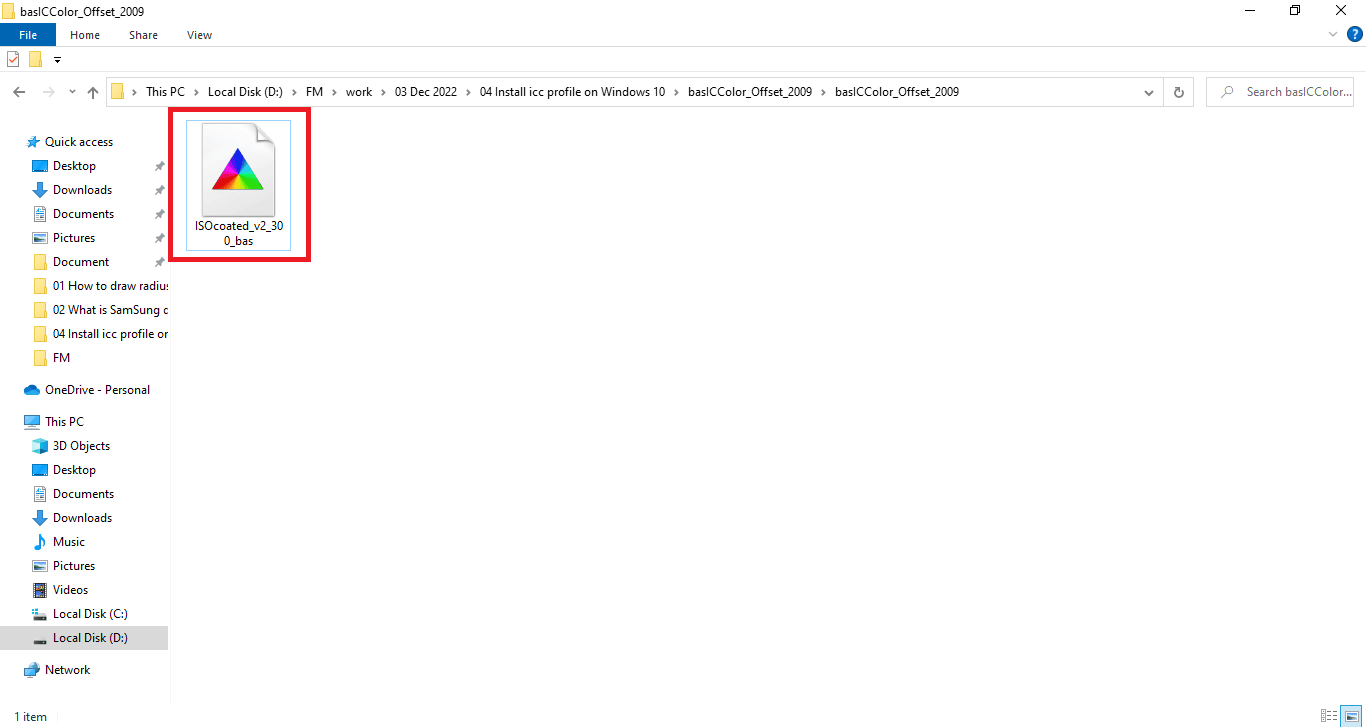
2. Клацніть правою кнопкою миші на файлі профілю та виберіть “Встановити профіль”.
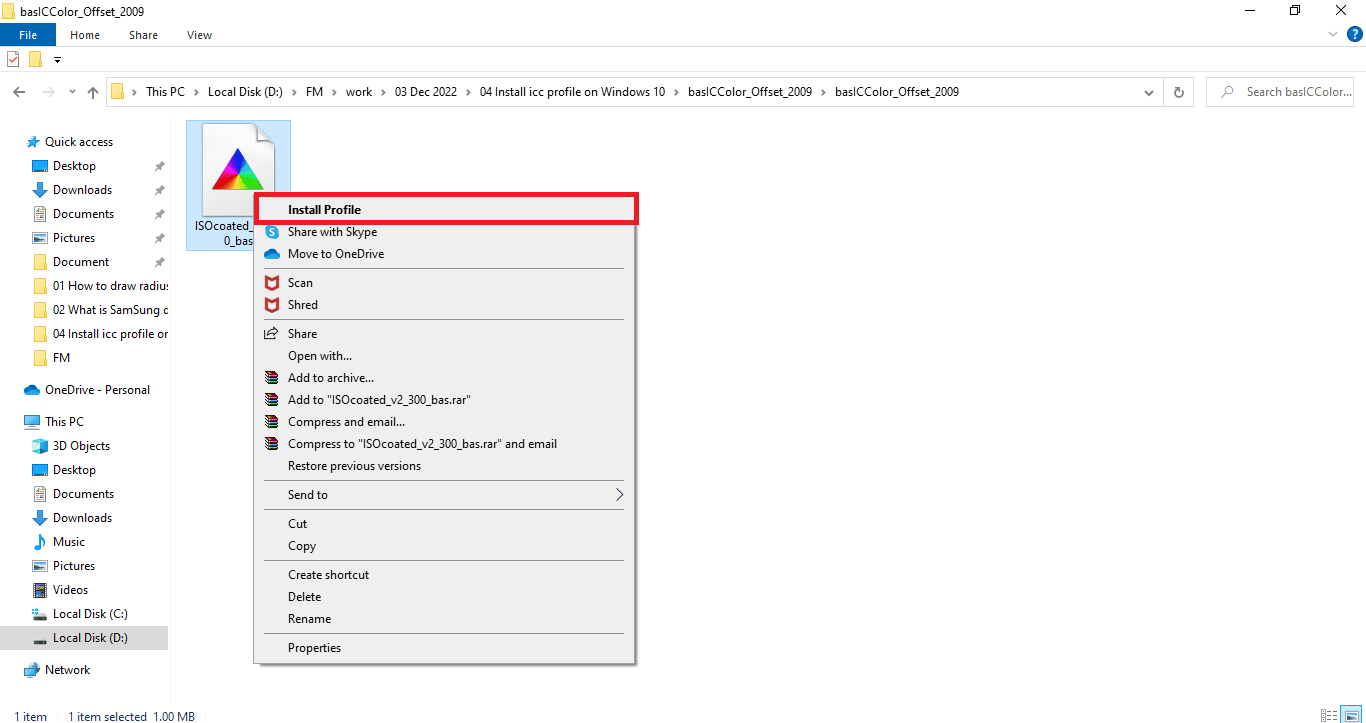
Це були прості кроки для встановлення профілю. Далі ми розглянемо, як активувати або завантажити ICC-профіль у Windows 10. Нижче представлені відповідні кроки:
1. Натисніть клавішу Windows, введіть “Керування кольором” і натисніть “Відкрити”.
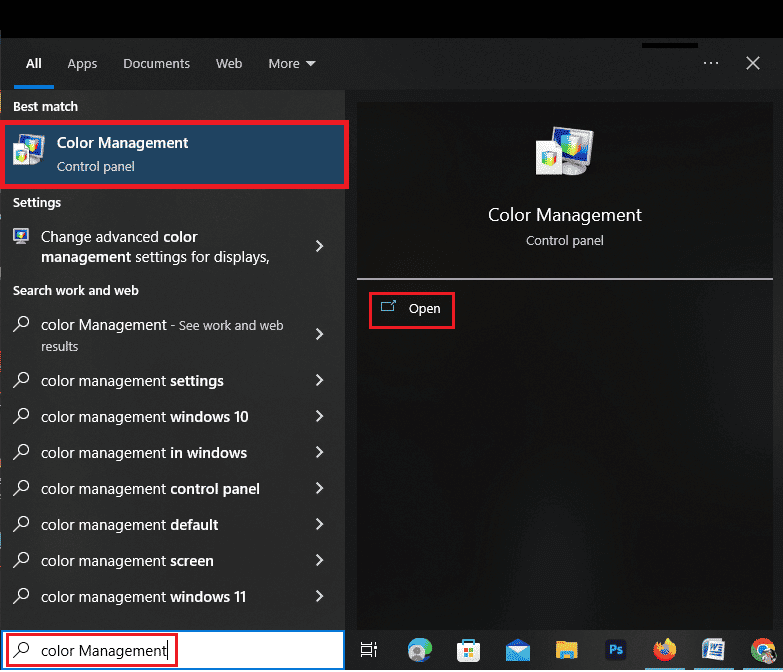
2. Якщо у вас кілька моніторів, виберіть потрібний.
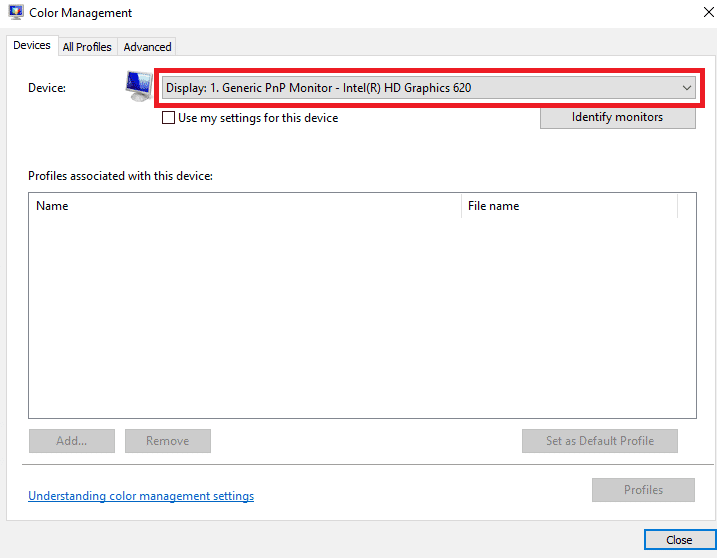
3. Поставте галочку біля пункту “Використовувати мої налаштування для цього пристрою”.
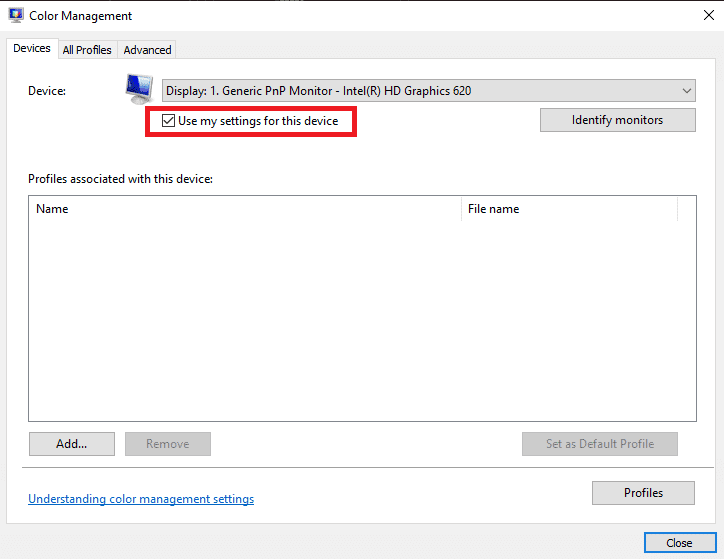
4. Натисніть кнопку “Додати” у вікні “Керування кольором”.
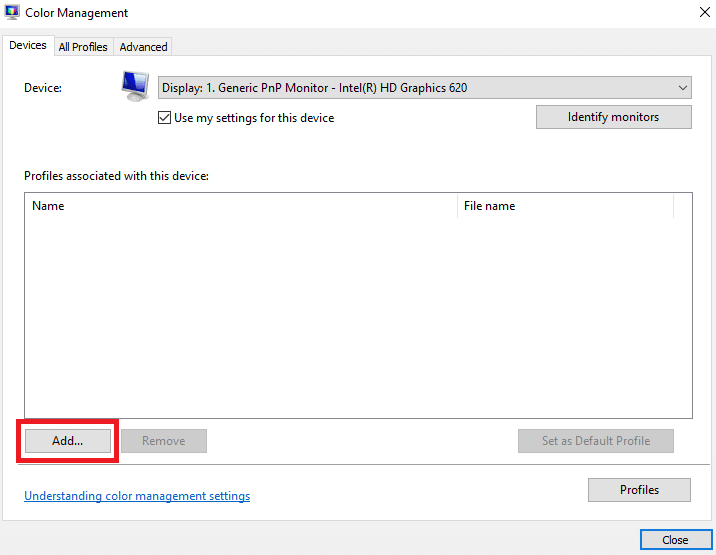
5. Оберіть щойно встановлений профіль.
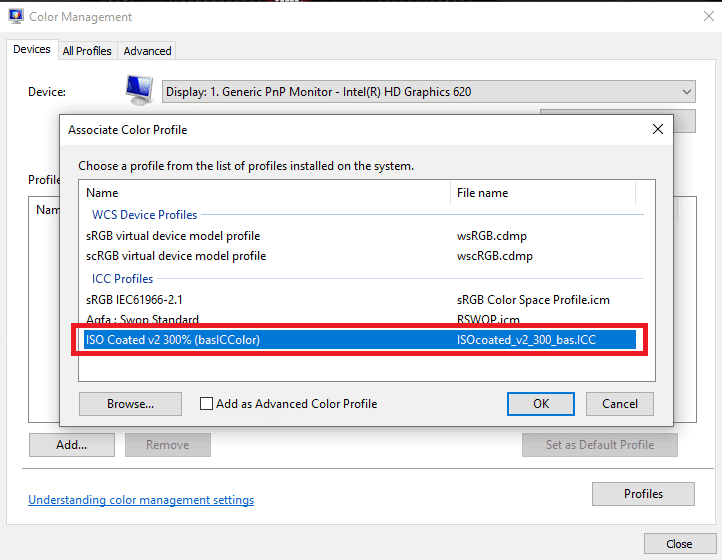
6. Натисніть “OK” для підтвердження.
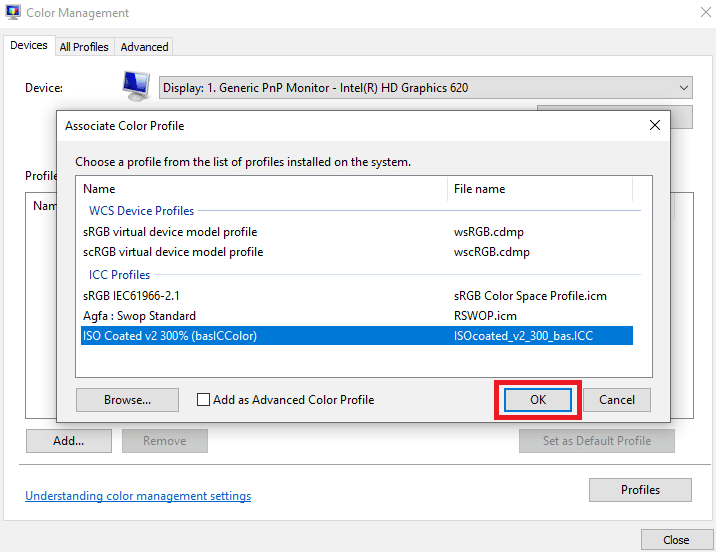
7. Знову виберіть профіль і натисніть “Встановити як профіль за замовчуванням”.
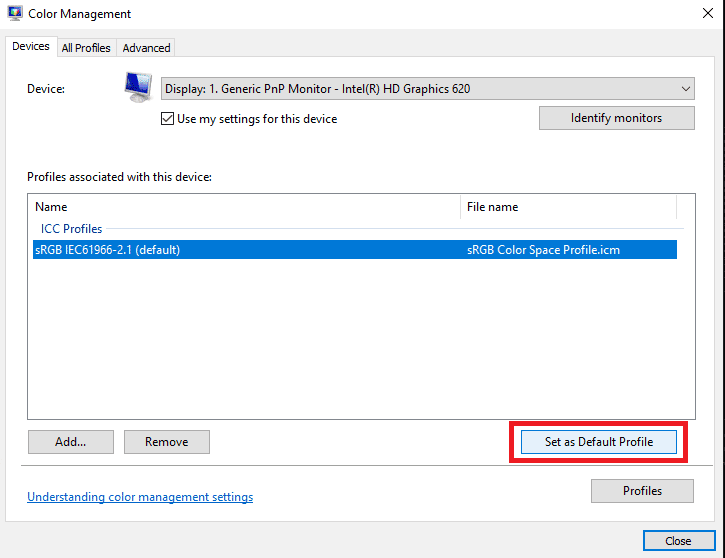
Це всі кроки для додавання ICC-профілю у Windows 10. Далі розглянемо, як видалити ICC-профіль з Windows 10.
Як видалити ICC-профіль з Windows 10
Видалення профілю так само просте, як і встановлення. Продовжуйте читати, щоб дізнатися як це зробити.
1. У пошуковому рядку Windows введіть “Керування кольором”.
2. Виберіть “Керування кольором” у результатах пошуку.
3. Оберіть профіль, який хочете видалити.
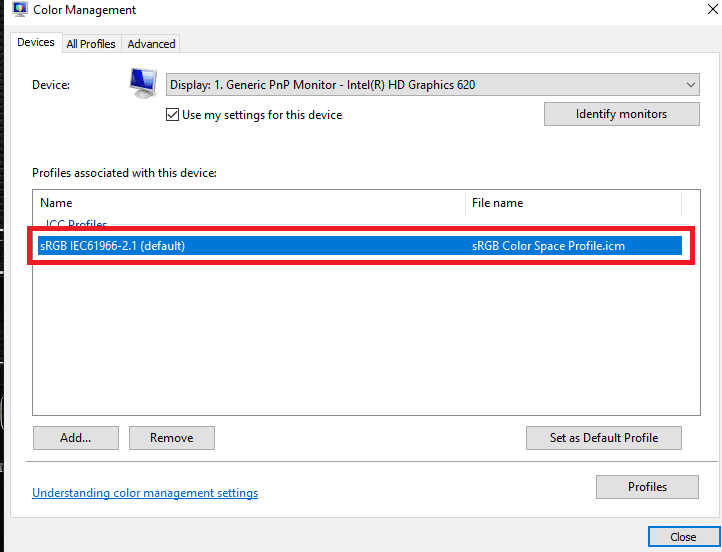
4. Натисніть кнопку “Видалити”.
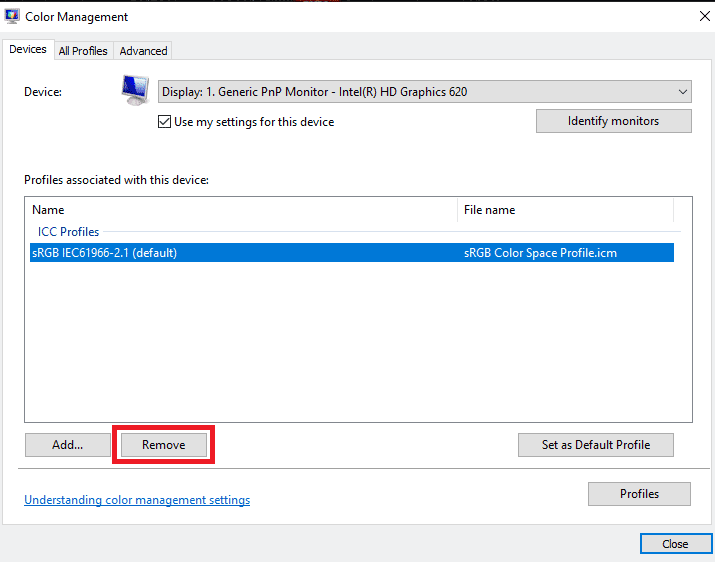
Це дозволить видалити профіль зі списку. Однак для повного видалення профілю з системи виконайте наступні дії:
1. Відкрийте диск C.
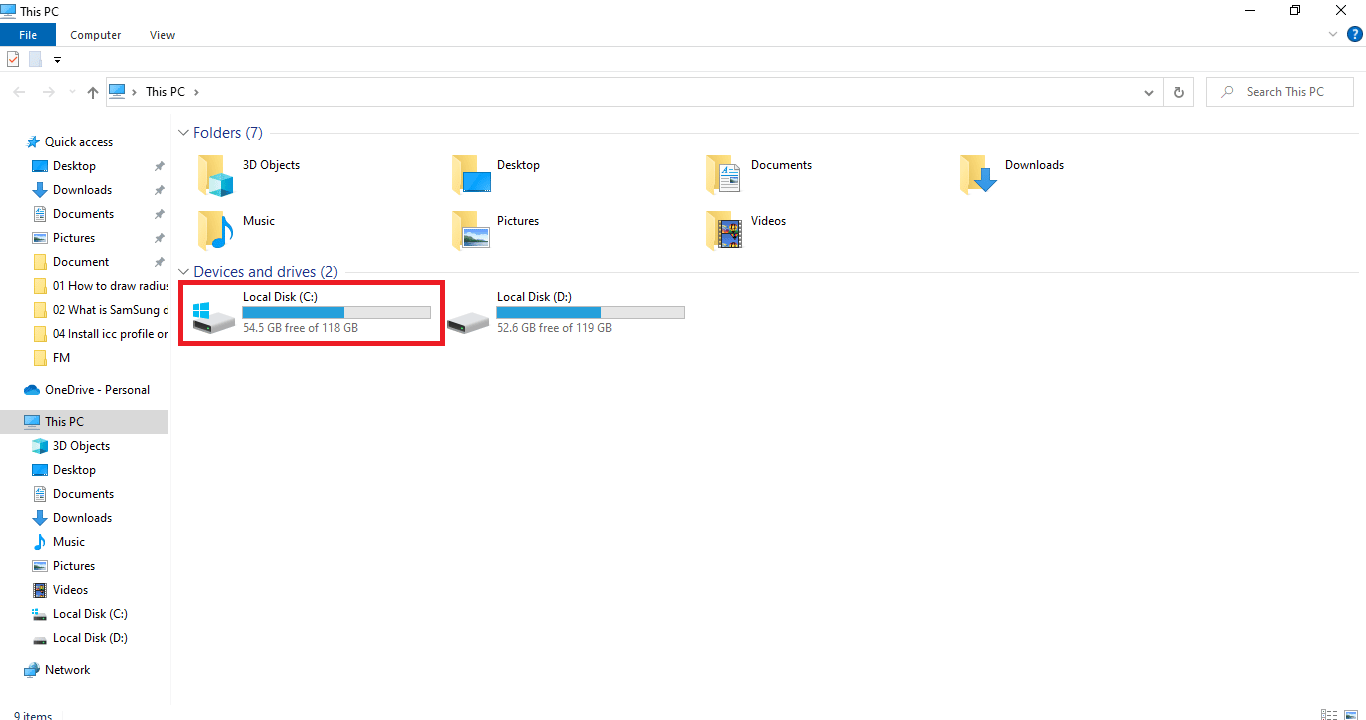
2. Відкрийте папку “Windows”.
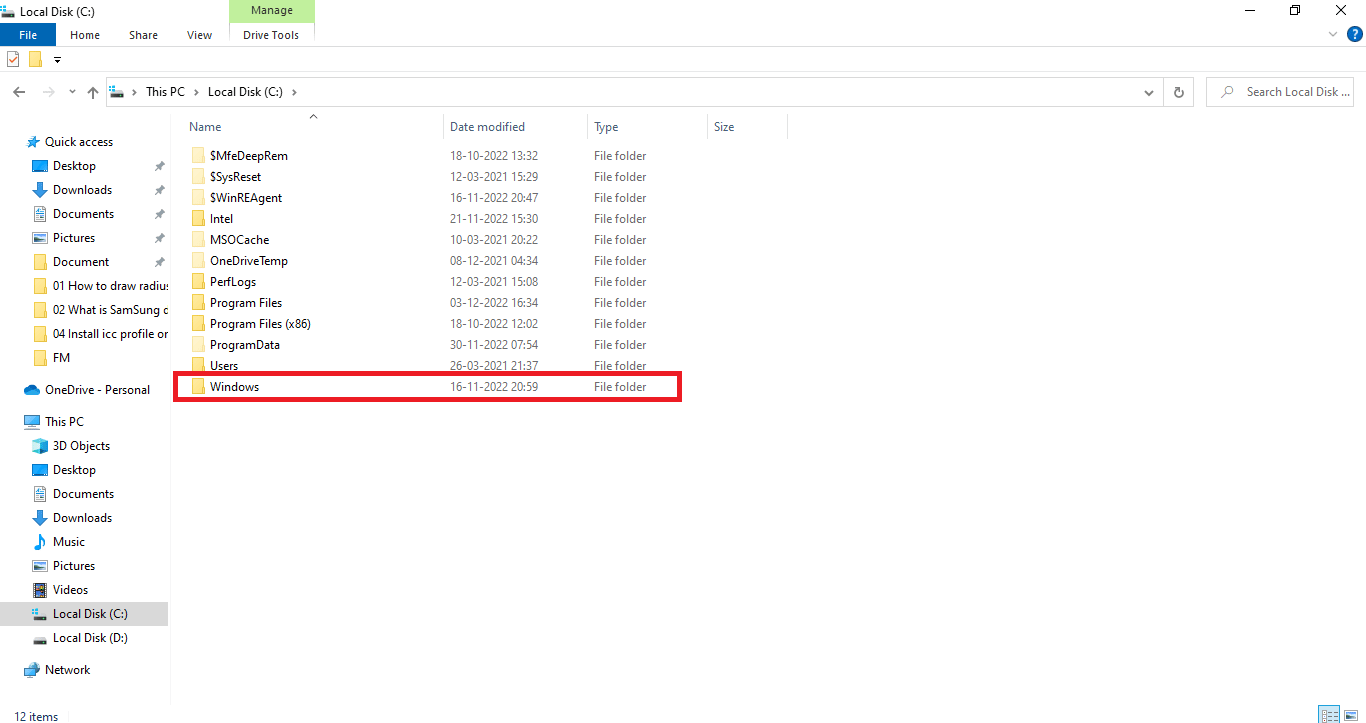
3. Відкрийте папку “System32”.
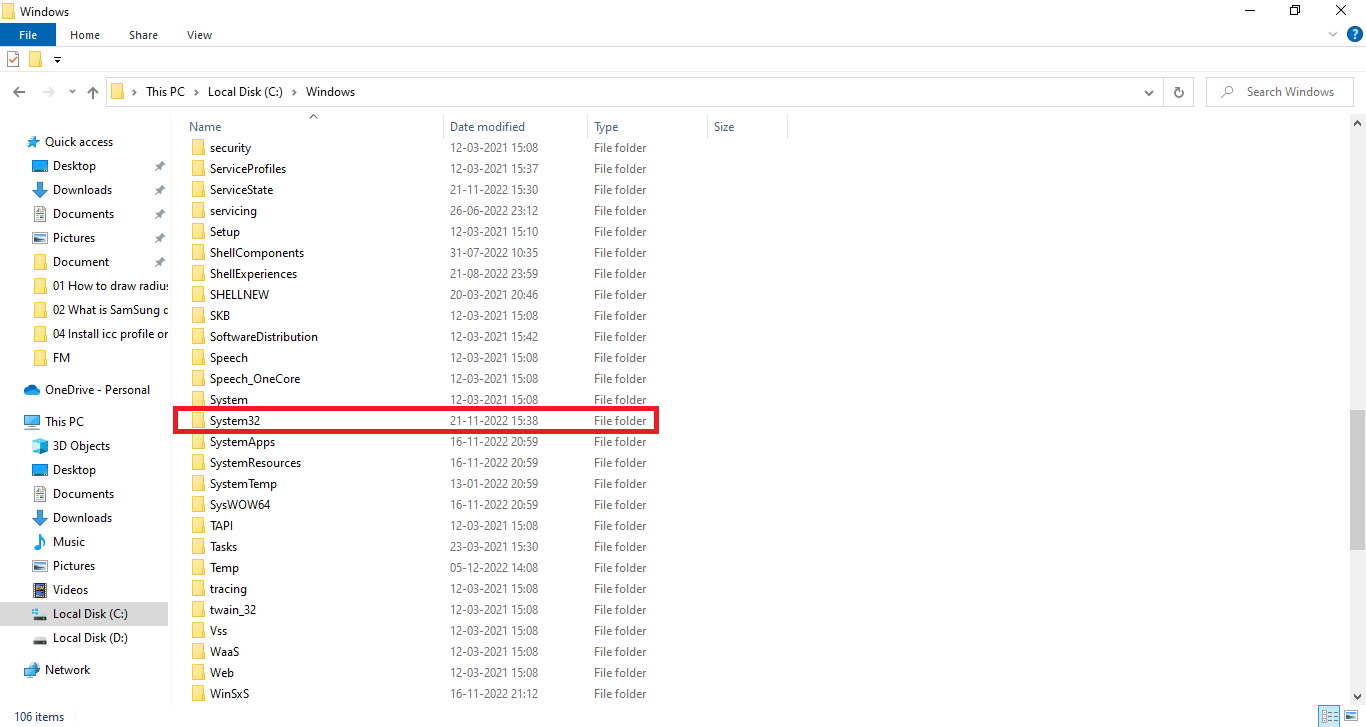
4. Відкрийте папку “Spool”.
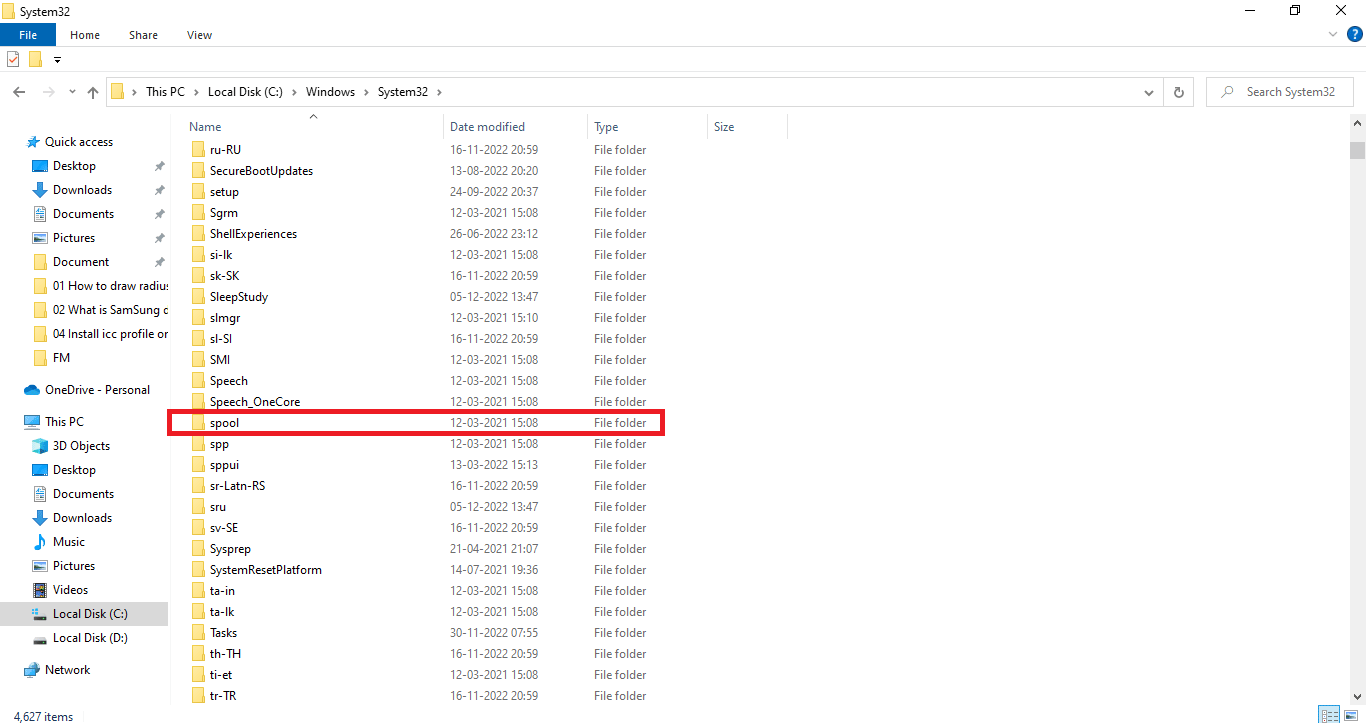
5. Відкрийте папку “drivers”.
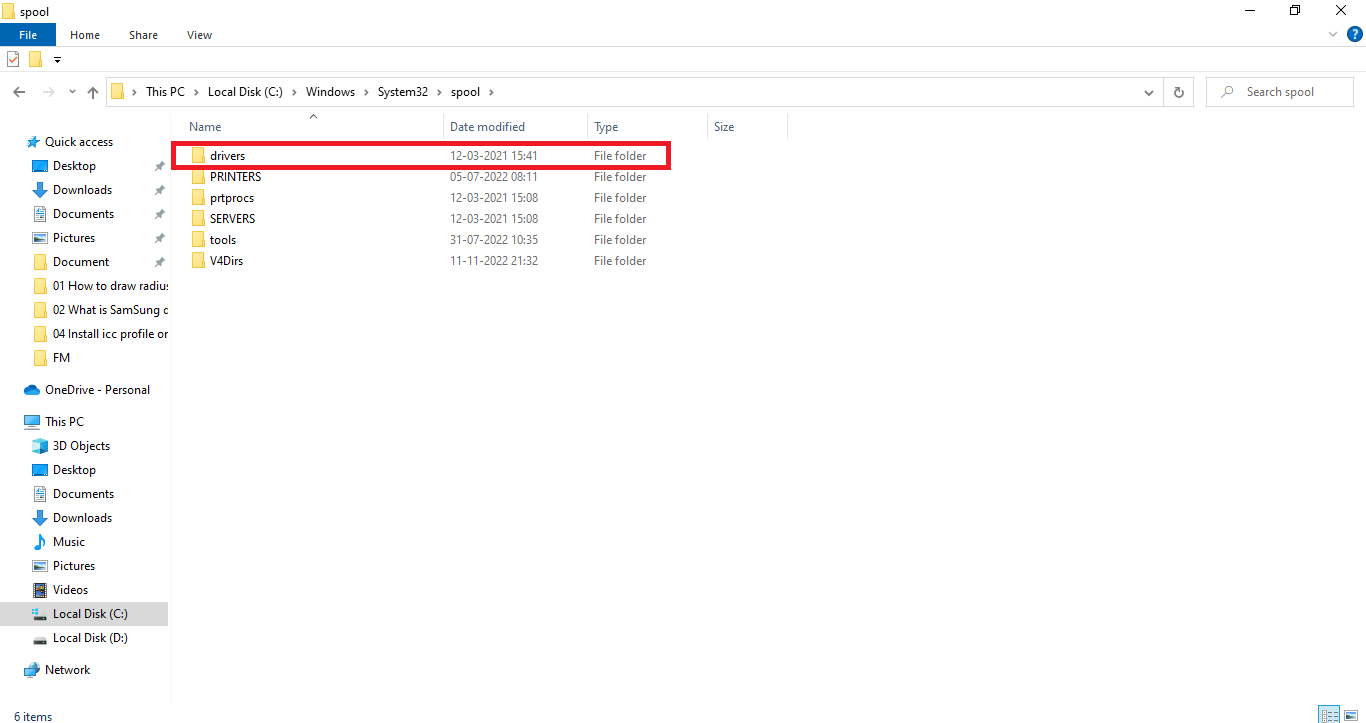
6. Відкрийте папку “color”.
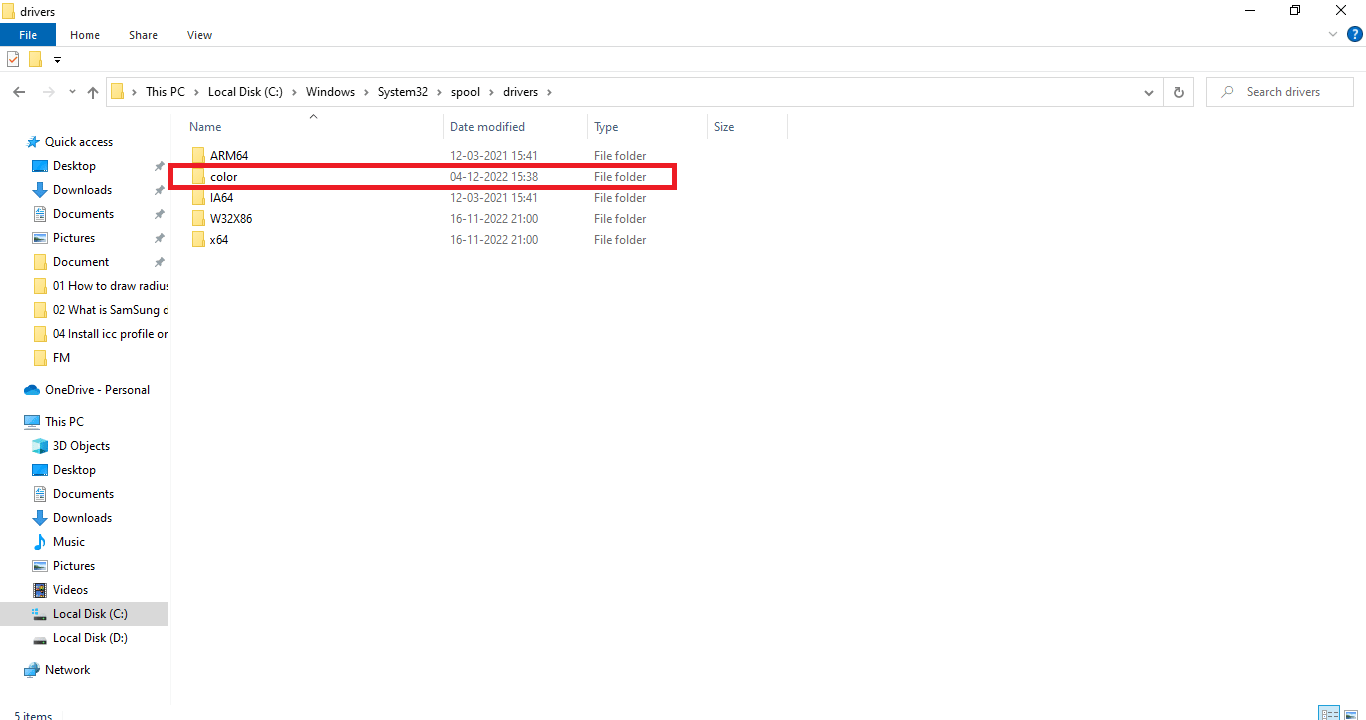
7. Виберіть файли профілів, які хочете видалити.
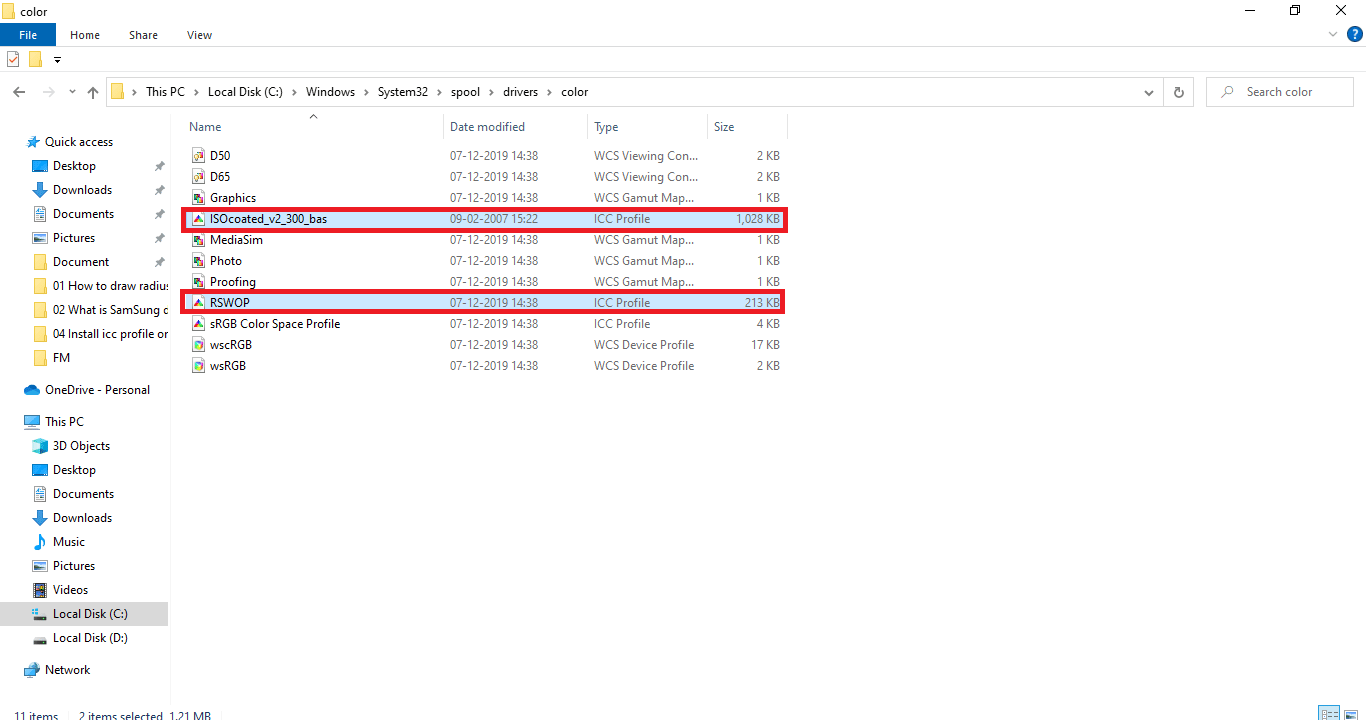
8. Клацніть правою кнопкою миші на вибраних файлах та виберіть “Видалити”.
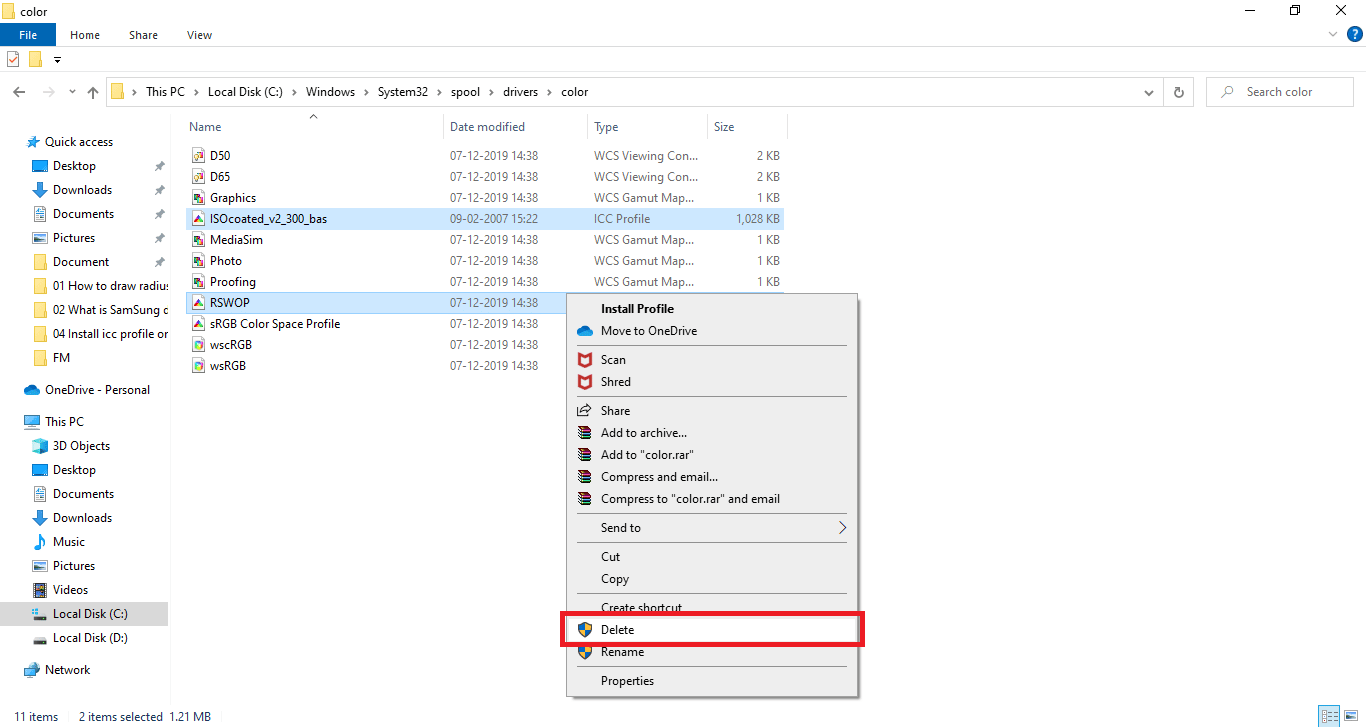
Таким чином ви можете позбутися зайвих ICC-профілів.
Де знаходяться ICC-профілі у Windows 10?
Розділ про видалення профілів надав вам відповідь на питання про їх розташування. Якщо ж ні, то повторіть кроки з останнього розділу (видалення профілів) з 1 по 8. Простими словами, розташування файлів профілів знаходиться за адресою C:WindowsSystem32spooldriverscolor. Далі розглянемо, як правильно підібрати потрібний профіль.
Чи є альтернативи ICC-профілям?
Існують програмні рішення, які спрощують управління ICC-профілями, дозволяють швидко змінювати і встановлювати різні профілі. Деякі з таких програм:
- DisplayCal Profile Loader: безкоштовна програма для повторного застосування налаштованого ICC-профілю в разі повернення Windows або іншою програмою до стандартних налаштувань.
- DisplayProfile: дозволяє зберігати кілька профілів та перемикатися між ними за потреби, надає доступ до налаштувань профілів у Windows 10.
Як підібрати правильний ICC-профіль?
Офіційні вебсайти – це найкращий варіант для пошуку та завантаження ICC-профілів. Більшість виробників публікують ICC-профілі на своїх офіційних сайтах, де їх можна завантажити та встановити. Наприклад, якщо у вас принтер HP, ви можете знайти профіль на офіційному сайті HP. Проте, не всі пристрої мають таку можливість. В такому випадку, доведеться завантажувати профілі зі сторонніх ресурсів. Обов’язково користуйтеся тільки перевіреними сайтами та уникайте підозрілих, оскільки вони можуть містити шкідливі програми. Після завантаження профілю перевірте його антивірусною програмою. ICC-профілі зазвичай поставляються в архівах, розпакуйте їх і встановіть згідно з інструкцією вище.
***
Сподіваємося, ця стаття надала вам вичерпну інформацію про ICC-профілі та відповіла на питання про те, як встановлювати ICC-профілі у Windows 10. Якщо у вас є питання або пропозиції щодо інших тем, про які ви б хотіли дізнатися, залишайте їх у коментарях.