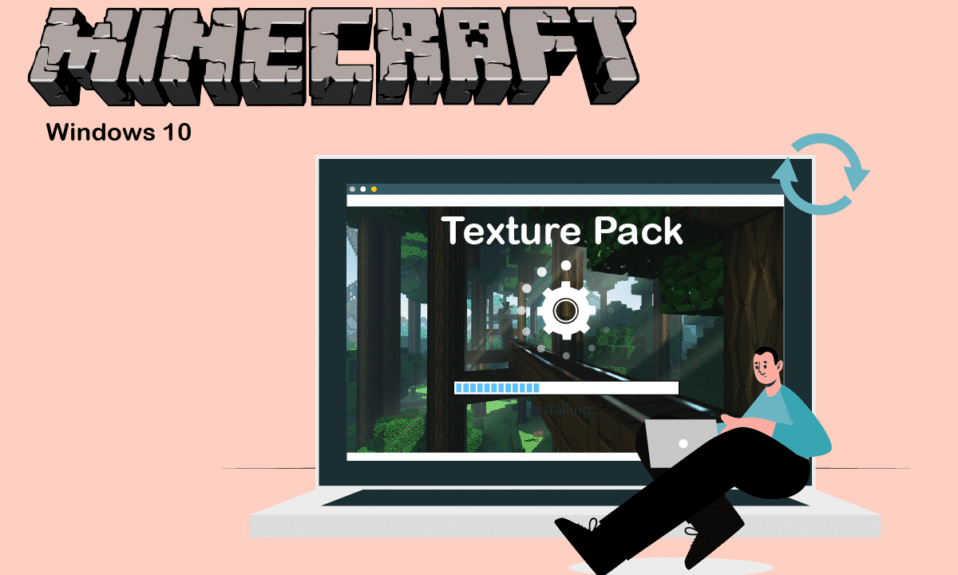
Minecraft – це гра, в яку можна занурюватися на довгі години, але стандартний вигляд персонажів та світу може здатися багатьом гравцям досить простим. На щастя, гра має широкі можливості налаштування, дозволяючи змінювати її зовнішній вигляд на свій смак. Одним зі способів покращити візуальне сприйняття Minecraft є використання пакетів текстур та скінів для Windows 10. У мережі можна знайти велику кількість різноманітних варіантів, що дозволяє підібрати ідеальний стиль для вашої гри. Якщо вас цікавить, як встановити ці доповнення, то цей посібник детально розкаже про процес інсталяції пакетів текстур Minecraft на Windows 10.
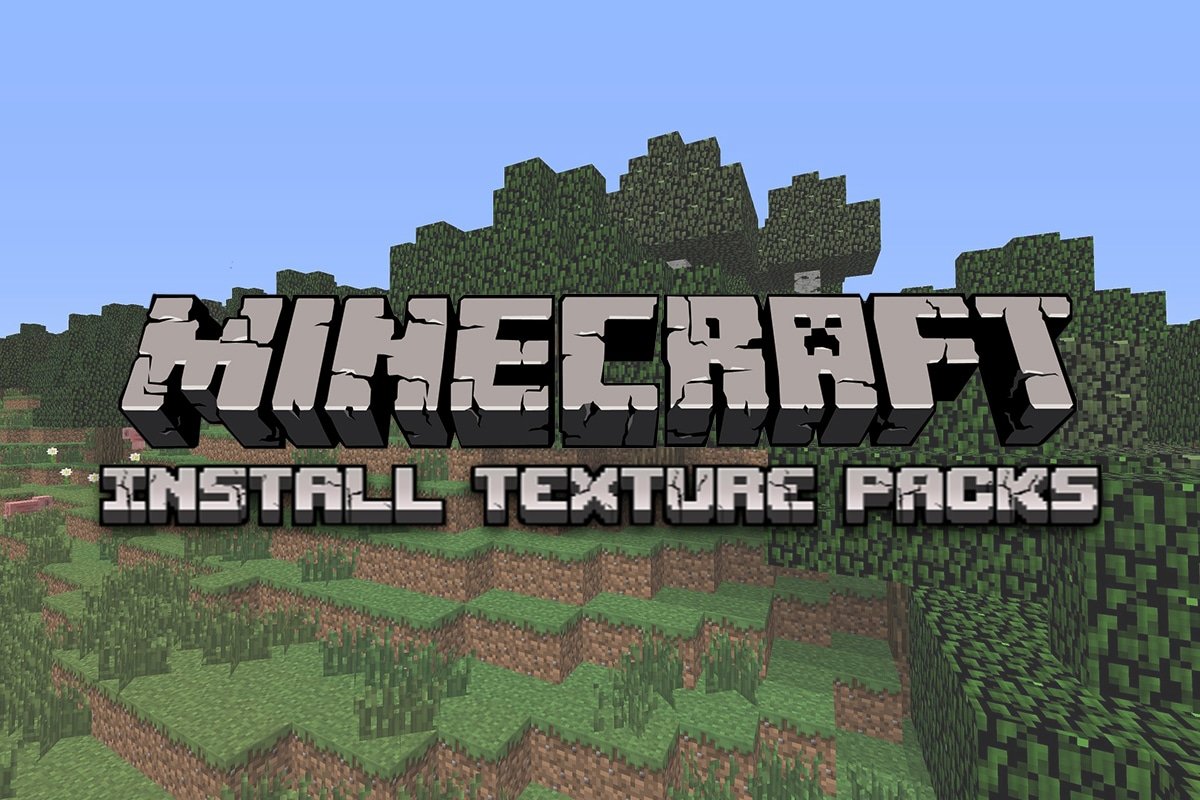
Інструкція зі встановлення пакетів текстур Minecraft на Windows 10
Існує велика кількість різноманітних пакетів текстур для Minecraft, але важливо знати, що пакети, розроблені для Java-версії, не є сумісними з версією UWP (Universal Windows Platform). Текстури для UWP-версій, таких як Bedrock Edition, можна знайти безпосередньо в ігровому магазині, в той час як пакети текстур для Java-версії доступні для завантаження з різних онлайн-джерел. Розглянемо декілька популярних варіантів текстур:
-
Flows HD: створює вражаючі та деталізовані текстури.
-
Ascension HD: покращує яскравість та чіткість графіки в грі.
-
Defscape: відрізняється гладкими та мінімалістичними текстурами.
-
EVO: надає грі реалістичнішого вигляду, водночас оптимізуючи продуктивність.
Перейдемо безпосередньо до процесу встановлення скінів і текстур в Minecraft. Спочатку розглянемо інструкцію для встановлення пакетів текстур на Windows 10.
1. Відкрийте меню “Пуск”, введіть “chrome” і натисніть “Відкрити”.

2. Знайдіть потрібний пакет текстур і завантажте його на комп’ютер.
Примітка: Завжди звертайте увагу на рейтинги та відгуки про пакети текстур. Завантажуйте їх лише з перевірених ресурсів, таких як ResourcePack.
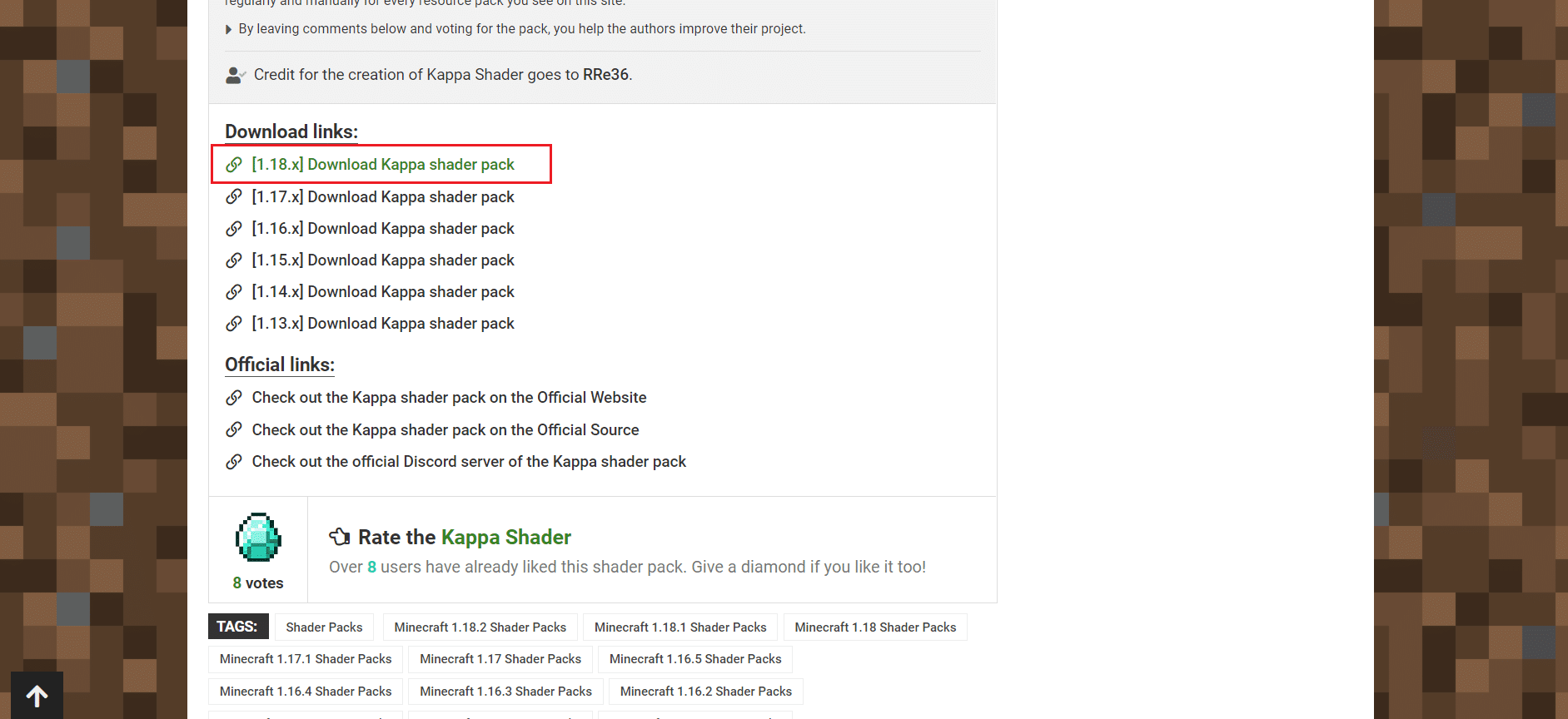
3. Після завантаження ви отримаєте ZIP-архів із пакетом текстур. Розпакуйте його у будь-яке зручне місце на вашому комп’ютері.
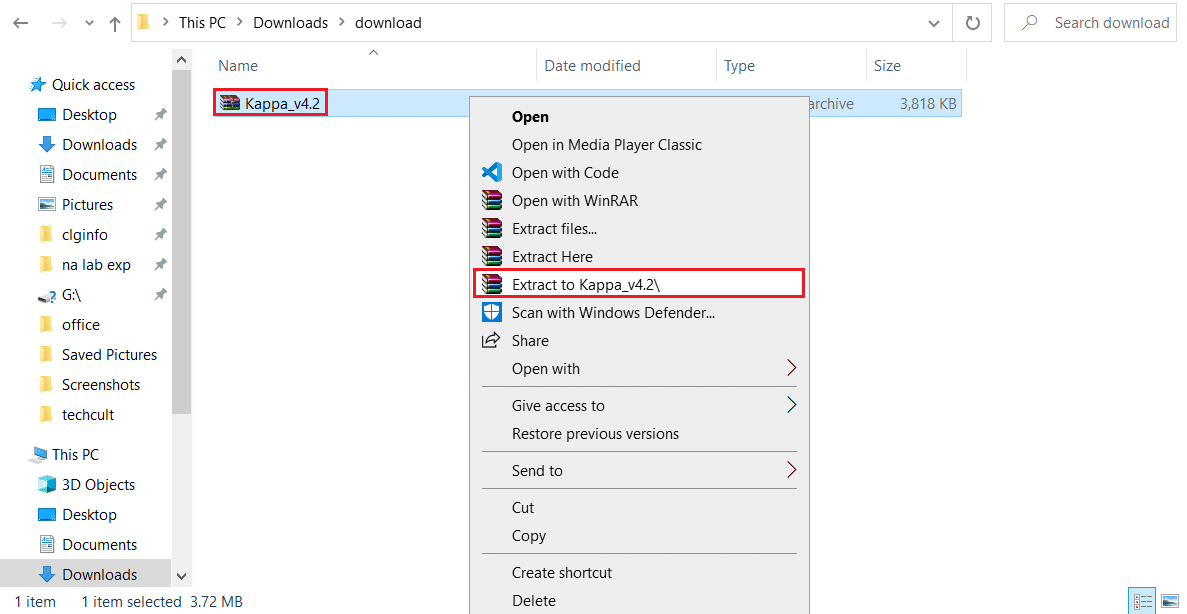
4. Перейдіть до папки, куди ви розпакували архів, виділіть папку з текстурами і скопіюйте її, натиснувши клавіші Ctrl + C.
5. Натисніть одночасно клавіші Windows + R, щоб запустити вікно “Виконати”.
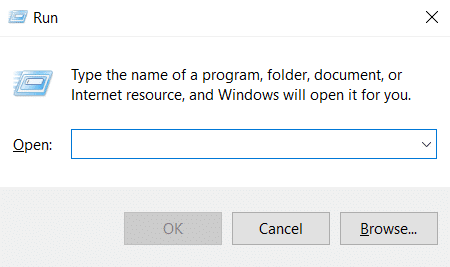
6. У вікні “Виконати” введіть “AppData” та натисніть “OK”. Відкриється папка AppData.
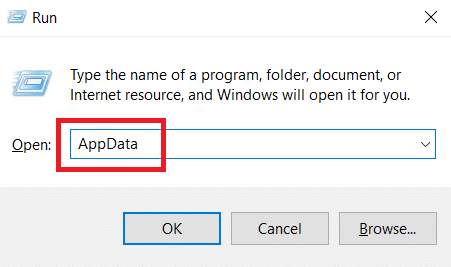
7. У папці AppData перейдіть за наступним шляхом:
LocalPackagesMicrosoft.MinecraftUWP_8wekyb3d8bbweLocalSlategamescom.mojangresource_packs
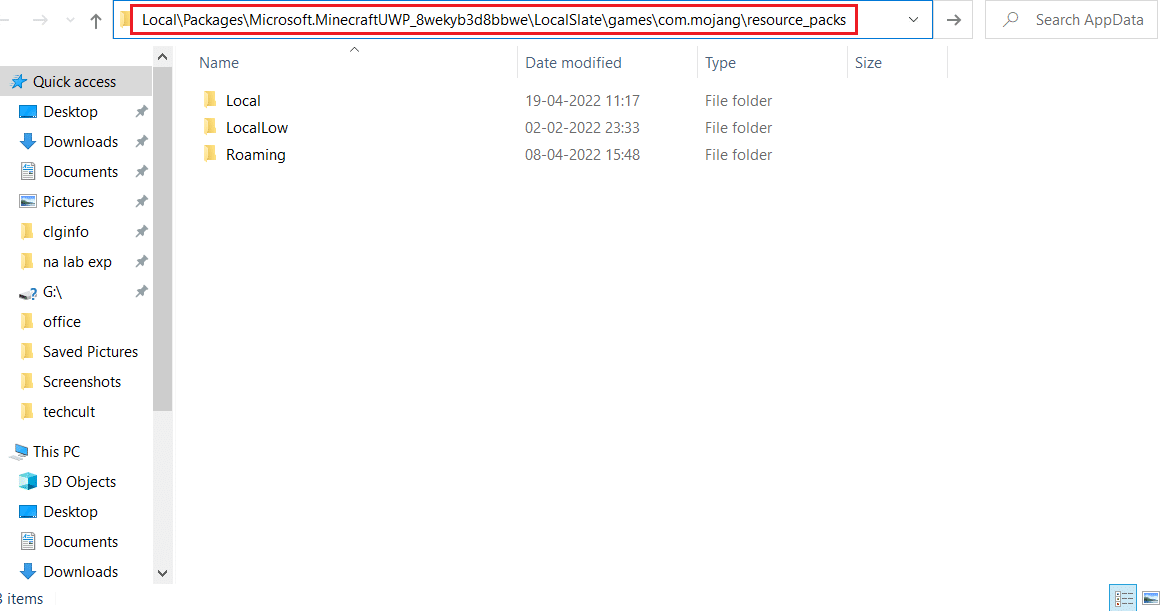
8. Вставте скопійовану на кроці 4 папку з текстурами в папку “resource_packs”. Для цього натисніть правою кнопкою миші на порожнє місце в папці і виберіть “Вставити”.
9. Запустіть Minecraft Launcher і перейдіть до налаштувань гри.
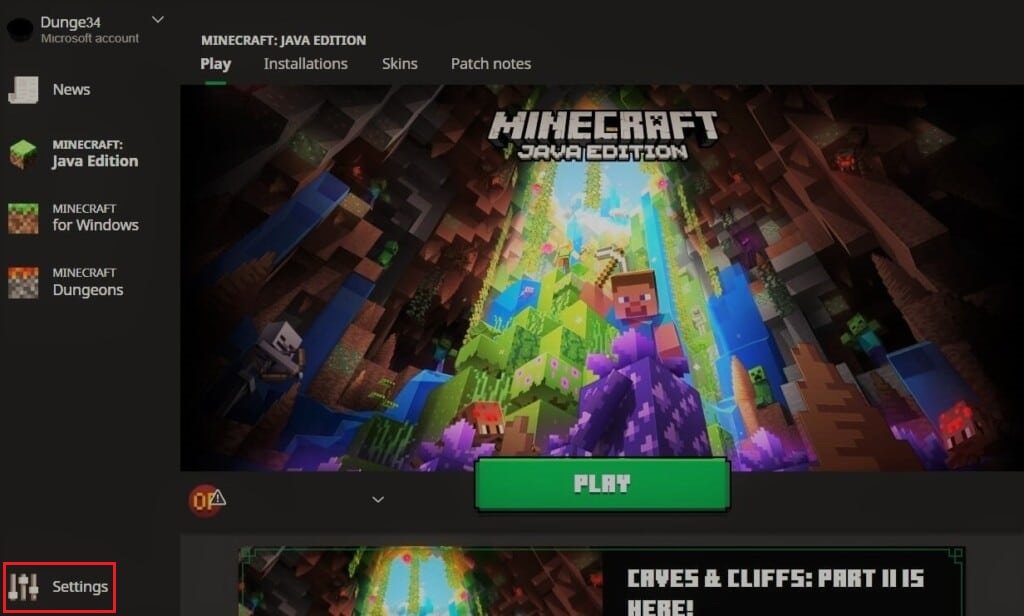
10. У лівій панелі оберіть “Глобальні ресурси”.
11. На правій панелі, у розділі “Доступні пакети”, ви повинні побачити завантажений вами пакет текстур. Оберіть його і натисніть на значок “плюс” (+), щоб активувати його. Можна одночасно використовувати декілька пакетів текстур.
Примітка: Якщо ви не бачите завантажений пакет текстур у списку, то, можливо, він не сумісний з вашою версією Minecraft.
Тепер ви знаєте, як встановлювати пакети текстур в Minecraft на Windows 10.
Інструкція зі встановлення скінів для Minecraft
Після того, як ми розібралися зі встановленням текстур, давайте перейдемо до встановлення скінів в Minecraft. Процес завантаження та встановлення скінів є значно простішим, ніж з текстурами. Виконайте наступні кроки:
1. Відкрийте браузер і знайдіть скіни для Minecraft в інтернеті.
2. Завантажте обраний скін. Він буде збережений у форматі PNG.
Примітка: Інколи скін може складатись з кількох PNG файлів. Це можуть бути різні варіації одного і того ж скіна.
3. Запустіть Minecraft Launcher.
4. Перейдіть у вкладку “Скін”.

5. У розділі “Бібліотека” натисніть на значок “плюс” (+) над опцією “Новий скін”.
6. У вікні “Додати новий скін” введіть будь-яку назву для нового скіна і натисніть кнопку “Огляд”.
7. У відкритому вікні оберіть файл скіна, завантажений на кроці 2. Натисніть “Відкрити”.
8. Після завантаження скіна натисніть “Зберегти та використовувати”.
Тепер ваш новий скін буде відображатися на вашому персонажі у Minecraft.
Часті запитання (FAQ)
Q1. Скільки коштують пакети текстур Minecraft?
Відповідь: Зазвичай ціна пакетів текстур для застарілих консольних версій становить $2.99, але ціна може відрізнятися для інших версій. В інтернеті також є багато безкоштовних варіантів.
Q2. Чи можна безкоштовно грати в Minecraft на Windows 10?
Відповідь: Minecraft надає безкоштовну пробну версію гри, тривалість якої залежить від пристрою. Після закінчення пробного періоду необхідно придбати гру для продовження.
***
Сподіваємося, цей посібник був корисним і допоміг вам зрозуміти, що таке пакети текстур у Minecraft для Windows 10 і як їх встановлювати. Якщо у вас виникли питання чи побажання, будь ласка, залишайте їх у коментарях.