Провідник файлів зазвичай запускається у двох варіантах: “Цей ПК” або “Швидкий доступ”. Якщо ви віддаєте перевагу “Швидкому доступу”, але часто користуєтесь “Цим ПК”, ви можете закріпити “Цей ПК” на панелі завдань для швидкого доступу. Також, якщо вам часто потрібен доступ до конкретної папки, і ви бажаєте мати до неї миттєвий доступ, як до “Цього ПК” або “Швидкого доступу”, ви можете налаштувати місце запуску Провідника файлів саме на цю папку.
Зміна місця запуску Провідника файлів
Існує одне обмеження, про яке ми згадаємо згодом. Для цього методу необхідно, щоб значок Провідника файлів був закріплений на панелі завдань. Якщо він не закріплений, відкрийте будь-яку папку, клацніть правою кнопкою миші по її значку на панелі завдань та виберіть “Закріпити на панелі завдань” з контекстного меню.
Знайдіть папку, з якої ви хочете запускати Провідник файлів. Клацніть правою кнопкою миші по папці та виберіть “Надіслати” – “Робочий стіл (створити ярлик)”. Перейдіть на робочий стіл і перейменуйте ярлик на “Провідник файлів”.
Відкрийте Провідник файлів та вставте наступний шлях у адресний рядок. Це відкриє папку, де зберігаються закріплені елементи панелі завдань. Скопіюйте створений вами ярлик папки та вставте його в цю папку.
%APPDATA%MicrosoftInternet ExplorerQuick LaunchUser PinnedTaskBar
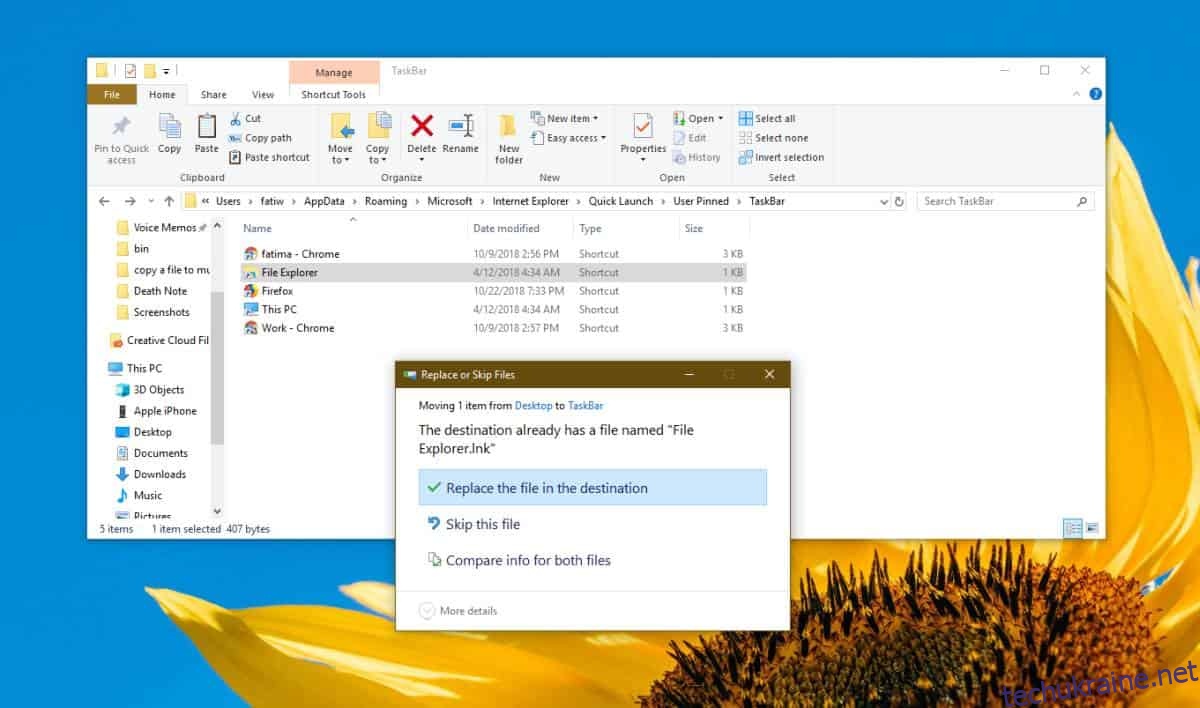
Закрийте всі відкриті вікна Провідника та клацніть на значку Провідника файлів на панелі завдань. Тепер Провідник файлів відкриється у вибраній вами папці.
Щоб повернутися до звичайного місця запуску Провідника файлів, клацніть правою кнопкою миші значок Провідника файлів на панелі завдань, потім ще раз правою кнопкою миші на пункт “Провідник файлів” у контекстному меню, що з’явиться. Виберіть “Властивості”.
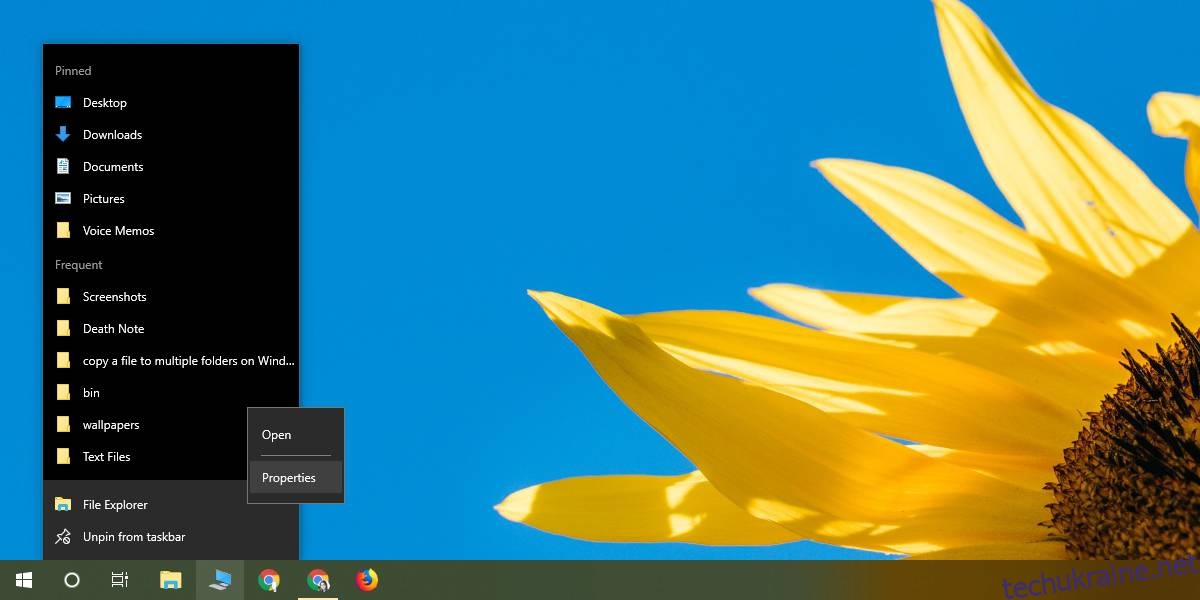
Відкриється вікно “Властивості” на вкладці “Ярлик”. Знайдіть поле “Об’єкт”, в якому можна редагувати шлях. Вставте наступне значення в це поле та натисніть “Застосувати”. Закрийте всі вікна Провідника файлів та клацніть на значку Провідника файлів на панелі завдань. Тепер він знову запускатиметься або у “Цей ПК”, або у “Швидкий доступ”, в залежності від ваших налаштувань.
explorer.exe
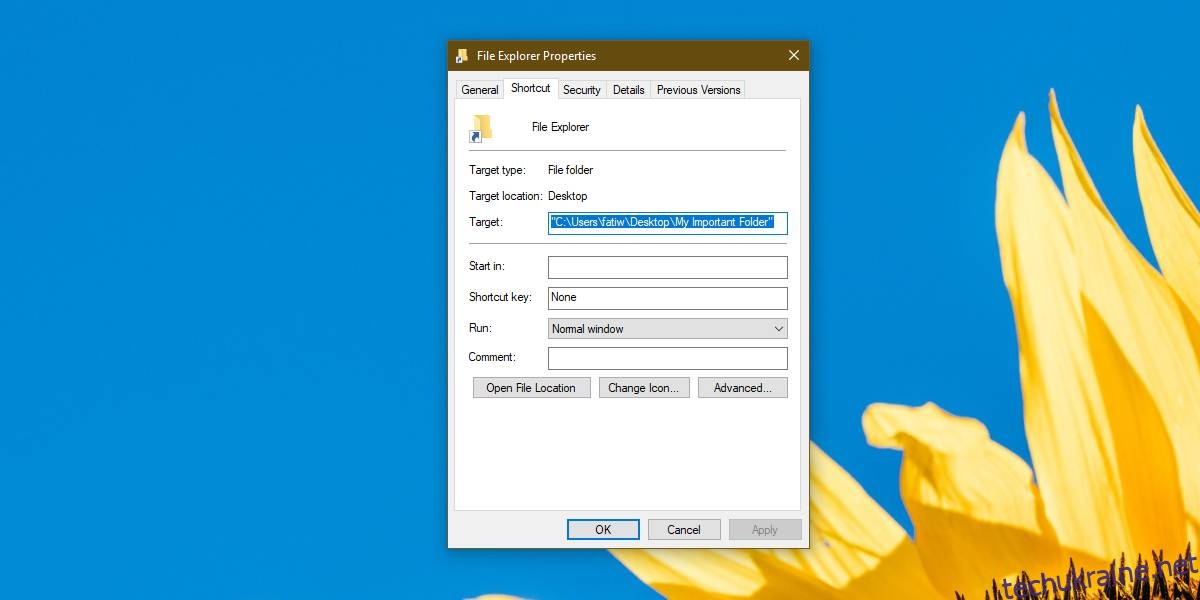
Як ми вже зазначали, цей метод має обмеження. Він працює лише через значок на панелі завдань. Інші ярлики, що запускають Провідник файлів, відкриють “Цей ПК” або “Швидкий доступ”. Ви можете спробувати замінити інші ярлики, але не всі з них дозволяють змінити цільову папку.