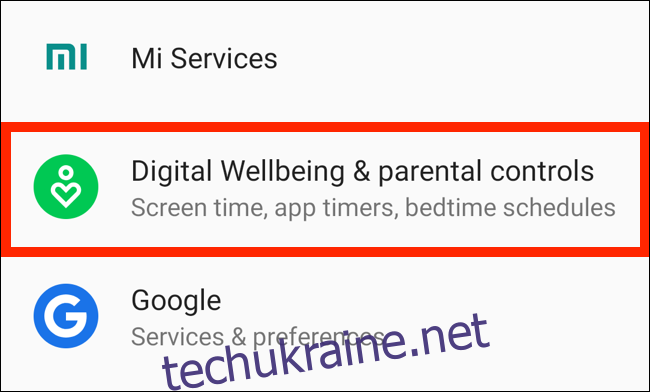Ви проводите занадто багато часу на своєму пристрої Android? Використовуйте програму для цифрового благополуччя, щоб відстежувати використання програми та встановлювати ліміти програми. Хочете душевного спокою? Заблокуйте певні програми на деякий час за допомогою режиму фокусування.
Як налаштувати таймер програми в Android 9 і вище
Цифрове благополуччя – це функція Google для керування екраном. Він доступний на телефонах Google Pixel, пристроях Android One (на ОС Android 9 Pie і новіших версій) і обмеженій кількості інших телефонів. Після того як ви завантажите файл Цифровий добробут додаток на вашому пристрої, він відображається як пункт Налаштування.
Програма Digital Wellbeing відстежує, скільки часу ви проводите за телефоном. Він повідомляє вам, скільки разів ви брали телефон, скільки часу ви провели в певному додатку та скільки сповіщень ви отримали сьогодні.
Ви можете використовувати цю інформацію, щоб приймати рішення про те, скільки часу ви проводите за своїм смартфоном. Додаток також надає інструменти, як-от Таймер додатка, щоб обмежити ваше використання.
За допомогою Таймера додатків ви можете обмежити час, який ви можете проводити в програмі. Наприклад, ви можете налаштувати його так, щоб використовувати YouTube лише 30 хвилин на день.
Для цього проведіть пальцем униз по панелі сповіщень, а потім торкніться значка шестірні, щоб відкрити налаштування (або відкрийте його з панелі програм). Далі торкніться «Цифровий добробут і батьківський контроль».
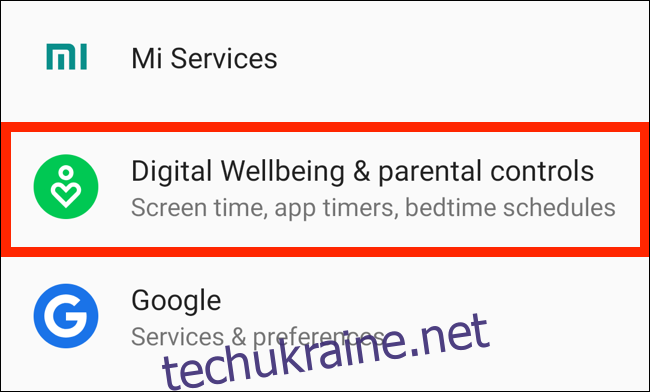
На інформаційній панелі прокрутіть униз до програми YouTube і торкніться значка пісочного годинника поруч із ним.
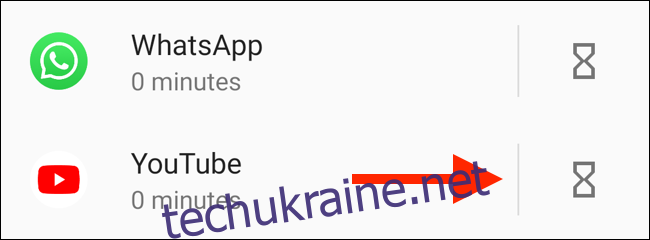
У спливаючому вікні встановіть ліміт часу, а потім натисніть «ОК».
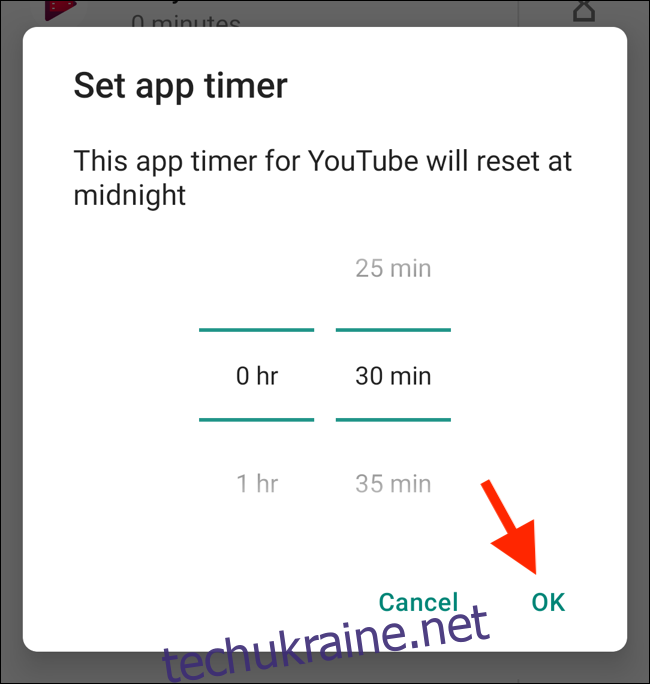
Коли ваш час використання закінчиться, програма призупиниться. Його значок на головному екрані буде сірим, і ви не отримуватимете від нього жодних сповіщень. Наступного дня таймер скидається, і програма знову розблокується.
Звичайно, ви завжди можете повернутися до програми Digital Wellbeing і продовжити або вимкнути таймер, коли захочете.
Як використовувати режим фокусування на Android 10
Android 10 має вбудований режим фокусування. Що стосується функцій блокування додатків, то ця функція все ще є досить базовою. Все, що ви можете зробити, це вибрати кілька програм, які відволікають увагу, для призупинення, коли ви ввімкнете режим фокусування.
Він діє як ручний перемикач для блокування кількох програм одночасно. На момент написання ви не можете запланувати автоматичну паузу програм у певний час доби; однак це можливо з деякими програмами сторонніх розробників, які ми розглянемо нижче.
Якщо вам просто потрібен швидкий перемикач, щоб заблокувати програми, режим фокусування стане вам у нагоді.
Відкрийте програму «Налаштування» та натисніть «Цифровий добробут і батьківський контроль».
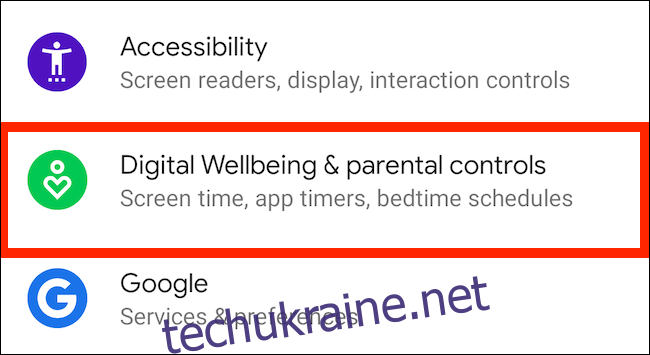
Торкніться «Показати свої дані».
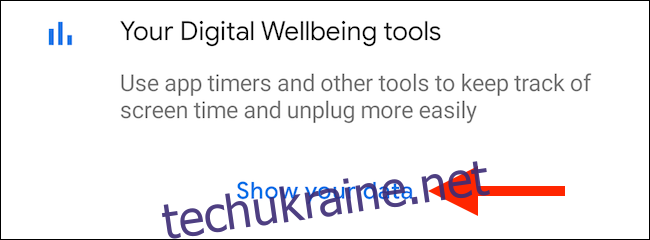
Тут торкніться «Режим фокусування».
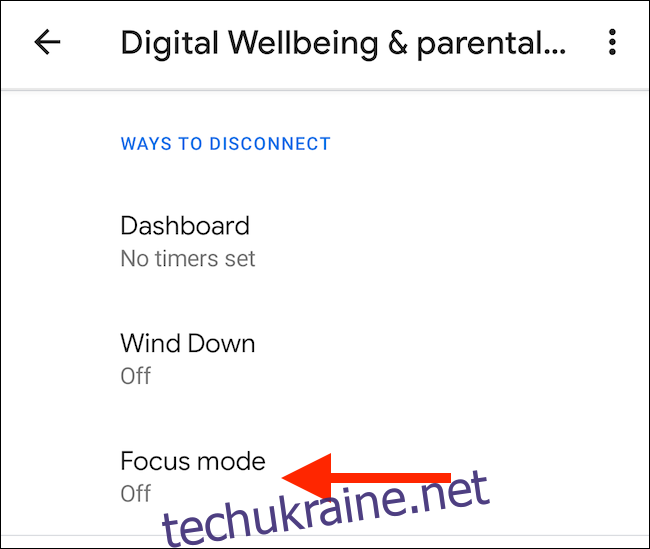
Виберіть програми, які потрібно призупинити, коли ввімкнете режим фокусування. Торкніться «Увімкнути зараз», щоб увімкнути режим фокусування (ви натискаєте ту ж кнопку, щоб вимкнути його).
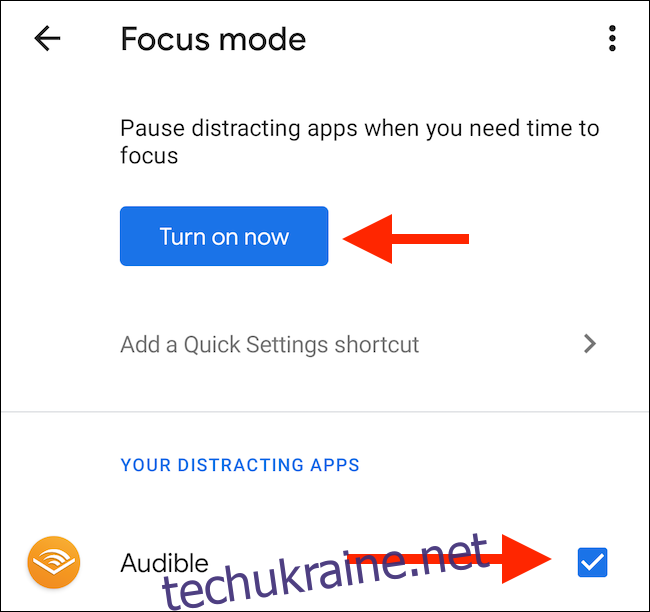
Ви можете додати плитку «Режим фокусування» на панель сповіщень, якщо не хочете щоразу переходити до програми «Налаштування». Для цього відкрийте панель сповіщень і торкніться кнопки «Редагувати» (таку, яка виглядає як олівець).
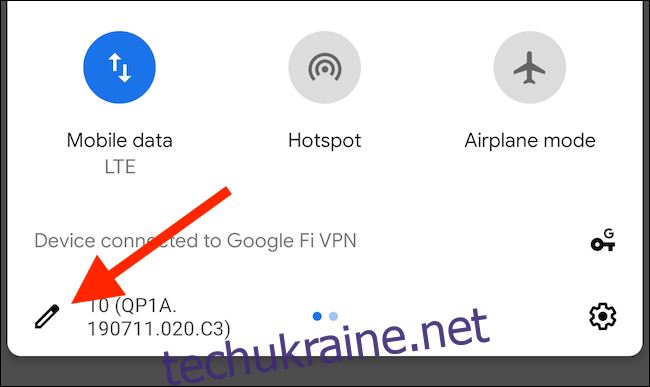
Перетягніть плитку «Режим фокусування» до розділу активних плиток.
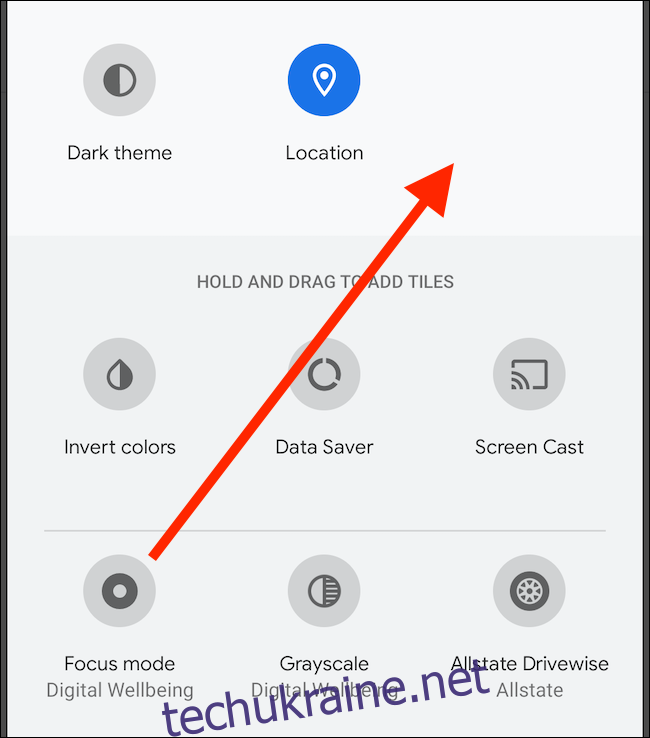
Тепер ви можете просто натиснути плитку «Режим фокусування», щоб увімкнути або вимкнути цю функцію.
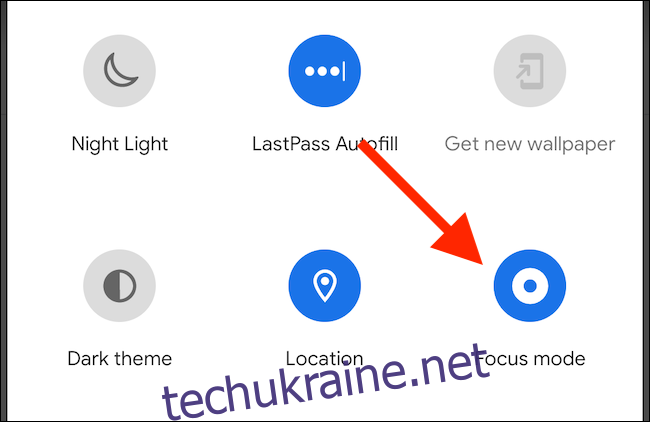
Альтернативи для інших телефонів Android
Як ми вже згадували вище, функції Digital Wellbeing доступні лише на кількох пристроях Google Pixel, Android One та інших. Навіть на них режим фокусування в Android 10 досить обмежений.
Що робити, якщо ви хочете використовувати ці функції на інших телефонах Android? Або що, якщо ви хочете запланувати режим фокусування для автоматичного блокування програм у певний час? Ви можете зробити і те, і інше за допомогою сторонніх програм.
Бути зосередженим
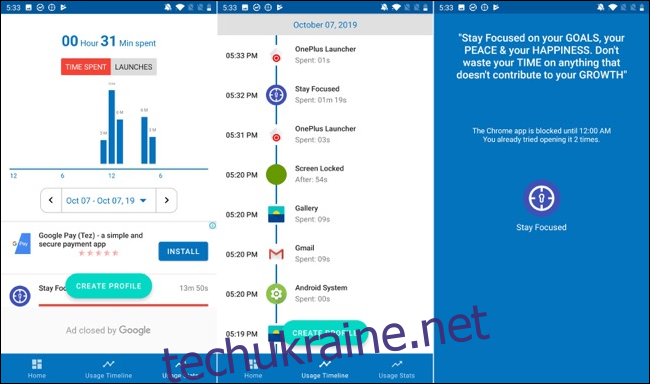
Бути зосередженим це програма для керування часом використання екрана, яка показує вам, як ви використовуєте свій пристрій. Це допоможе вам обмежити ваше використання кількома способами. Ви можете встановити щоденний або погодинний ліміт використання, а також блокувати програми на певні проміжки часу або на основі кількості запусків.
Після того, як ви відкриєте програму, вона попросить вас надати дозвіл на доступ до використання. Торкніться «Натисніть, щоб надати», якщо ви хочете це зробити.
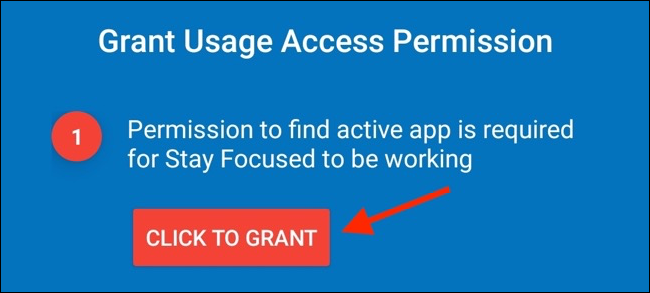
На цьому екрані торкніться «Зостанься зосередженим».
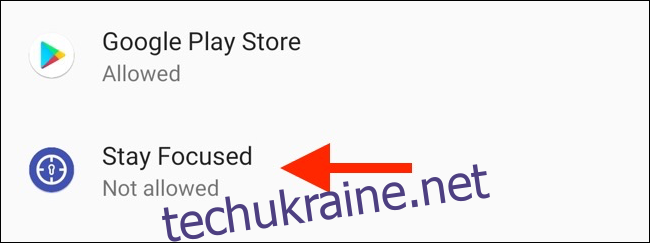
Потім увімкніть «Дозволити доступ до використання».
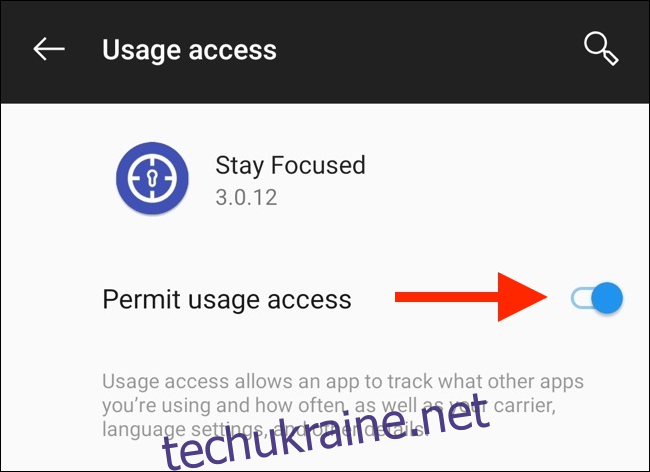
Ви знову потрапляєте в програму. Знайдіть програму, яка відволікає, а потім торкніться значка замка поруч із ним.
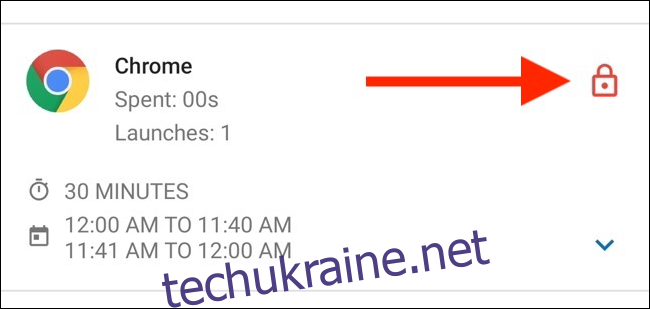
Тут ви бачите всі доступні варіанти. Торкніться «Ліміт щоденного використання».
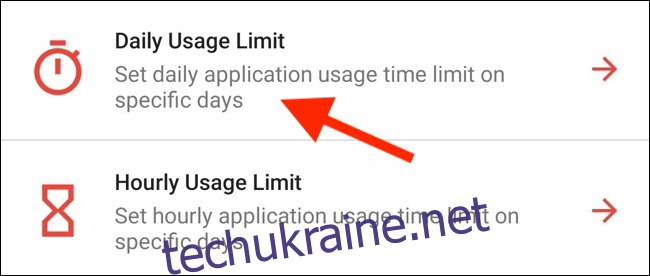
На цьому екрані виберіть дні тижня, на які ви хочете застосувати обмеження, встановіть ліміт часу, а потім натисніть «Зберегти».
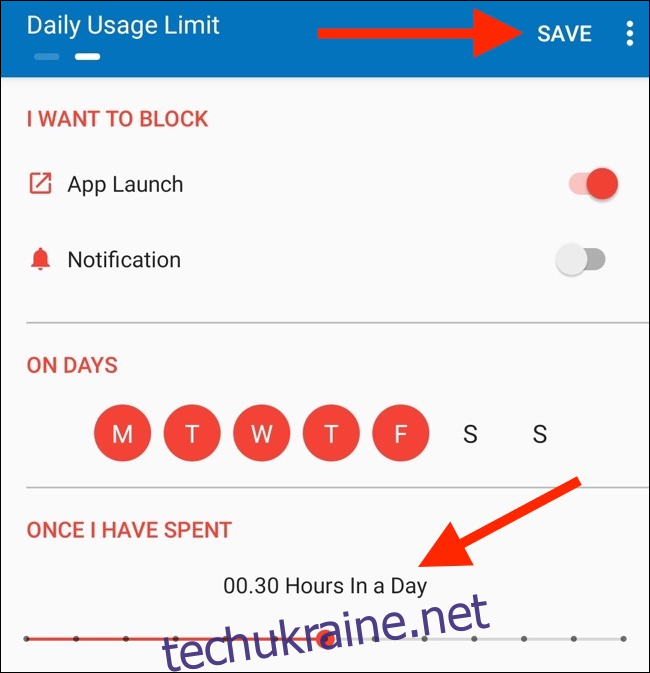
Ви повертаєтеся до екрана списку програм. Виберіть програму та на екрані конфігурації торкніться «Спеціальні часові інтервали».
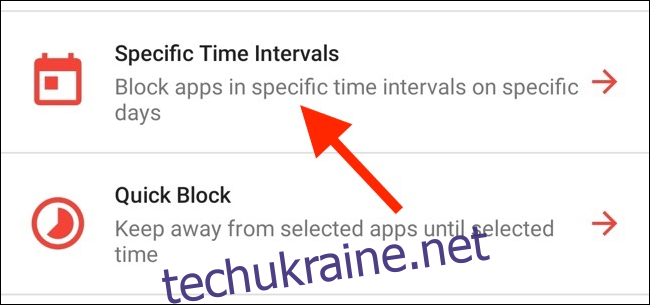
Звідси ви можете заблокувати програму протягом певного часу. Виберіть дні тижня, на які ви хочете застосувати обмеження, а потім торкніться знака плюс (+) поруч із «Інтервалами».
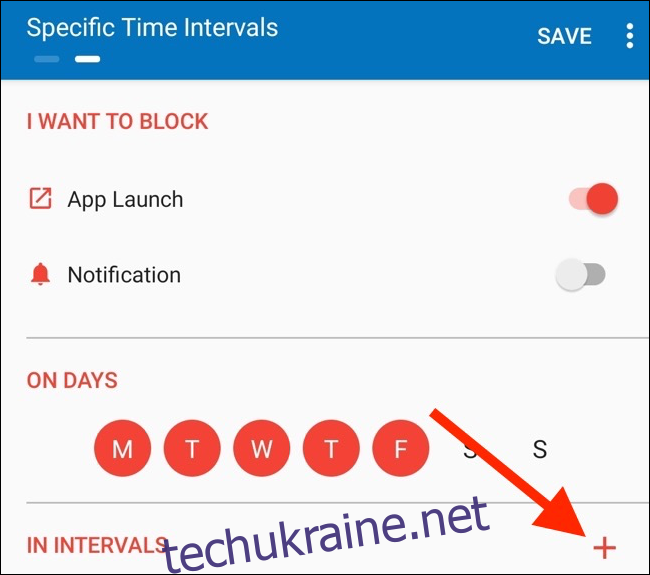
У спливаючому вікні виберіть час «Від» і «До», а потім натисніть «ОК».
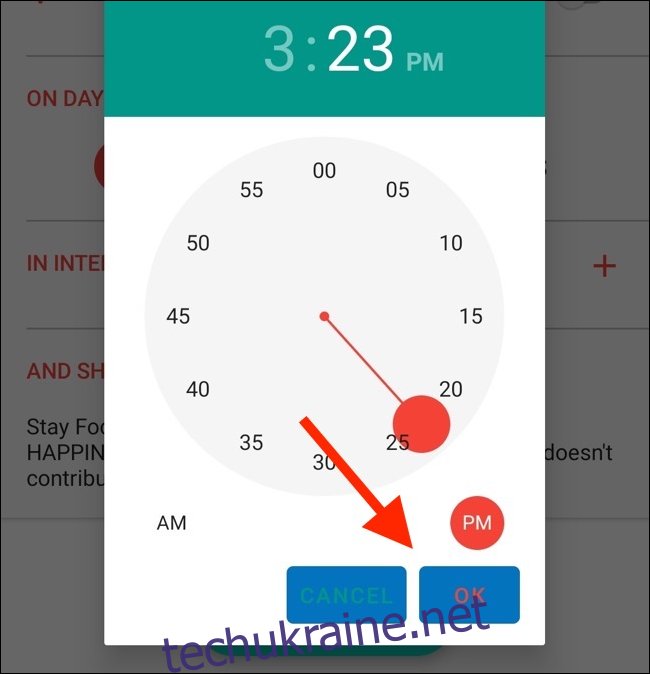
Торкніться «Зберегти». Тепер, якщо ви спробуєте відкрити керовану програму за межами зазначеного вами часу, програма Stay Focused з’явиться екран-заставка, яка каже, що ви не можете отримати до неї доступ.
Ви можете використовувати функцію «Спеціальні часові інтервали», щоб створити кілька розкладів для однієї програми. Наприклад, ви можете мати один розклад з понеділка по п’ятницю, а інший — на вихідні. Торкніться «Додати розклад» на екрані конфігурацій, щоб додати інший розклад.
Stay Focused — це безкоштовна програма з підтримкою реклами. Час від часу ви бачите банери та повноекранні оголошення. Якщо ви оновите до версії Pro, вона вимкне рекламу та розблокує всі функції.
ActionDash
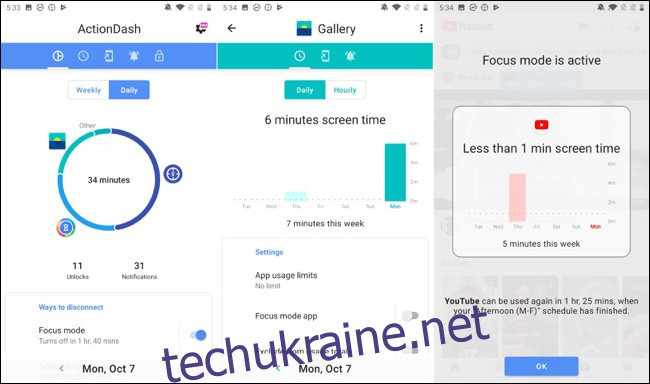
ActionDash це передусім інформаційна панель, на якій ви можете переглядати час використання пристрою. Це хороша заміна додатку Google Digital Wellbeing. Якщо ви розблокуєте версію Pro за 7,99 доларів США, ви зможете отримати доступ до обмежень додатків і функцій блокування програм.
ActionDash інтегрується з ActionLauncher і пропонує кращий досвід користувача, коли справа доходить до перегляду та керування використанням пристрою. Програма має більш чистий інтерфейс, схожий на функцію Google Digital Wellbeing.
Після встановлення програми ActionDash та надання дозволу на використання програми ви потрапляєте на головний екран програми. Торкніться «Отримати плюс», щоб розблокувати всі функції.
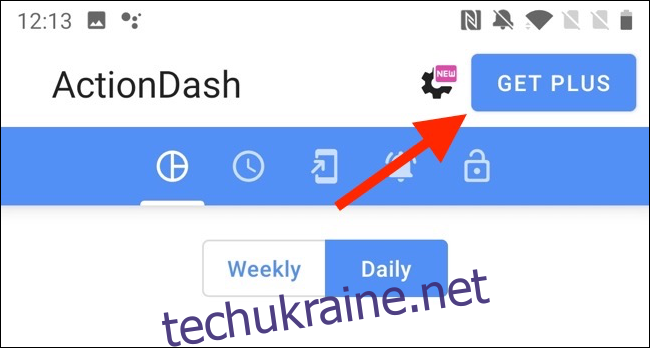
Якщо у вас є Pro версія ActionDash, виберіть програму зі списку використання пристрою, а потім натисніть «Обмеження використання програми».
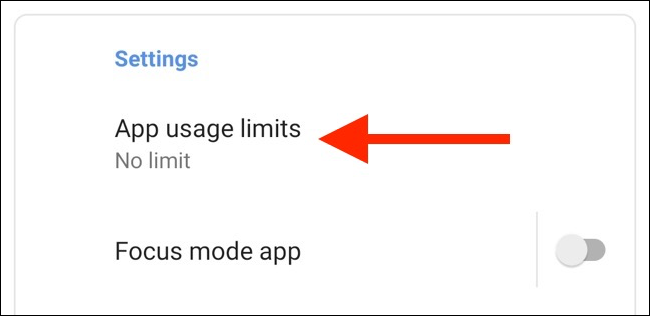
Встановіть ліміт програми, а потім натисніть «ОК».
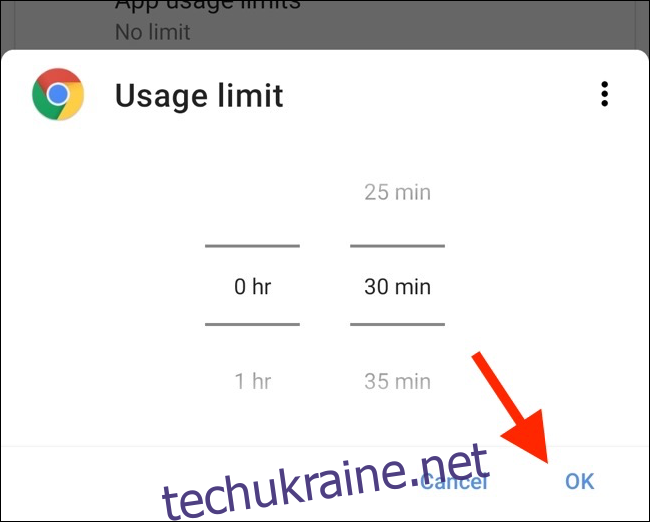
Поверніться до інформаційної панелі ActionDash і торкніться «Режим фокусування».
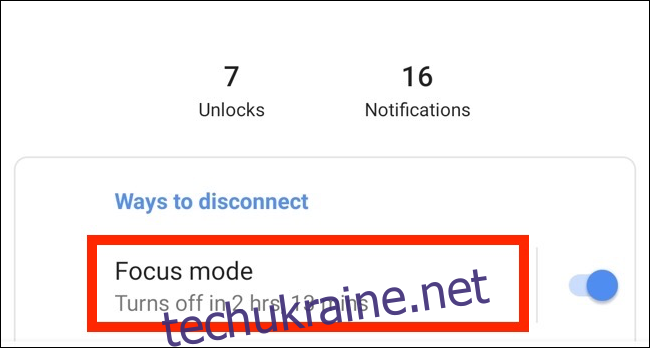
Тут виберіть програми, які потрібно додати до режиму фокусування, а потім натисніть «Увімкнути зараз», щоб увімкнути його.
Ви також можете запланувати режим фокусування. Торкніться кнопки «Меню» (три вертикальні точки) на екрані режиму фокусування.
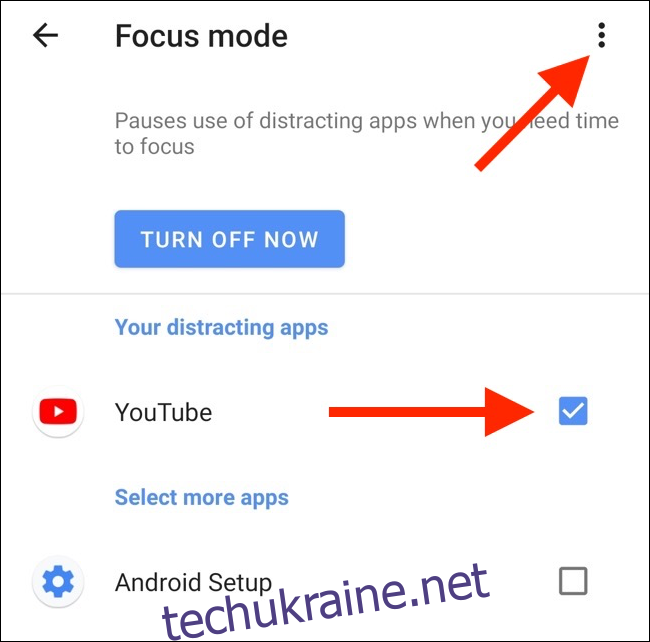
Виберіть «Розклади режиму фокусування».
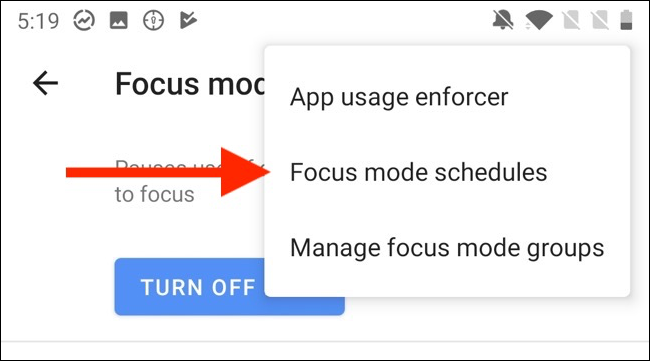
Ви бачите кілька готових налаштувань.
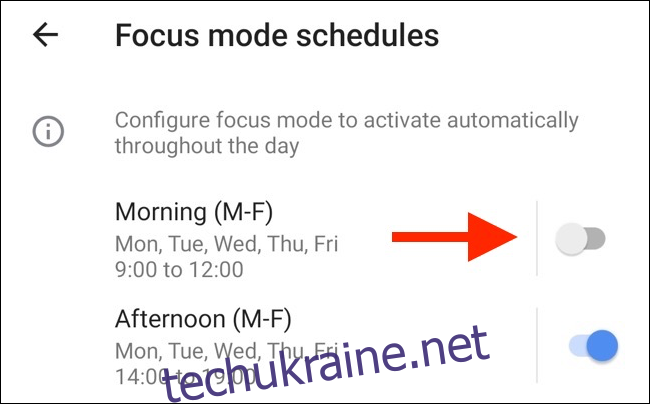
Якщо жоден із попередніх налаштувань не пропонує те, що ви хочете, торкніться «Додати розклад», щоб створити новий.
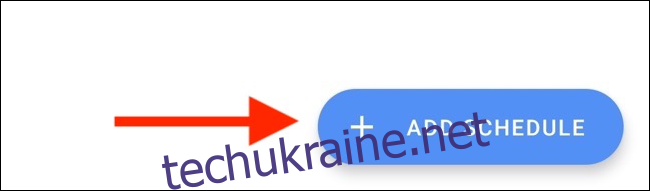
Виберіть дні, час початку та закінчення. Торкніться «Назад», щоб повернутися до екрана «Розклади».
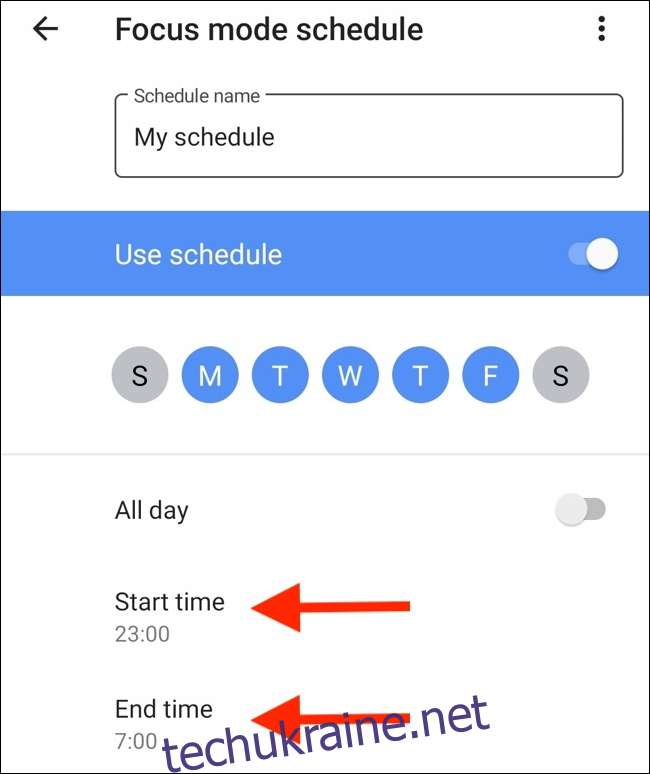
Тепер ви можете ввімкнути кілька розкладів для режиму фокусування. Ви також можете вимкнути будь-який розклад, хоча вам доведеться почекати 20 секунд, щоб деактивувати той, який ви щойно встановили.
ActionDash автоматично заблокує програму, яку ви вибрали у налаштований час, і щоразу, коли ви перевищите ліміт таймера програми.
Ми також можемо допомогти, якщо ви хочете використовувати подібні функції на своєму iPhone або iPad.