Клієнт TeamSpeak для операційних систем Linux можна інсталювати декількома різними методами. Деякі дистрибутиви Linux пропонують готові бінарні пакети, тоді як інші вимагають додаткових дій. У цій статті ми детально розглянемо різноманітні способи встановлення цього програмного забезпечення. Крім того, ми розповімо про те, як під’єднатися до вже існуючих кімнат TeamSpeak.
СПОЙЛЕР: У кінці статті ви знайдете відеоінструкцію.
Важливо: Для використання TeamSpeak не обов’язково створювати власний голосовий сервер. Якщо вас не цікавить хостинг, скористайтеся одним із багатьох публічних серверів.
Різні способи встановлення TeamSpeak
Ознайомтеся з інструкціями для вашого дистрибутива Linux:
Ubuntu
Один із найзручніших способів встановити клієнт TeamSpeak на Ubuntu – це використання PPA (Personal Package Archive). Відкрийте термінал і введіть наступну команду, щоб додати PPA:
sudo add-apt-repository ppa:materieller/teamspeak3
Після додавання PPA, оновіть список доступних пакетів, щоб новий PPA з’явився у переліку:
sudo apt update
Тепер ви можете встановити останню версію клієнта TeamSpeak 3. Зверніть увагу, що цей PPA підтримує лише версії Ubuntu з 16.04 по 17.10. Користувачам Ubuntu 18.04 і новіших версій доведеться дочекатися оновлення PPA або скористатися іншим методом встановлення.
sudo apt install teamspeak3-client
Для видалення клієнта використовуйте таку команду:
sudo apt remove teamspeak3-client
Debian
Встановлення TeamSpeak на Debian може бути складнішим, оскільки відсутні офіційні репозиторії або готові пакети .deb. Для встановлення клієнта TeamSpeak 3 вам потрібно буде створити пакет самостійно. Розпочніть процес складання, встановивши Git:
sudo apt-get install git
Клонуйте репозиторій з кодом для збірки клієнтського пакета:
git clone https://github.com/Dh0mp5eur/TeamSpeak3-Client.git
Перейдіть до щойно клонованої папки і запустіть скрипт збірки:
cd TeamSpeak3-Client sh package.sh
Скрипт package.sh створить 64- та 32-розрядні пакети DEB для Debian. Створені пакети працюють із Debian Stable (Stretch) і новішими версіями. Щоб встановити пакет, відкрийте файловий менеджер, перейдіть до папки TeamSpeak3-Client і двічі клацніть на пакеті .deb. Це відкриє GDebi, де ви можете натиснути “Встановити”.
Альтернативно, використовуйте dpkg у терміналі:
sudo dpkg -i teamspeak3-client_amd64.deb
або
sudo dpkg -i teamspeak3-client_i386.deb
При виході нових версій клієнта TeamSpeak 3, вам, можливо, доведеться повторно виконати процес складання. Рекомендується створювати резервні копії цих пакетів DEB. Для видалення клієнта TeamSpeak 3 використовуйте:
sudo apt-get remove teamspeak3-client
Arch Linux
sudo pacman -S teamspeak3
Fedora
Для користувачів Fedora немає доступних файлів RPM. Зважаючи на схожість між OpenSUSE та Fedora, можна спробувати завантажити останній RPM для Leap 42.3 з OBS. Якщо встановлення не вдасться, скористайтеся інструкціями з встановлення бінарного файлу.
OpenSUSE
Як і для Fedora, OpenSUSE має клієнтський пакет TeamSpeak 3 в OBS. Однак, підтримується тільки OpenSUSE Leap 42.3. Щоб встановити цей пакет, перейдіть за посиланням, натисніть “показати пакети спільноти”, а потім “1 Клацніть Встановити”. YaST проведе вас через процес встановлення.
Встановлення з бінарного файлу
Для більшості користувачів Linux, які бажають використовувати TeamSpeak3, знадобиться завантажити файл .RUN. Перейдіть на офіційний сайт, прокрутіть сторінку вниз і знайдіть розділ Linux. Завантажте файл. Після завантаження відкрийте термінал і перейдіть до папки ~/Downloads:
cd ~/Downloads
Змініть права доступу до файлу:
sudo chmod +x *.run
Розпочніть процес встановлення:
sh *.run
Дотримуйтесь інструкцій на екрані для завершення встановлення. Після встановлення TeamSpeak3, закрийте термінал.
Підключення до кімнати TeamSpeak
Після запуску Teamspeak, вам буде запропоновано увійти до свого облікового запису, або створити новий. Ви також можете натиснути “Продовжити без створення облікового запису”.
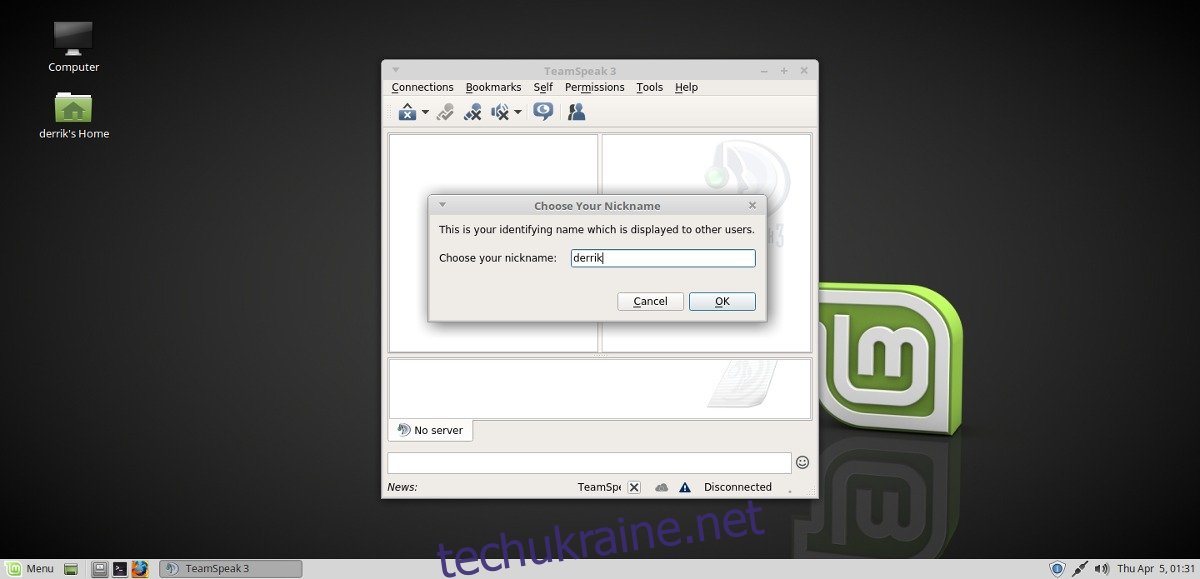
Після заповнення необхідної інформації, натисніть “Підключення”. Введіть адресу сервера, пароль (якщо потрібно) та свій псевдонім.
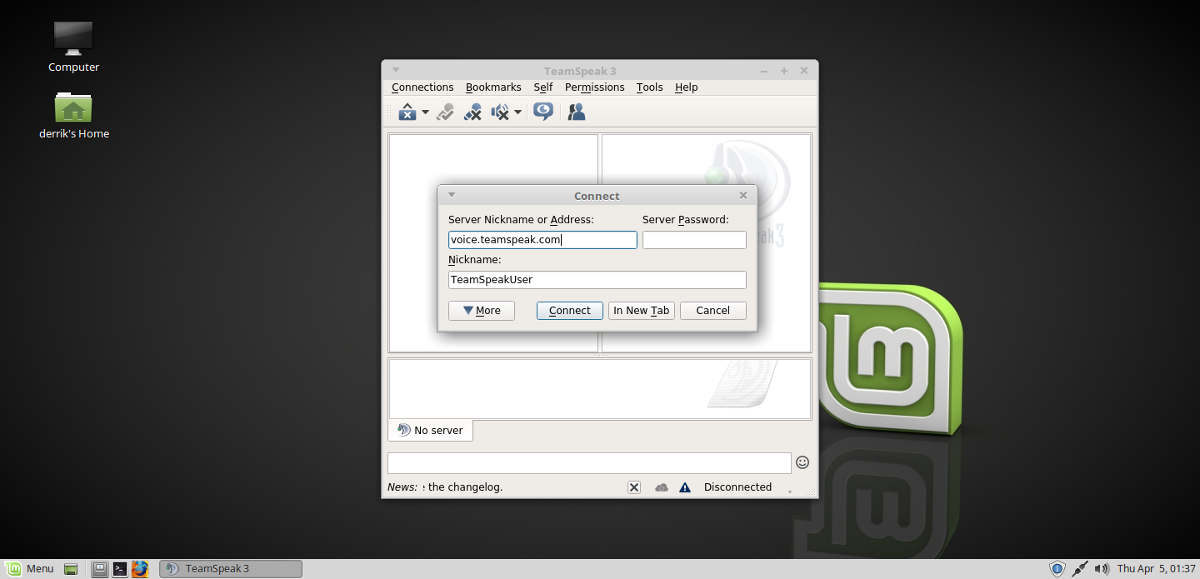
Для підключення до публічних серверів, скористайтеся посиланням, вказаним на початку цієї статті, або натисніть “Підключення”, а потім “Список серверів” у клієнті TeamSpeak. Тут ви побачите великий список доступних публічних серверів.
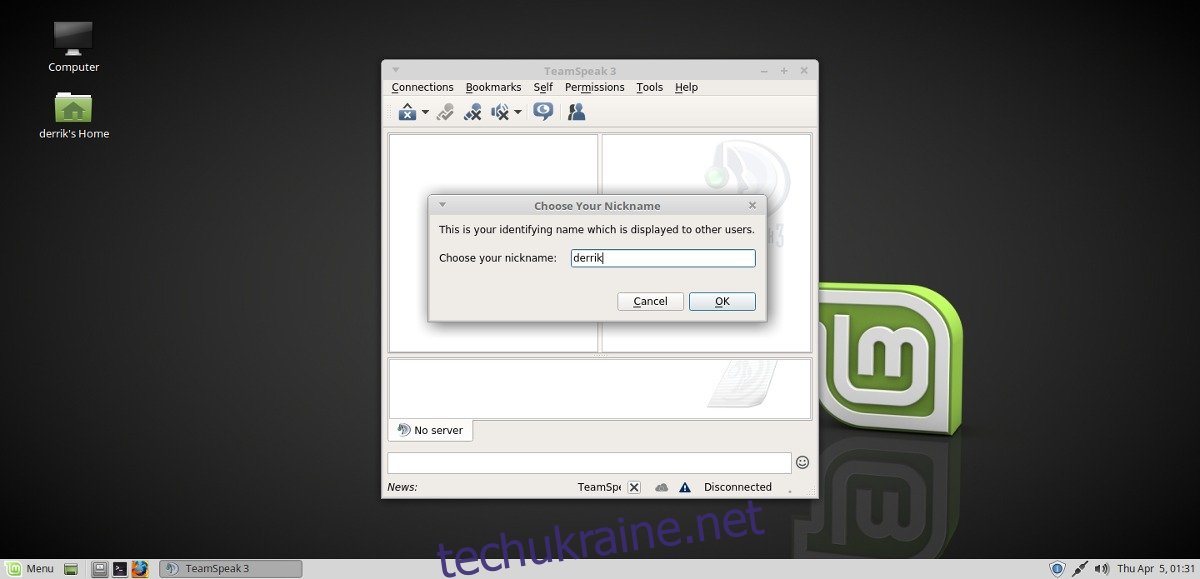
Щоб підключитися до кімнати, клацніть правою кнопкою миші на потрібній кімнаті та виберіть “Підключитися”.