Чимало користувачів віддають перевагу таким інструментам, як Parallels або VMware, для створення віртуальних машин (ВМ) на своїх комп’ютерах Mac. VirtualBox пропонує чудову, і що важливо, безкоштовну альтернативу. Крім того, його інсталяція та налаштування займають лічені хвилини.
Віртуальні машини дозволяють запускати будь-яку операційну систему (ОС) в межах вашої поточної. Незалежно від того, чи потрібні вони для аварійного відновлення, тестування програмного коду, або просто для цікавих експериментів, VirtualBox дозволяє безкоштовно моделювати будь-яку версію Windows, включно з 98, 95 і навіть 3.1.
Інсталяція VirtualBox на macOS
Спочатку необхідно завантажити останню версію VirtualBox для macOS. Клікніть “OS X Hosts”, і завантаження почнеться автоматично.
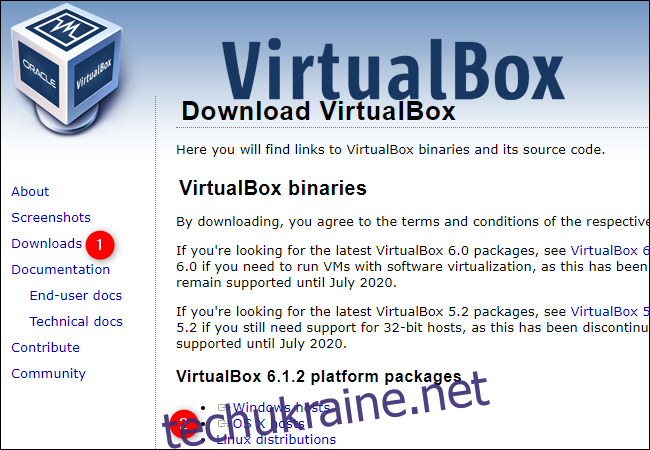
Відкрийте завантажений файл DMG, а потім двічі клацніть на “VirtualBox.pkg”, щоб запустити програму встановлення. Тут також знайдете керівництво користувача та інструмент для видалення.
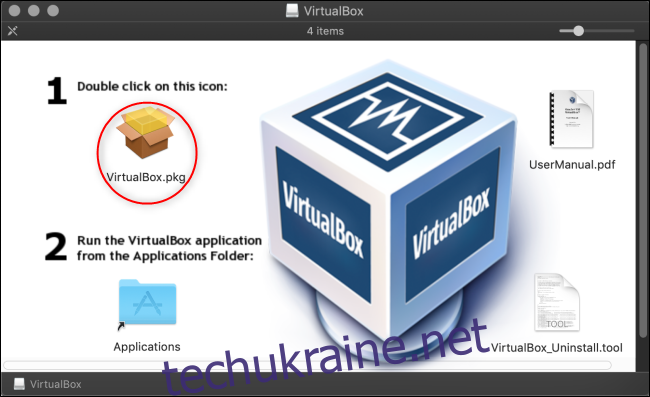
Натисніть “Продовжити”, щоб перейти до процесу інсталяції.
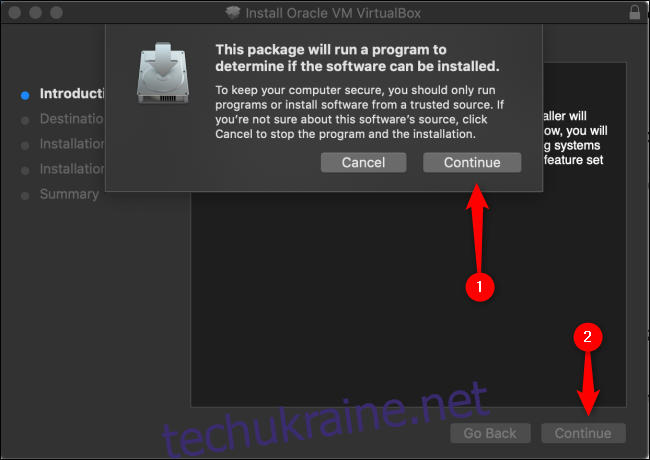
Якщо бажаєте змінити шлях встановлення VirtualBox або інші параметри, скористайтеся опцією “Змінити місце встановлення”.
Після того, як усі налаштування вас влаштовують, натисніть “Встановити”. Можливо, буде потрібно ввести пароль адміністратора вашого Mac.
Якщо ваш Mac раніше не давав дозволу на встановлення програм від Oracle, інсталяція на цьому етапі може завершитися невдачею.
Для надання дозволу, клікніть на іконку лупи в верхньому правому куті екрана, введіть “Безпека”, а потім натисніть Enter. Також можна перейти через меню Програми > Системні налаштування > Безпека та конфіденційність. Внизу вкладки “Загальні” ви побачите повідомлення про те, що програмне забезпечення від Oracle America, Inc. було заблоковано. Натисніть “Дозволити”, а потім перевстановіть програму.
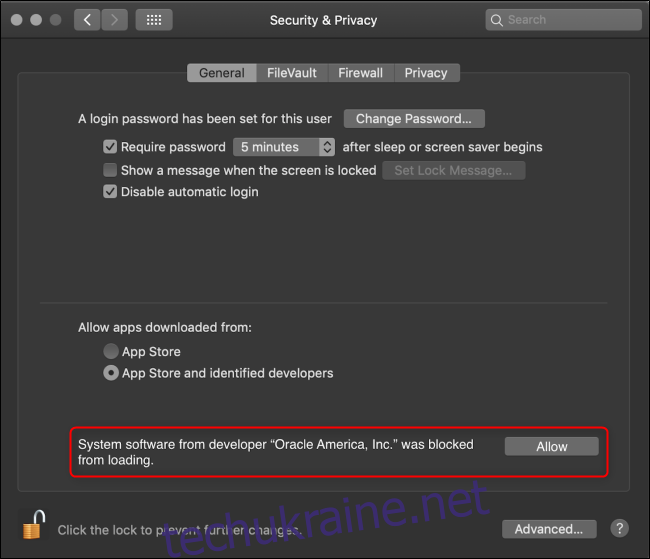
Зверніть увагу, що ця опція буде доступна лише протягом 30 хвилин після першої спроби інсталяції VirtualBox. Якщо ви не бачите цього повідомлення, перейдіть до папки “Програми” і перетягніть іконку VirtualBox в кошик для її видалення.
Видаліть усі залишкові файли, встановіть нову копію VirtualBox, і негайно перейдіть до меню “Безпека та конфіденційність”, щоб надати необхідний дозвіл.
Тепер процес інсталяції завершено. Натисніть “Закрити” та “Перемістити до кошика”, оскільки інсталяційний файл більше не потрібен.
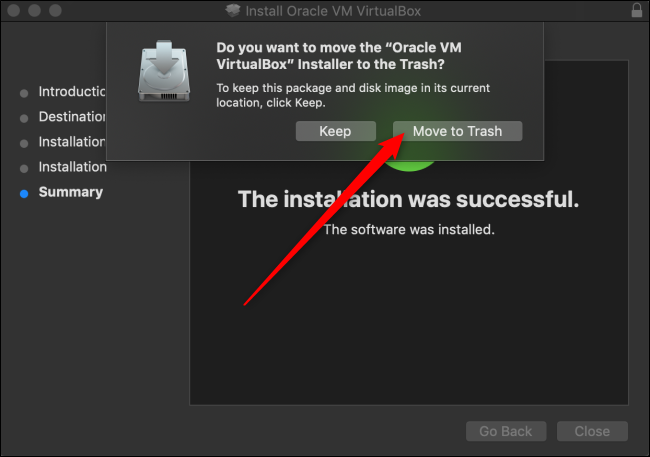
Інсталяція Windows 10 на VirtualBox
Після встановлення VirtualBox на Mac, настав час завантажити віртуальну машину Windows 10. Запустіть VirtualBox (через папку “Програми” або Spotlight).
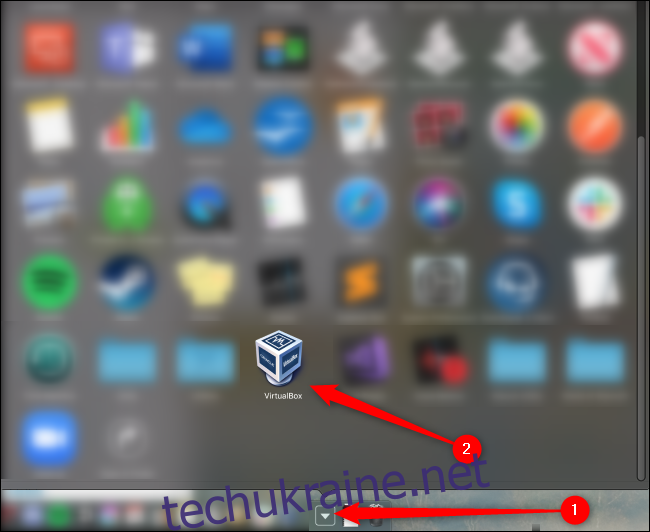
У VirtualBox натисніть “Створити”.
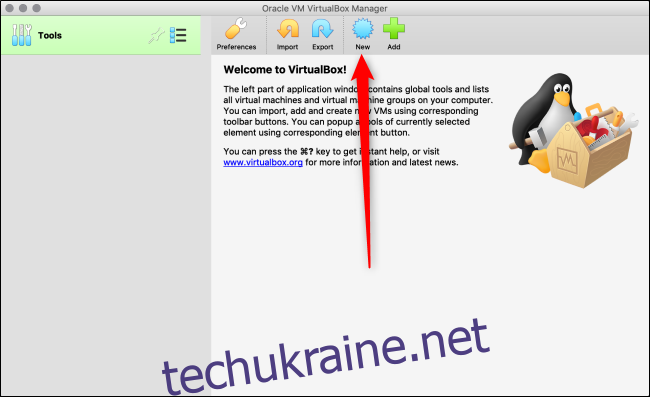
Ви можете надати вашій новій віртуальній машині будь-яке ім’я. При введенні назви доступної операційної системи (наприклад, “Windows 10”), поле “Версія” автоматично встановить відповідну ОС. Ви також можете змінити “Машинну папку” для зберігання віртуальних машин.
Коли все налаштовано, натисніть “Продовжити”.
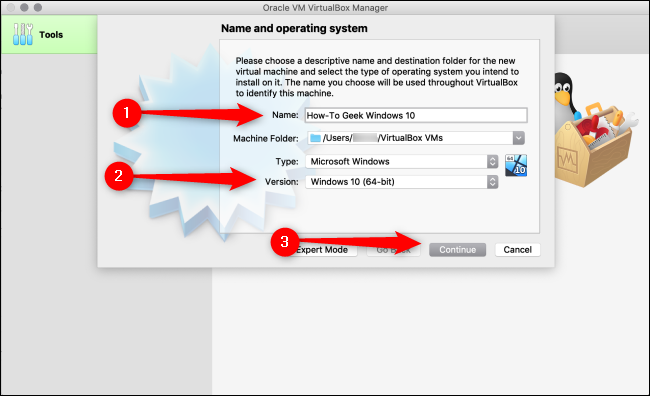
На наступному кроці вкажіть обсяг оперативної пам’яті (RAM), який ви хочете виділити для віртуальної машини, а потім натисніть “Продовжити”. Важливо пам’ятати, що занадто велике значення може спричинити нестачу пам’яті для роботи вашого Mac.
За замовчуванням рекомендовано 2048 МБ, чого цілком достатньо для запуску більшості інсталяторів. Однак, для більш ресурсомістких програм може знадобитися щонайменше 2 ГБ. Цей параметр завжди можна змінити пізніше в “Налаштуваннях”.
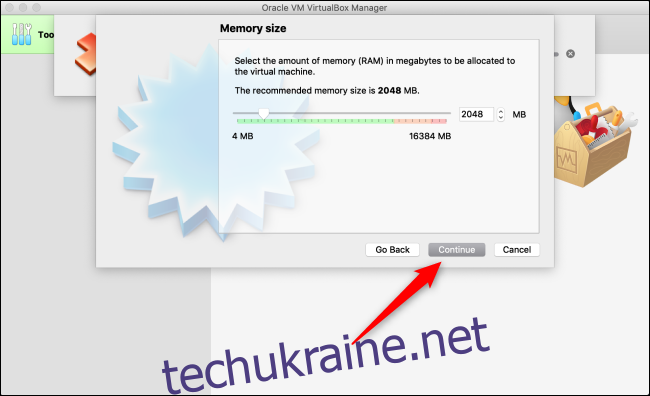
Далі потрібно визначити розмір жорсткого диска для віртуальної машини, або відмовитись від його створення. Оскільки це, ймовірно, ваша перша віртуальна машина, виберіть опцію “Створити віртуальний жорсткий диск зараз” та натисніть “Створити”.
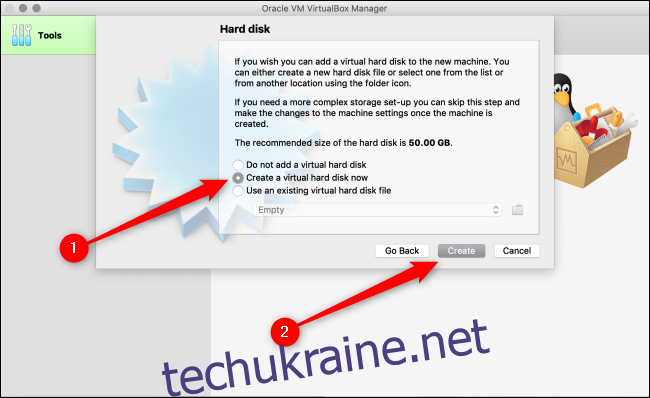
Наступним кроком є вибір типу жорсткого диска. За замовчуванням встановлено “VDI (VirtualBox Disk Image)”, що є фірмовим форматом контейнера Oracle.
Проте, оскільки ви інсталюєте продукт Microsoft, вам потрібно вибрати формат, який використовується Microsoft, тобто “VHD (віртуальний жорсткий диск)”. Виберіть цей параметр та натисніть “Продовжити”.
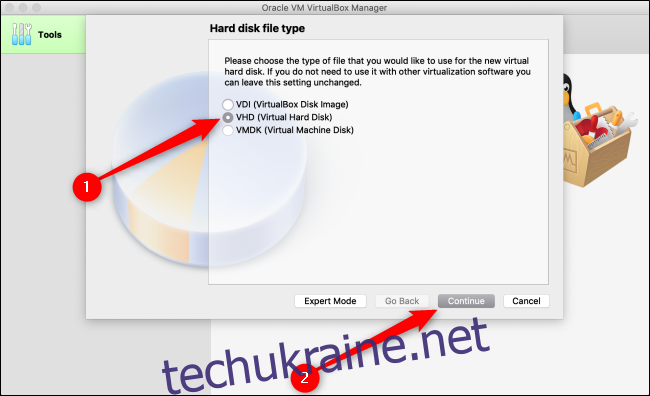
На наступному екрані, якщо важлива швидкість налаштування, оберіть “Динамічний розподіл”. Якщо вам потрібна вища продуктивність (що ми рекомендуємо), виберіть “Фіксований розмір”, а потім натисніть “Продовжити”.
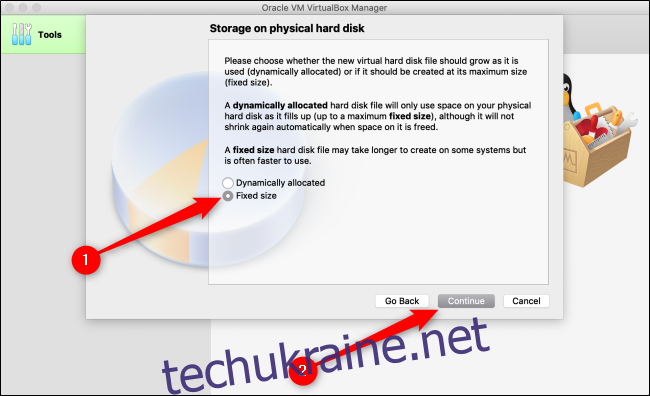
На завершення, визначте місце зберігання віртуальної машини та її розмір. Якщо ви обрали “Фіксований розмір” на попередньому етапі, натисніть “Створити”. VirtualBox розпочне процес виділення необхідного простору.
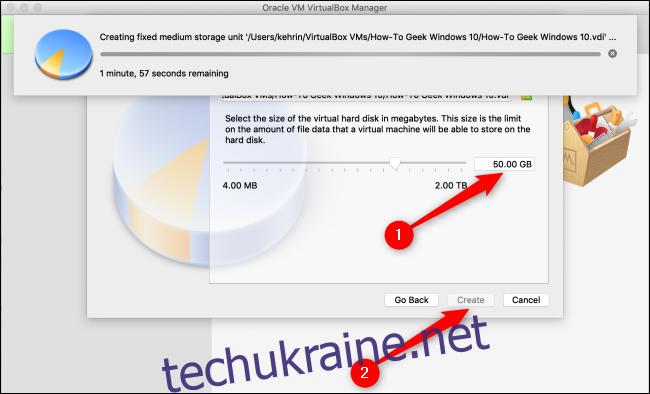
На цьому етапі, ви успішно встановили VirtualBox та віртуальну машину Windows 10. Однак, як і на будь-якій фізичній машині, потрібно налаштувати ОС Windows 10.
Ви можете завантажити безкоштовний образ диску Windows 10 безпосередньо з вебсайту Microsoft. Збережіть файл ISO на комп’ютері, поверніться до VirtualBox і натисніть “Запустити”.
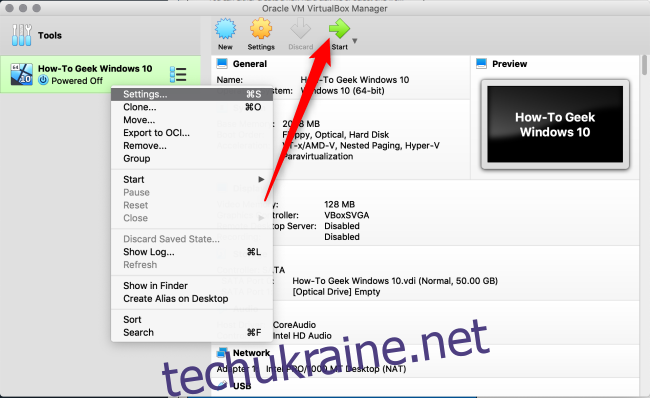
Якщо файл ISO Windows 10 вже є на вашому комп’ютері, VirtualBox може спробувати автоматично визначити його та вибрати.
В іншому випадку відкриється нове вікно, де ви зможете зробити це вручну. Клікніть на іконку папки з зеленою стрілкою вгору.
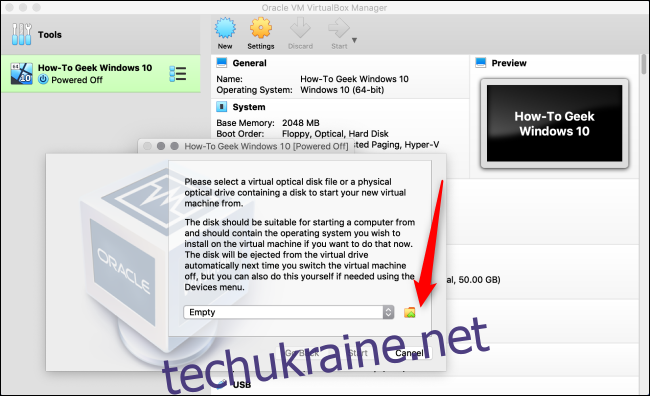
У цьому вікні натисніть “Додати”. Виберіть файл ISO, натисніть “Відкрити”, а потім натисніть “Запустити”.
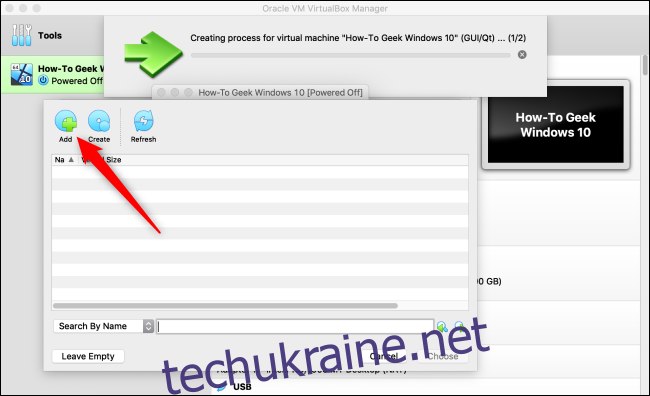
Тепер ваша віртуальна машина Windows 10 готова до роботи на вашому Mac! Якщо ви коли-небудь захочете змінити будь-які параметри, просто клацніть правою кнопкою миші на віртуальній машині і оберіть “Налаштування”.
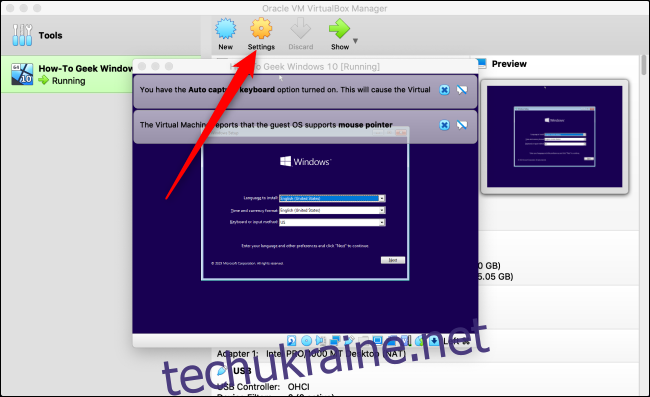
Тепер, коли ви готові почати роботу, не забудьте ознайомитися з іншими нашими посібниками з VirtualBox та віртуальних машин. Також можна скористатися керівництвом користувача VirtualBox від Oracle, якщо у вас виникнуть питання.