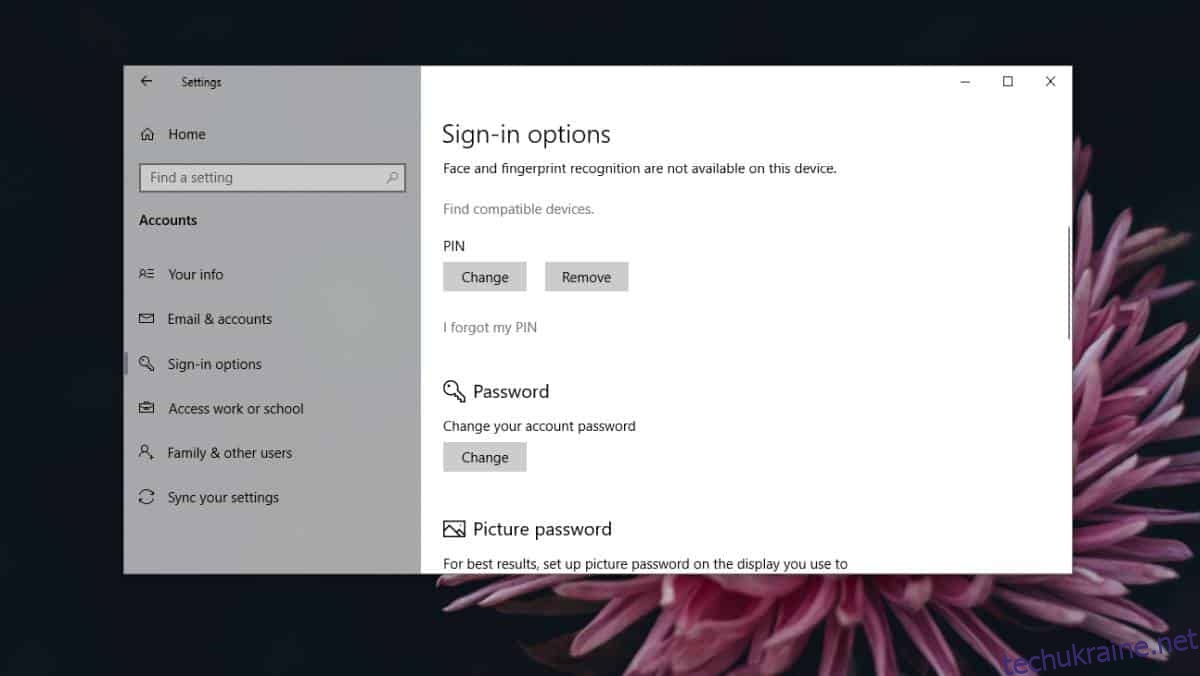Windows 10 надає кілька варіантів для входу на робочий стіл. Ви можете використовувати той самий пароль, який ви використовуєте для свого облікового запису Microsoft, ви можете встановити PIN-код, підключити надійний пристрій або створити графічний пароль. Існує також Windows Hello, хоча кількість підтримуваних пристроїв невелика і вона не настільки безпечна. Насправді з’явилися повідомлення, що його можна обдурити. Якщо ви віддаєте перевагу використовувати PIN-код, але чотиризначний здається занадто коротким і його легко вгадати, ви можете встановити довший буквено-цифровий PIN-код у Windows 10.
Буквенно-цифровий PIN-код у Windows 10
Ви можете встановити буквено-цифровий PIN-код у Windows 10 під час налаштування системи та пізніше, коли ви вже створили обліковий запис і завантажили систему.
Відкрийте програму Налаштування та перейдіть до групи налаштувань Обліковий запис. Перейдіть на вкладку Параметри входу та прокрутіть униз до розділу PIN-код. Натисніть кнопку Змінити, якщо ви вже налаштували PIN-код, або натисніть опцію Налаштувати, щоб налаштувати PIN-код.
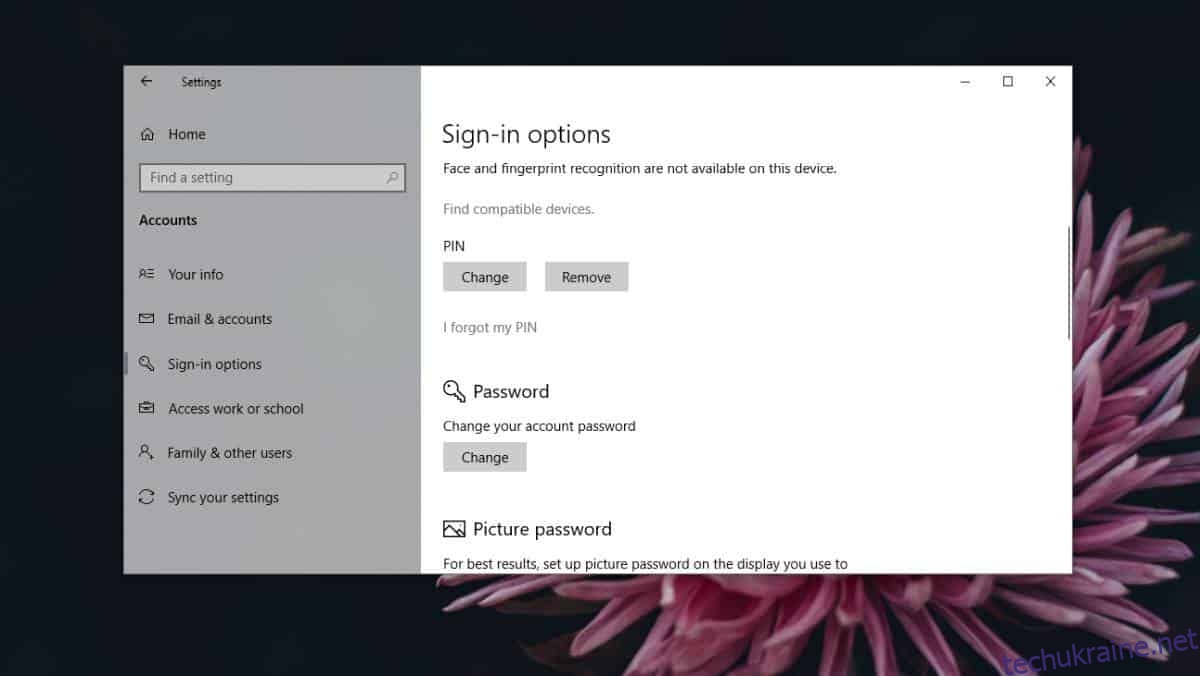
У спливаючому вікні Змінити свій PIN-код ви побачите опцію «Включити літери та символи». Виберіть його, і ви зможете встановити PIN-код, який містить більше чотирьох символів і містить як алфавіт, так і символи, такі як хеш, зірочка та амперсанд.
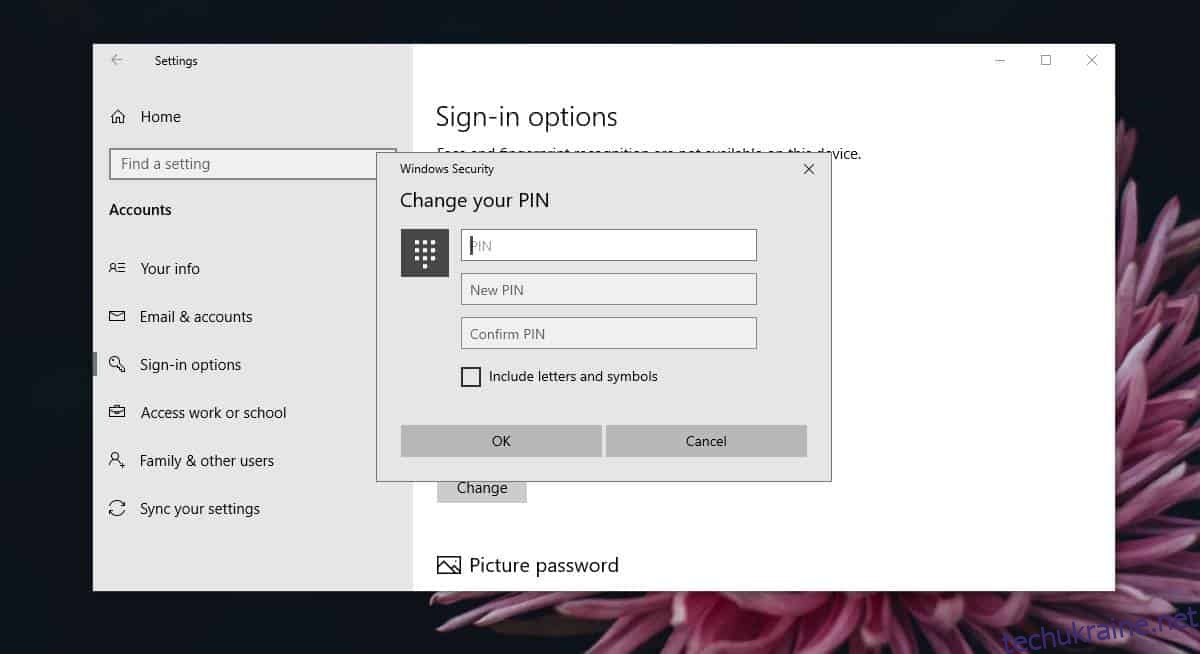
Довший PIN-код зазвичай важче вгадати. Опція за замовчуванням, яка обмежує вас чотирма числами, може означати, що ви використовуєте число, яке інші люди можуть вгадати, наприклад, перші або останні чотири цифри вашого номера телефону, рік народження або день народження. Є також той факт, що якщо ви правильно ввели PIN-код, він увійде на ваш робочий стіл без необхідності натискати Enter. Це дивна поведінка, якої ви не знайдете на інших платформах. Зазвичай користувачі повинні натиснути або натиснути Enter, щоб PIN-код був прийнятий.
Оскільки PIN-код приймається автоматично, це наче вбудована перевірка, чи правильний PIN-код. Будь-хто зі зловмисними намірами може спробувати будь-яку кількість PIN-кодів, доки вони не введуть його правильно, а невдалу спробу ніколи не буде виявлено. Загалом, забагато невдалих спроб змушують користувача замість цього використовувати пароль свого облікового запису. Це також ще одна вагома причина для встановлення буквено-цифрового PIN-коду в Windows 10. Коли у вас налаштовано буквено-цифровий PIN-код, Windows 10 не вводить вас автоматично, навіть якщо ви ввели його правильно. Щоб прийняти PIN-код, потрібно натиснути клавішу Enter.