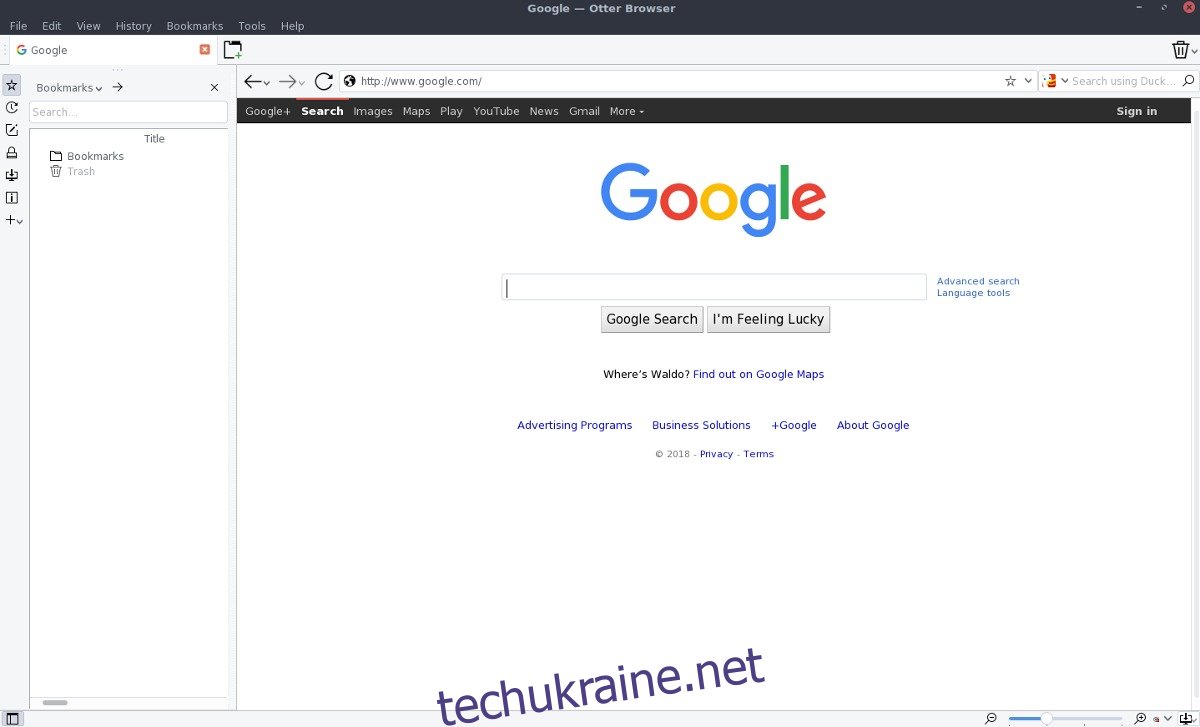Браузер Otter зосереджується на підтримці старої версії браузера Opera (до того, як він перейшов на щось на основі Хром). Він дуже старається реалізувати старий механізм візуалізації Opera, а також незліченну кількість функцій, таких як «нотатки», система керування паролями та швидкий набір.
Браузер Otter досить популярний, але навряд чи будь-який дистрибутив Linux містить його в своїх офіційних сховищах програмного забезпечення. Крім того, на офіційному веб-сайті немає рідних бінарних пакетів для завантаження. Натомість тим, хто зацікавлений у використанні виконуваного пакета AppImage «виконати будь-де», пропонується завантажити вихідний код для Otter і створити його вручну.
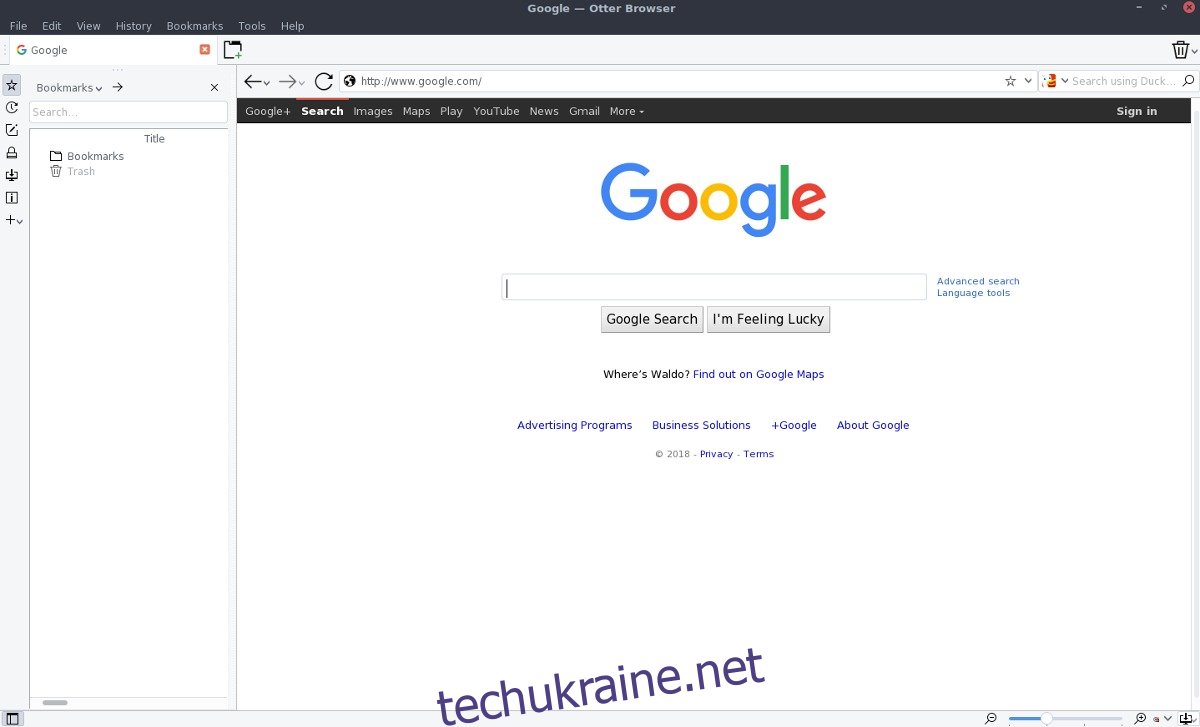
Залежності для браузера Otter
Офіційна сторінка Otter GitHub описує залежності, необхідні для створення програмного забезпечення. Зокрема, користувачам потрібно буде встановити QT 5.4+, Git, GStreamer 1.0, OpenSSL 1.0 (1.1 не працюватиме) і Cmake 3.1.0.
Відкрийте термінал і знайдіть у диспетчері пакетів вашого дистрибутива ці частини програмного забезпечення. Після встановлення дотримуйтесь інструкцій нижче, щоб створити програмне забезпечення.
Створіть браузер Otter
Щоб розпочати процес створення, скористайтеся інструментом Git, щоб отримати останній вихідний код.
git clone https://github.com/OtterBrowser/otter-browser.git
Потім скористайтеся командою CD, щоб перемістити термінал у папку вихідного коду.
cd otter-browser
За допомогою команди mkdir створіть папку «build». У цю папку cmake розмістить вбудований двійковий файл Otter.
mkdir build cd build
Звідси запустіть cmake. Виконання цієї команди є першою частиною процесу компіляції і може зайняти трохи часу. Будьте терплячі.
cmake ../
Коли cmake закінчиться, настав час запустити команду make, іншу команду збірки. Виконання цієї команди завершить створення програмного забезпечення браузера Otter.
make
Нарешті, встановіть браузер на свій ПК з Linux за допомогою команди make install.
sudo make install
Інструкції для Arch Linux
Браузер Otter можна встановити через репозиторій користувачів Arch Linux. Отримати його легко, і воно починається з встановлення пакета Git. Щоб отримати пакет, скористайтеся менеджером пакетів Pacman і встановіть його.
sudo pacman -S git
Тепер, коли пакет Git встановлено на Arch, використовуйте його, щоб отримати останню версію файлів PKGBUILD браузера Otter.
git clone https://aur.archlinux.org/otter-browser.git
Використовуйте команду CD і перемістіть термінал у завантажені файли збірки AUR.
cd otter-browser
У цій папці скористайтеся командою makepkg (разом з -si), щоб створити інсталяційний пакет Arch. Майте на увазі, що використання прапорів -si згасне і захопить будь-які необхідні залежності, які потрібні Otter. Тим не менш, він може встановити не всі з них, і вам може знадобитися завантажити їх вручну.
makepkg -si
Інструкції щодо AppImage
Якщо ви спробували скомпілювати Otter на Linux без успіху, і ви не використовуєте Arch Linux, чудовий спосіб запустити браузер – це використовувати універсальний випуск AppImage. Щоб почати, перейдіть до офіційного браузера Otter сторінка завантаження, і прокрутіть до кінця, щоб знайти «AppImage для Linux». Натиснувши це посилання, користувач перейде на сторінку завантаження SourceForge. Зі сторінки отримайте найновіший додаток Otter AppImage.
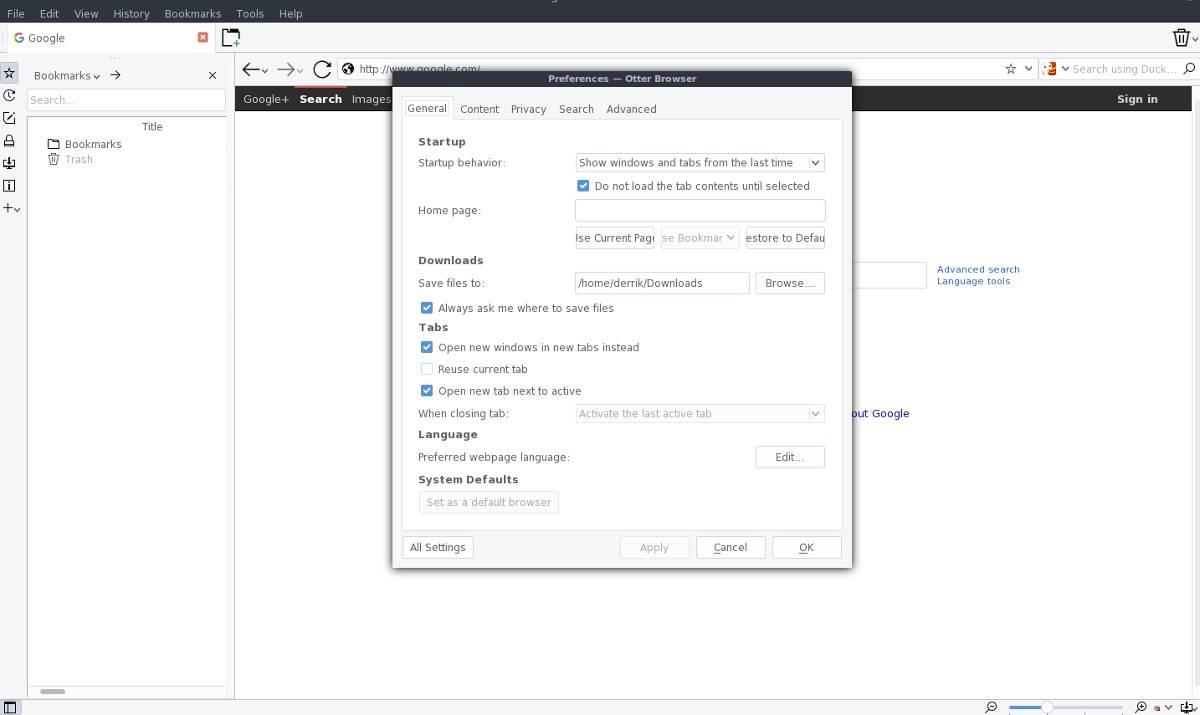
Завантаживши останню версію AppImage, відкрийте термінал і використовуйте його для створення папки AppImage.
mkdir ~/AppImages
Перемістіть Otter AppImage з ~/Downloads до нової папки.
mv ~/Downloads/otter-browser-*-x86_64.AppImage ~/AppImages
За допомогою команди chmod оновіть дозволи AppImage, щоб Otter працював правильно.
sudo chmod +x ~/AppImages/otter-browser-*-x86_64.AppImage
Використовуйте Wget, щоб отримати зображення значка для використання Otter. Обов’язково завантажте його в папку ~/AppImages.
cd ~/AppImages
wget https://upload.wikimedia.org/wikipedia/commons/thumb/f/f0/Otter_Browser_Logo.svg/2000px-Otter_Browser_Logo.svg.png mv 2000px-Otter_Browser_Logo.svg.png otter-icon.png
Відкрийте текстовий редактор Nano і створіть нову піктограму для Otter.
sudo nano /usr/share/applications/otter-browser.desktop
Вставте наступний код в Nano (за допомогою Ctrl + Shift + V).
Примітка: змініть * у рядку «Exec» на точну назву вашого Otter AppImage.
[Desktop Entry]
Ім’я = Браузер Otter
Comment=Переглядайте Інтернет
Icon=/home/username/AppImages/otter-icon.png
Тип=Програма
Categories=Мережа;Веб-браузер;
Exec=/home/username/AppImages/otter-browser-*-x86_64.AppImage
Термінал = помилка
StartupNotify=false
Збережіть Nano за допомогою Ctrl + O і закрийте інструмент за допомогою Ctrl + X. Після закриття оновіть дозволи нового ярлика на робочому столі Otter за допомогою chmod.
sudo chmod +x /usr/share/applications/otter-browser.desktop
За допомогою значка робочого столу та готового до використання AppImage Otter є виконуваним. Щоб відкрити браузер, загляньте в меню програми в розділі «Мережа». Майте на увазі, що AppImages не оновлюється автоматично. Кожного разу, коли ви оновлюєте браузер Otter, вам потрібно буде завантажити нову версію AppImage і замінити стару. Крім того, вам потрібно буде виконати наведений вище процес, щоб оновити піктограму на робочому столі, щоб відобразити зміни.
Щоб отримати найкращі результати, слідкуйте за розробкою Otter, регулярно відвідуючи їхній веб-сайт. Також непогано буде надіслати електронний лист творцям вашого дистрибутива Linux і переконати їх запакувати Otter, щоб спростити встановлення.