Веб-оглядач Otter націлений на відтворення функціональності старіших версій Opera, до її переходу на рушій, заснований на Chromium.
Розробники прагнуть відтворити оригінальний механізм візуалізації Opera, а також різноманітні можливості, як-от “нотатки”, систему управління паролями та експрес-панель.
Хоча Otter набув певної популярності, більшість дистрибутивів Linux не включають його до своїх офіційних репозиторіїв. Крім того, на офіційному сайті не надаються готові до використання бінарні пакети.
Замість цього, користувачам, зацікавленим у використанні портативного AppImage, рекомендується завантажити вихідний код Otter та скомпілювати його самостійно.
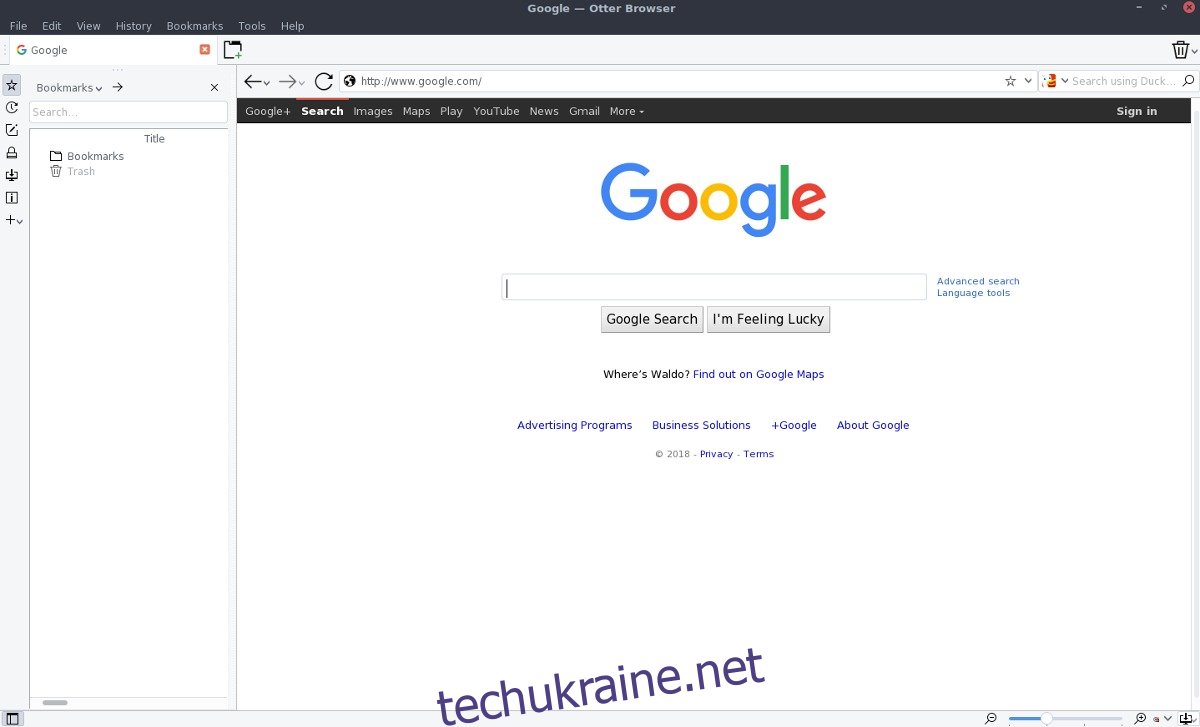
Необхідні компоненти для встановлення Otter
На сторінці Otter на GitHub вказано залежності, потрібні для складання програми. Зокрема, потрібно встановити QT версії 5.4+, Git, GStreamer 1.0, OpenSSL 1.0 (версія 1.1 не підійде), а також Cmake 3.1.0.
Відкрийте термінал та за допомогою пакетного менеджера вашого дистрибутиву знайдіть та встановіть ці компоненти. Після завершення встановлення, скористайтеся наведеними нижче інструкціями для складання програми.
Процес складання браузера Otter
Щоб розпочати процес складання, скористайтеся утилітою Git, щоб отримати останню версію коду.
git clone https://github.com/OtterBrowser/otter-browser.git
Потім за допомогою команди CD перейдіть до каталогу з вихідним кодом.
cd otter-browser
Створіть папку “build” за допомогою команди mkdir. Саме в цю папку cmake розмістить скомпільований бінарний файл Otter.
mkdir build
cd build
З цього каталогу запустіть cmake. Виконання цієї команди є першим етапом процесу компіляції і може зайняти певний час. Будьте терплячі.
cmake ../
Після завершення cmake, настав час запустити команду make – наступну команду процесу складання. Завершення цієї команди завершить складання браузера Otter.
make
Нарешті, встановіть браузер на ваш ПК з Linux за допомогою команди make install.
sudo make install
Інструкція для користувачів Arch Linux
Браузер Otter можна інсталювати з репозиторію користувачів Arch Linux. Для цього спочатку потрібно встановити пакет Git. Використовуйте для цього менеджер пакетів Pacman.
sudo pacman -S git
Після встановлення Git, скористайтеся ним для отримання останньої версії PKGBUILD файлів браузера Otter.
git clone https://aur.archlinux.org/otter-browser.git
Перейдіть до завантажених файлів AUR за допомогою команди CD.
cd otter-browser
В цьому каталозі використайте команду makepkg (разом з параметром -si) для створення інсталяційного пакету Arch. Майте на увазі, що опція -si встановить необхідні залежності, які потрібні Otter. Проте, можливо, не всі з них, і вам може знадобитися завантажити їх вручну.
makepkg -si
Інструкції щодо використання AppImage
Якщо у вас виникли труднощі зі збиранням Otter на Linux, або ви не використовуєте Arch Linux, то гарний спосіб запустити браузер — це використовувати універсальну версію AppImage.
Перейдіть на офіційну сторінку завантаження браузера Otter, і прокрутіть до розділу “AppImage for Linux”.
Натиснувши на це посилання, ви перейдете на сторінку завантаження SourceForge. Звідти завантажте останню версію Otter AppImage.
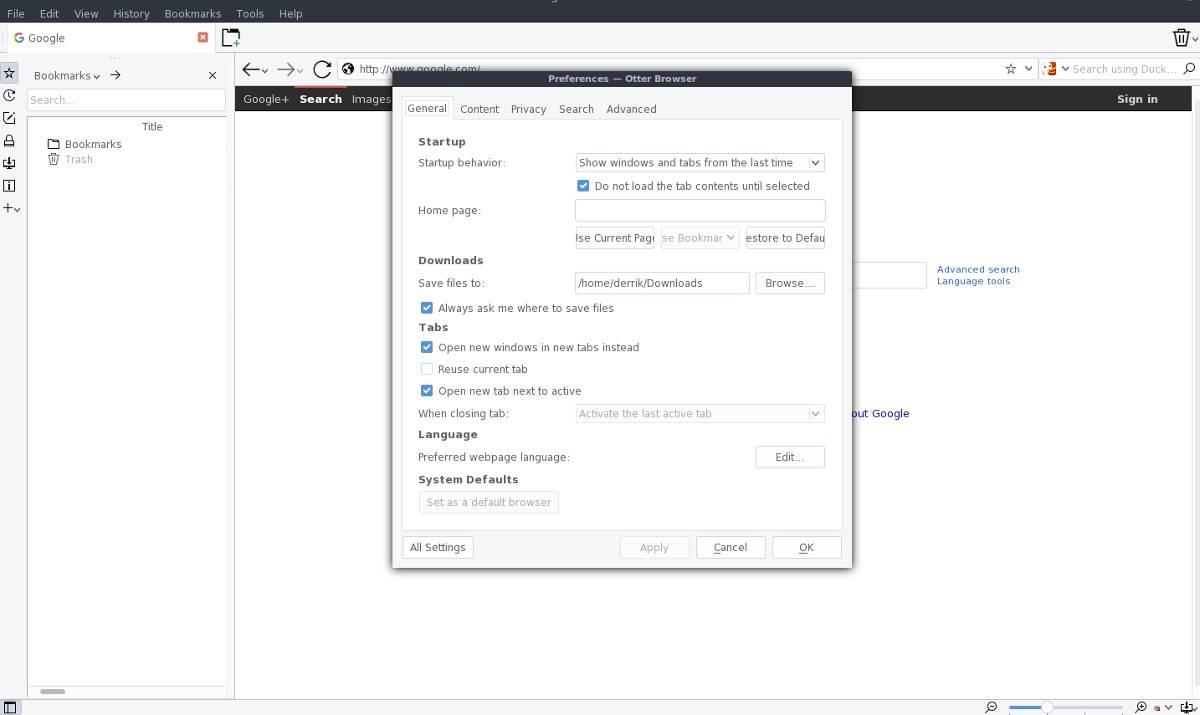
Після завантаження останньої версії AppImage, відкрийте термінал і створіть папку для AppImage.
mkdir ~/AppImages
Перемістіть скачаний Otter AppImage з ~/Downloads в нову папку.
mv ~/Downloads/otter-browser-*-x86_64.AppImage ~/AppImages
За допомогою команди chmod змініть права доступу AppImage, щоб Otter працював належним чином.
sudo chmod +x ~/AppImages/otter-browser-*-x86_64.AppImage
Скористайтеся командою Wget для отримання зображення іконки для Otter. Обов’язково завантажте його в папку ~/AppImages.
cd ~/AppImages
wget https://upload.wikimedia.org/wikipedia/commons/thumb/f/f0/Otter_Browser_Logo.svg/2000px-Otter_Browser_Logo.svg.png mv 2000px-Otter_Browser_Logo.svg.png otter-icon.png
Відкрийте текстовий редактор Nano і створіть новий файл для ярлика Otter.
sudo nano /usr/share/applications/otter-browser.desktop
Вставте наступний код в Nano (за допомогою Ctrl + Shift + V).
Примітка: замініть * в рядку “Exec” на точну назву вашого Otter AppImage.
[Desktop Entry]
Ім’я = Браузер Otter
Comment=Переглядайте Інтернет
Icon=/home/username/AppImages/otter-icon.png
Тип=Програма
Categories=Мережа;Веб-браузер;
Exec=/home/username/AppImages/otter-browser-*-x86_64.AppImage
Термінал = false
StartupNotify=false
Збережіть Nano за допомогою Ctrl + O і закрийте редактор за допомогою Ctrl + X. Після закриття оновіть дозволи нового ярлика на робочому столі Otter за допомогою chmod.
sudo chmod +x /usr/share/applications/otter-browser.desktop
Тепер, маючи іконку на робочому столі та AppImage, Otter готовий до використання. Щоб запустити браузер, знайдіть його в меню програм у розділі “Мережа”.
Пам’ятайте, що AppImage не оновлюється автоматично. Кожного разу, коли ви оновлюєте браузер Otter, вам потрібно буде завантажити нову версію AppImage та замінити стару. Крім того, потрібно буде повторити процес, описаний вище, щоб оновити ярлик на робочому столі.
Для отримання найкращих результатів слідкуйте за розробкою Otter на їх веб-сайті. Також, можна надіслати листа розробникам вашого дистрибутива Linux і переконати їх упакувати Otter для полегшення встановлення.