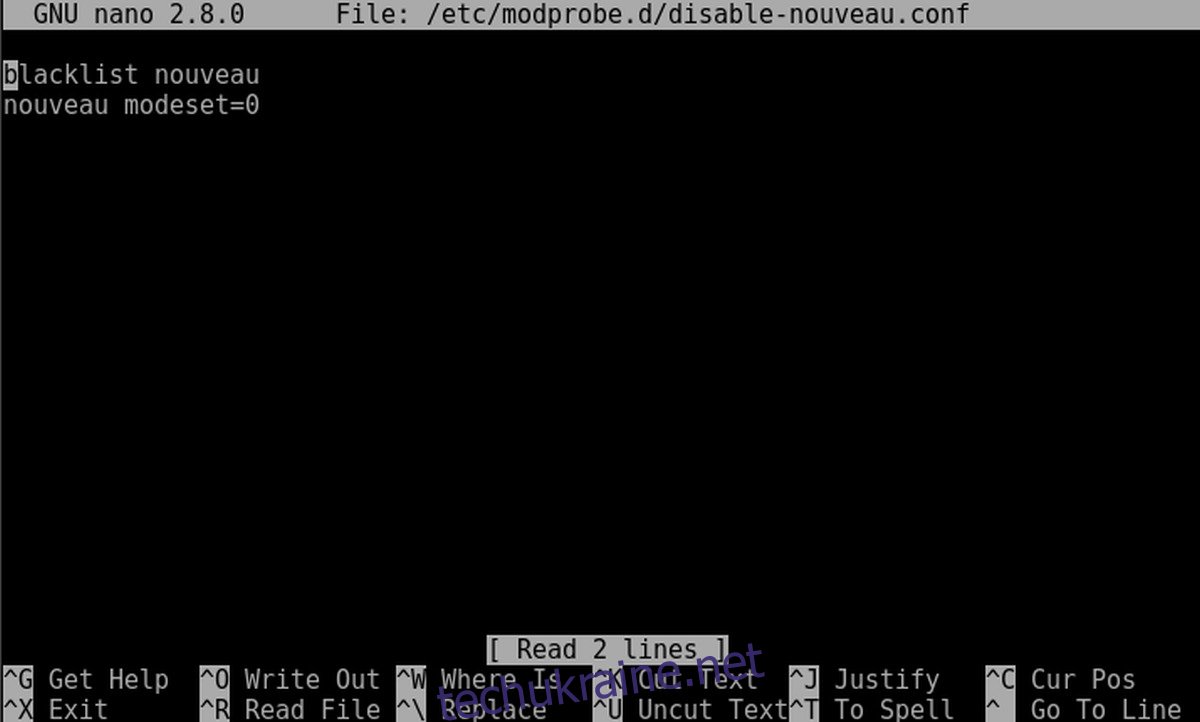Nvidia виробляє найкращі відеокарти, але в даний час користувачам Linux може бути важко використовувати стабільні драйвери Linux. Спочатку існувала велика підтримка цих відеокарт зі стабільними драйверами, доступними для Linux. Відтоді воно погіршилося. Ті, хто використовує нові карти серії GTX 10, відчувають збої та невисоку продуктивність. Саме через це користувачам Linux із цими графічними процесорами варто розглянути можливість використання доступних бета-драйверів. Бета-версія драйвера оновлюється швидше, ніж стабільний, тому виправлення відбуваються швидше. Крім того, користувачі Nvidia у бета-версії знайдуть нові функції, реалізовані швидше, а також швидше вирішують проблеми. Ось як ви можете вимкнути драйвери з відкритим кодом і встановити бета-драйвер Nvidia на Linux.
Після завантаження в чорний список драйверів із відкритим кодом
Ядро Linux за замовчуванням підтримує графічні карти Linux. Це робиться за допомогою драйвера Nouveau з відкритим кодом. Для більшості користувачів Linux із графічними процесорами Nvidia цей драйвер підійде, і немає реальної необхідності перемикатися на власний драйвер. Майте на увазі, що цей драйвер, хоча він уже працює, має серйозні проблеми з продуктивністю, коли мова йде про відеоігри, редагування відео та, по суті, все, що стосується високоякісних відеокарт і високої продуктивності.
На жаль, наразі неможливо залишити драйвер ядра Nouveau на місці. Це тому, що він конфліктує з драйвером, який ми збираємося встановити. Його потрібно видалити, щоб ядро не могло його запустити.
Щоб отримати драйвер ядра в чорний список, отримайте кореневу оболонку:
sudo -s
Далі увійдіть у текстовий редактор Nano і створіть файл конфігурації. Це потрібно для того, щоб Linux знав, що робити.
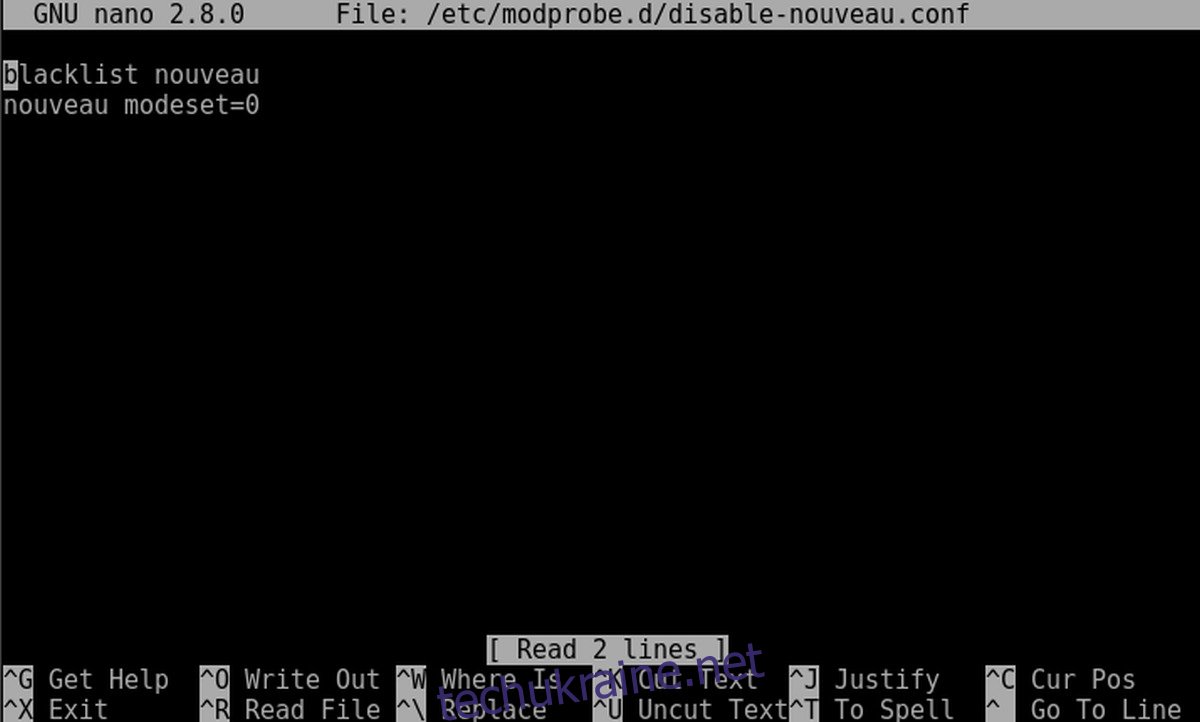
sudo nano /etc/modprobe.d/disable-nouveau.conf
Спочатку додайте це до файлу:
blacklist nouveau
Потім натисніть Enter на клавіатурі, щоб перейти до наступного рядка та додати цей текст:
nouveau modeset=0
Після редагування файлу конфігурації чорного списку збережіть текстовий редактор Nano, натиснувши CTRL + O на клавіатурі, а потім натисніть Enter для підтвердження.
Для тих, хто не знає: ми насправді не видаляємо цей драйвер остаточно. Натомість відбувається те, що драйвер ядра Nouveau буде додано до чорного списку, і йому заборонено завантажуватися на початку. Відеокарта Nvidia не розгубиться і спробує завантажити обидва драйвера. Коли більшість користувачів встановлюють стабільні драйвери Nvidia із програм встановлення графіки (наприклад, інсталятора драйверів Ubuntu), драйвер із відкритим кодом автоматично потрапляє в чорний список. Ми, по суті, зробили те ж саме.
Попереднє завантаження в чорний список драйверів із відкритим кодом
Драйвер Nouveau також потрібно вимкнути під час завантаження. Це можна зробити, відредагувавши конфігурацію Grub за замовчуванням.
sudo nano /etc/default/grub
У редакторі знайдіть GRUB_CMDLINE_LINUX_DEFAULT=
Використовуючи Nano, вставте:
rdblacklist=nouveau
Вставлений код має виглядати так:
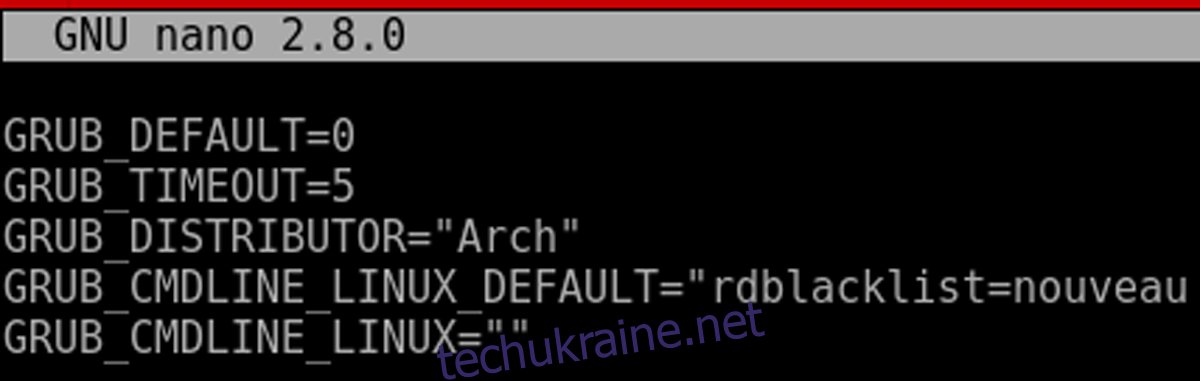
Згенеруйте новий конфігураційний файл Grub за допомогою:
sudo grub-mkconfig -o /boot/grub/grub.cfg
Нарешті, перезавантажте машину. Це необхідно, оскільки Linux запускатиме певні речі в оперативній пам’яті, і його потрібно буде перезавантажити, щоб зміни відбулися.
Встановлення заголовків ядра/завантаження драйвера
У Linux компілювати модулі ядра простіше, ніж будь-коли, завдяки технології, відомої як «заголовки Linux». Цей інструмент дозволяє скомпілювати модуль ядра, який відповідає поточній версії Linux. Кожного разу, коли ядро Linux оновлюється в системі, також оновлюються заголовки. На жаль, через те, як програмне забезпечення встановлено на більшості дистрибутивів Linux сьогодні, заголовки встановлюються рідко. Це пов’язано з тим, що людям рідко потрібно створювати та встановлювати модулі, оскільки зазвичай все працює «з коробки».
Встановіть заголовки за допомогою наступної команди. Виберіть той, який відповідає вашому дистрибутиву Linux.
Ubuntu/Linux Mint/Elementary/Debian тощо
sudo apt install linux-headers
Arch Linux/Manjaro тощо
sudo pacman -S kernel-headers
Fedora
sudo dnf install kernel-headers kernel-devel -y
Відкрийте Suse
sudo zypper install kernel-headers kernel-devel
Завантаження драйвера
Бета-драйвер випускається Nvidia набагато швидше, ніж дистрибутиви Linux. Більшість сховищ програмного забезпечення в Linux ефективно заморожують кожен випуск. Це означає, що нове програмне забезпечення можна додавати лише кожні пару місяців. Ось чому в цьому посібнику ми будемо завантажувати драйвер безпосередньо від виробника, а не від розробників дистрибутива Linux.
Перейдіть на веб-сайт Nvidia, виберіть Linux під операційною системою. Потім виберіть свою графічну модель і в розділі «Рекомендовано/бета-версія» виберіть варіант бета-версії. Завантажте останню версію драйвера.
Підготовка до встановлення
Драйвер Nvidia неможливо встановити, доки інсталятор не змінить свої дозволи (позначивши його як виконуваний). Спочатку введіть каталог завантажень:
cd ~/Downloads
Потім позначте його як виконуваний файл.
sudo chmod +x *.run
З підготовленим інсталятором ми зможемо вимкнути графічний інтерфейс, щоб інсталятор працював:
sudo -s rm /etc/systemd/system/default.target ln -sf /lib/systemd/system/multi-user.target /etc/systemd/system/default.target
Встановіть бета-драйвер Nvidia
У розділі підготовки графічний інтерфейс був відключений. В результаті користувач перебуває в режимі TTY. Увійдіть під своїм ім’ям користувача. Потім набудьте кореневу оболонку:
sudo -s
Далі перейдіть до місця розташування файлу .run.
cd /home/username/Downloads/
Потім запустіть інсталятор за допомогою:
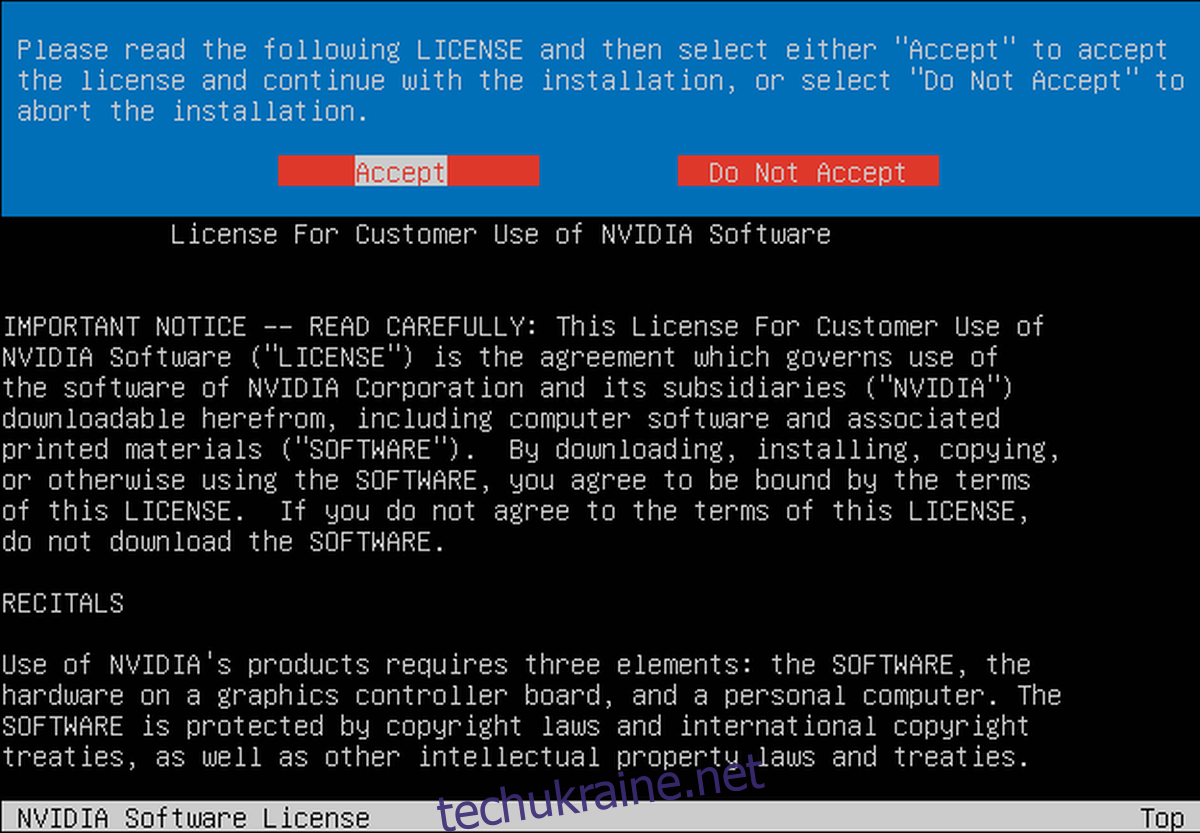
./*.run
Дотримуйтесь інструкцій у інсталяторі Nvidia і не забудьте погодитися з підтримкою DKMS.
Після завершення встановлення введіть наступне, щоб повторно увімкнути інтерфейс GUI:
rm /etc/systemd/system/default.target ln -sf /lib/systemd/system/graphical.target /etc/systemd/system/default.target
Коли графічний інтерфейс знову ввімкнено, перезавантажте комп’ютер. Коли ПК знову ввійде в систему, бета-версії драйверів графічного процесора Nvidia працюватимуть ідеально в системі.