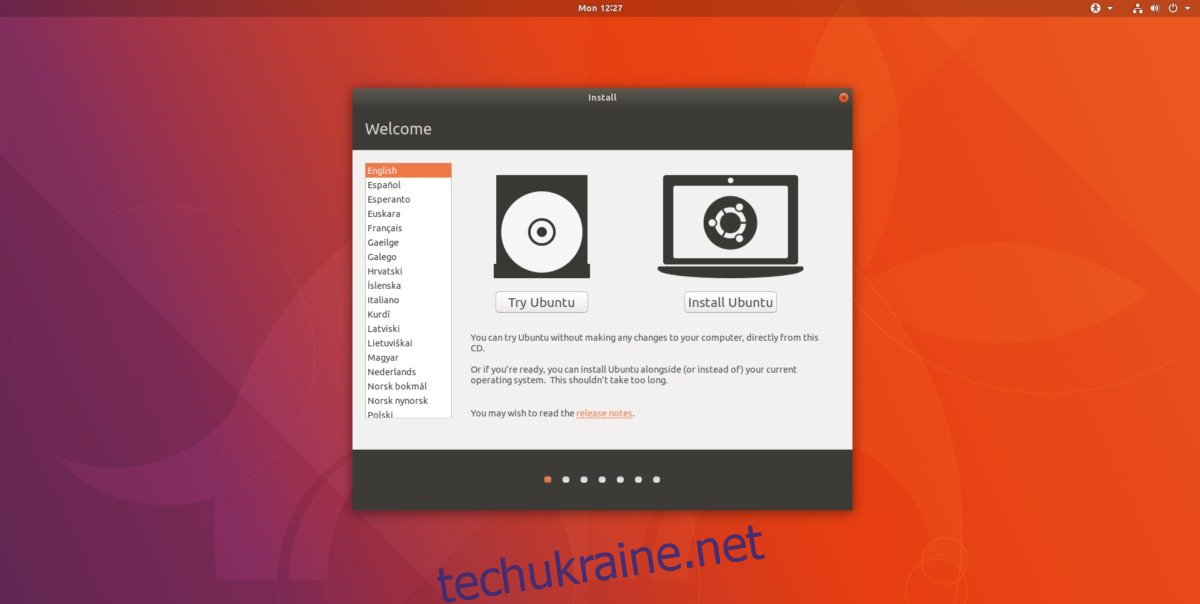Зараз жовтень, а це означає, що новий випуск Ubuntu готовий. Ця остання версія, Ubuntu 17.10, має кілька чудових нових функцій, а також деякі кардинальні зміни під капотом. Для тих, хто хоче встановити цю останню версію, немає потреби йти в Best Buy і купувати копію в магазині. натомість завантажте копію Ubuntu 17.10, перейшовши на офіційний веб-сайт.
Однак будьте обережні, переглядаючи веб-сайт версії 17.10, оскільки на сторінці є кілька версій Ubuntu. Прокрутіть сторінку вниз, уникайте посилання для завантаження 16.04.3 LTS. Прямо під цим натисніть кнопку завантаження 17.10.
Після вибору «завантажити» розробники Ubuntu просять поради. Дайте, якщо хочете. В іншому випадку перейдіть у нижню частину сторінки та виберіть кнопку «Не зараз, перейти до завантаження». Живий образ диска Ubuntu 17.10 почне завантажуватися миттєво.
Зробіть живий диск
Перш ніж розпочати процес встановлення операційної системи, вам потрібно буде зробити живий образ диска і зробити його завантажувальний USB-диск або завантажувальний DVD-диск. Якщо планується записати Ubuntu 17.10 на DVD, клацніть правою кнопкою миші на образі диска та відкрийте його за допомогою інструмента для запису у вашій операційній системі. В іншому випадку візьміть USB-накопичувач об’ємом 2 ГБ і під’єднайте його до комп’ютера, на якому ви його створюєте.
Живий образ диска Ubuntu 17.10 — це файл ISO. Цей файл можна прошивати на всіх основних операційних системах ПК. Часто операційні системи мають власні інструменти для створення ISO (наприклад, Windows і Mac). Якщо у вас вже є інструмент для використання в цих типах операційних систем, зробіть це. Якщо ні, найкращий спосіб дій – це завантажте інструмент Etcher USB. Він простий у використанні та працює на Mac, Linux та Windows.
Завантажте програму та виконайте 3-етапний процес, описаний у програмі, щоб створити завантажувальний USB-накопичувач Ubuntu 17.10.
Встановіть Ubuntu 17.10
Під час першого завантаження Ubuntu 17.10 показує користувачеві екран привітання. На цьому екрані є два варіанти: «Спробувати Ubuntu» та «Встановити Ubuntu». Якщо ви хочете запустити останню версію перед встановленням, натисніть кнопку спробувати. В іншому випадку натисніть кнопку встановлення, щоб перейти до наступної сторінки.
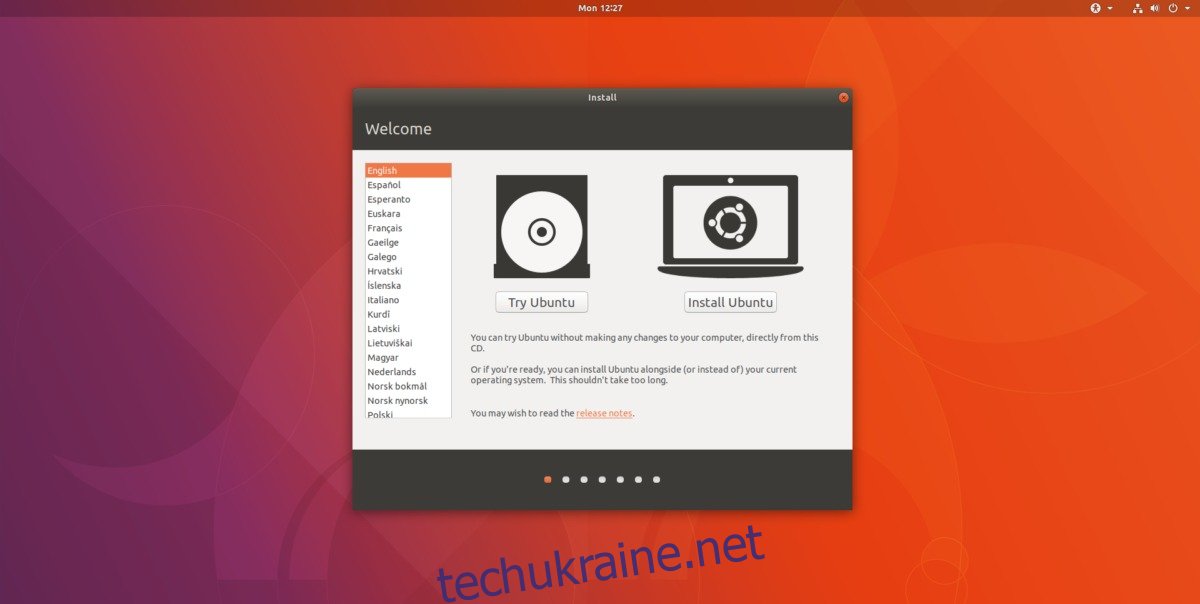
Нижче наведено сторінку «Підготовка до встановлення Ubuntu». Ця сторінка запитує, чи встановлювати сторонні інструменти та оновлення під час процесу. Установіть обидва прапорці, а потім перейдіть до частини процесу «Тип встановлення».
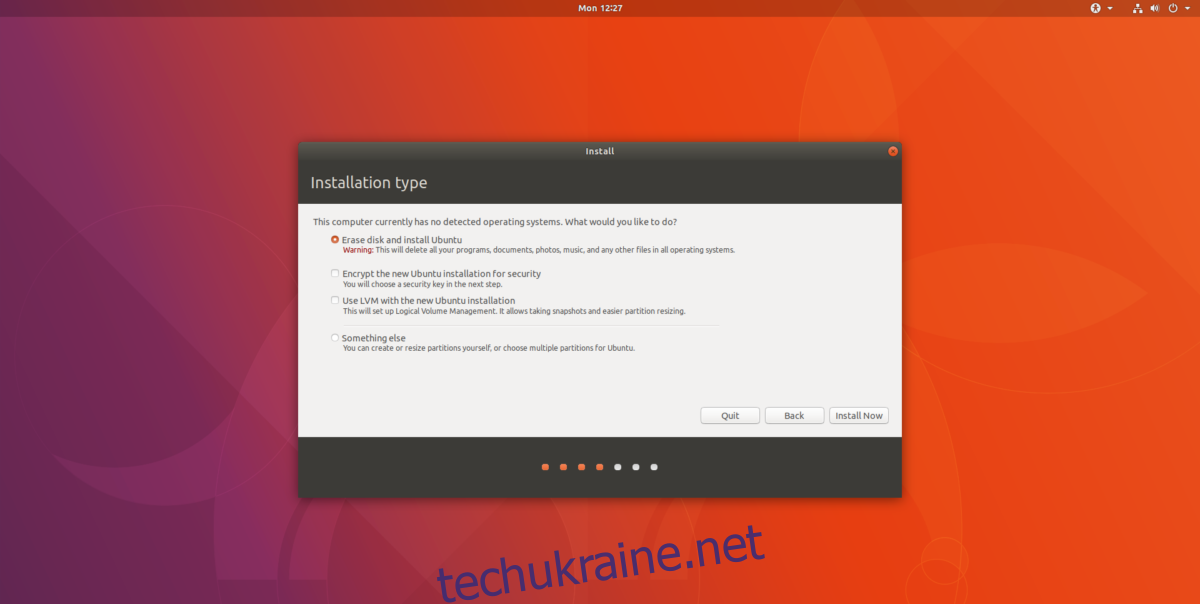
У розділі Тип встановлення найкраще вибрати перший варіант. Це тому, що інструмент встановлення Ubiquity може автоматично виявляти інші операційні системи на ПК та автоматично налаштовувати «подвійне завантаження».
Якщо ви не бажаєте подвійного завантаження 17.10 з Windows або Mac OS, виберіть замість цього «Стерти диск і встановити Ubuntu».
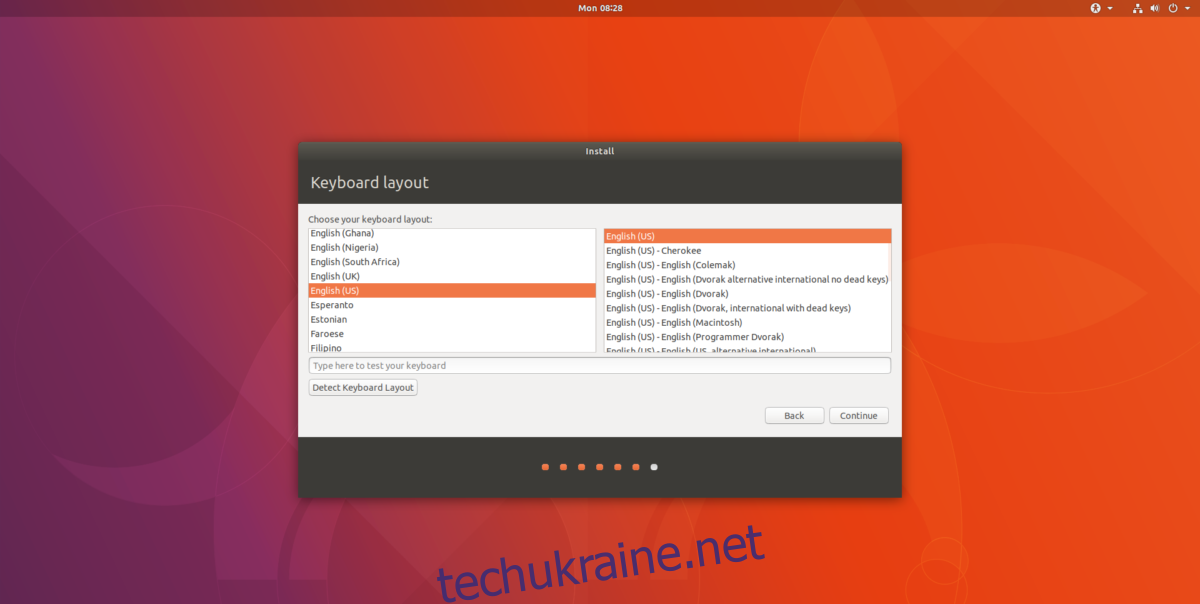
Перехід до наступної сторінки інсталятора відкриває параметри розкладки клавіатури. Швидше за все, Ubuntu автоматично визначив вашу мову та макет. Якщо ні, виберіть його у списку, а потім виберіть «продовжити».
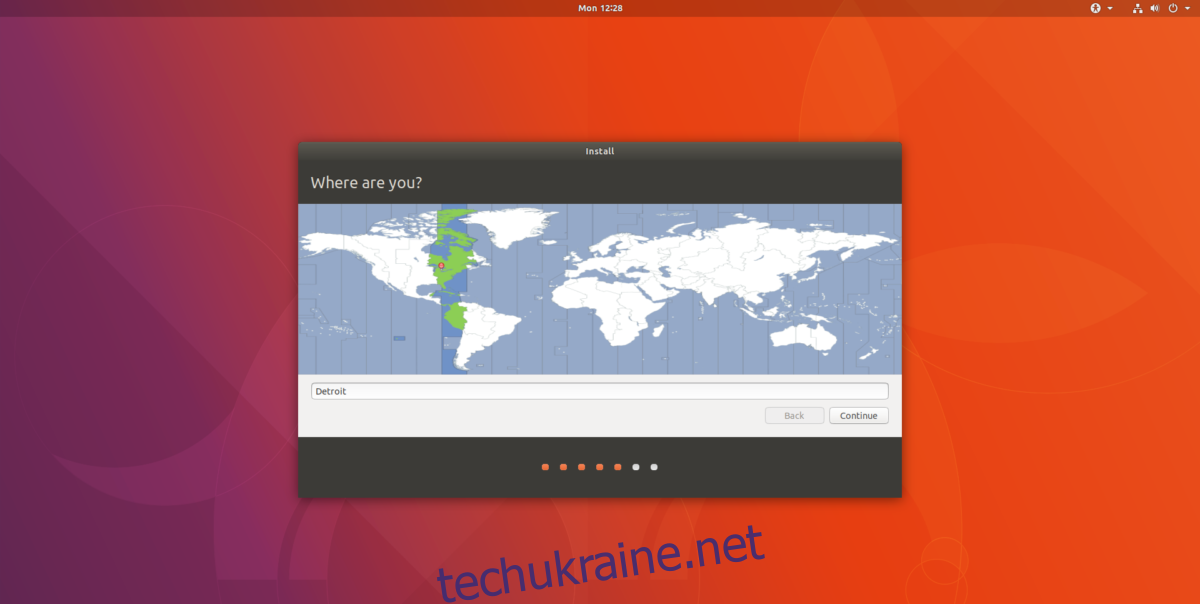
На екрані «де ви знаходитесь» скористайтеся картою світу, натисніть країну (або місто), найближчу до вашого місця проживання, а потім натисніть кнопку «продовжити», щоб перейти далі.
Остання частина процесу встановлення для Ubuntu 17.10 є найважливішою. Тут налаштовується стандартний користувач Ubuntu. У розділі «Хто ви?» знайдіть час, щоб заповнити своє ім’я, ім’я вашого ПК та ім’я користувача. Заповніть пароль для цього нового користувача і обов’язково використовуйте надійний пароль!
Примітка: щоб увімкнути автоматичний вхід, натисніть «автоматичний вхід». Для шифрування виберіть «Зашифрувати мою домашню папку».
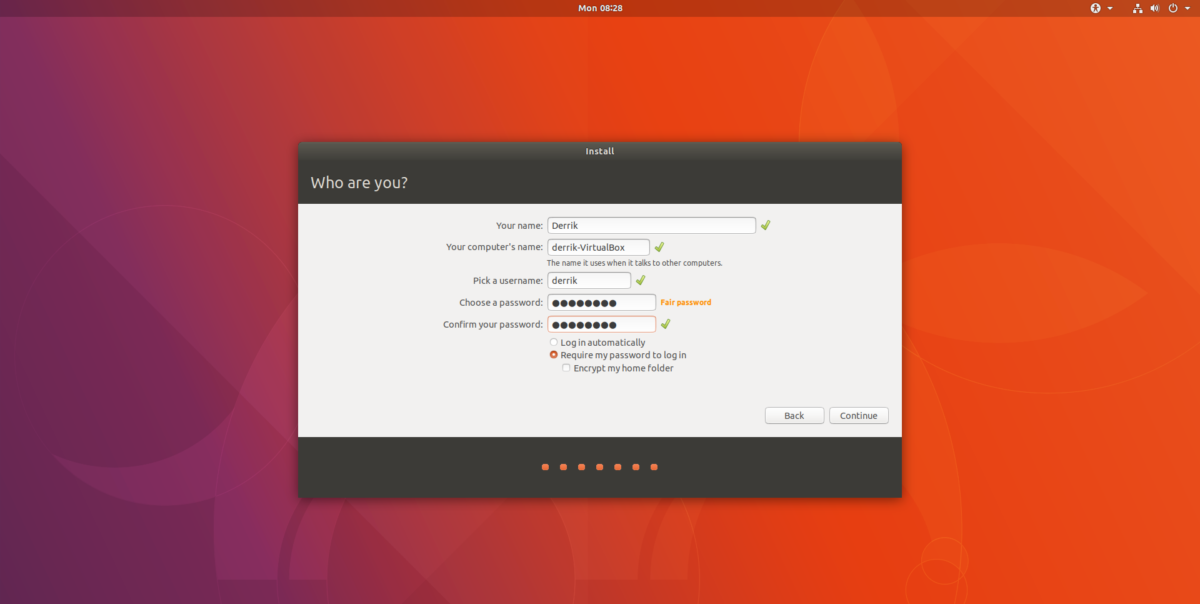
Заповнивши всю інформацію про користувача, виберіть «Продовжити». Це вся інформація користувача, яка потрібна Ubuntu. З цього моменту просто сидіть і чекайте, поки все встановиться. Після завершення встановлення з’явиться повідомлення «завершено».
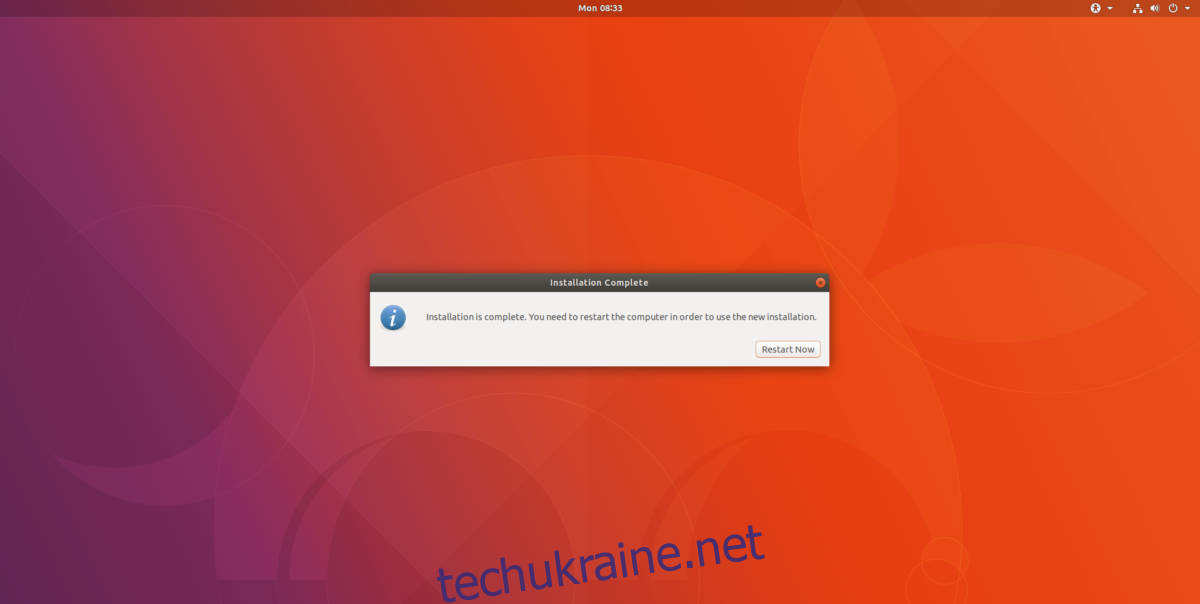
Оновлення з 17.04
Є два різні способи оновлення з поточної версії Ubuntu до 17.10. У цьому посібнику ми розглянемо як метод терміналу, так і інструмент менеджера оновлення. Примітка: під час процесу оновлення сторонні PPA та інше програмне забезпечення, встановлене за межами звичайних сховищ програмного забезпечення Ubuntu, буде вимкнено. Вам потрібно буде повернутися і знову ввімкнути їх вручну.
Оновлення терміналу
Оновлення з однієї версії Ubuntu до іншої через термінал не є тим, що потрібно робити початківцям користувачам Ubuntu. Цей варіант більше підходить для ентузіастів і просунутих користувачів, які знають, що вони роблять, оскільки процес оновлення терміналу не завжди проходить без проблем. Початківці користувачі можуть не знати, що робити. Якщо це звучить складно, перейдіть до іншого методу оновлення.
Щоб почати пряме оновлення з 17.04 до 17.10, спочатку відкрийте вікно терміналу та отримайте root-доступ за допомогою: sudo -s
За допомогою root запустіть команду оновлення. Ця команда шукатиме новий випуск.
apt update
Щоб почати процес оновлення, виконайте dist-upgrade.
apt dist-upgrade
Процес оновлення тривалий і може зайняти деякий час. Просто сядьте і дозвольте всьому пройти. Слідкуйте за терміналом, оскільки під час цього процесу може знадобитися відповісти на деякі запитання.
Після завершення dist-оновлення перезавантажтеся.
Менеджер оновлення
Щоб скористатися диспетчером оновлень, спочатку натисніть клавішу Windows і знайдіть «Програмне забезпечення та оновлення». Перегляньте та натисніть вкладку «Оновлення». На цій вкладці оновлення знайдіть спадне меню «Повідомити мене про нову версію Ubuntu». Переконайтеся, що для цього параметра встановлено значення «будь-яка нова версія». Закрийте цю програму, коли спадне меню налаштовано правильно.
Далі натисніть клавішу Windows і знайдіть «Software Updater». Програма оновлення автоматично перевірить наявність останнього програмного забезпечення, включаючи нову версію 17.10, і надасть кнопку «оновити». Натисніть його, щоб почати процес оновлення. Це оновлення може зайняти деякий час. Обов’язково стежте за оновленням, якщо виникнуть запитання чи варіанти.
Після завершення оновлення перезавантажте ПК.