Ви можете пояснити свої дані графічно, включити необхідний візуальний матеріал або виділити свій документ. Все це легко зробити, якщо ви вставите Google Drawings в Google Docs.
Google Docs пропонує вбудований інструмент для створення нових малюнків на місці. Вставити їх звідти просто. Але якщо використовувати офіційний Веб-сайт Google Drawings, ви можете не поспішати і створити чудові візуальні зображення. Потім за кілька кліків додайте цей малюнок до документа в Google Docs. Тут ми покажемо вам, як зробити обидва.
Вставте новий малюнок Google у Документи Google
Направлятися до Документи Google, увійдіть у свій обліковий запис Google і відкрийте свій документ або створіть новий. Розмістіть курсор в документі, куди потрібно вставити малюнок, і клацніть «Вставка» > «Малюнок» > «Новий» у меню.
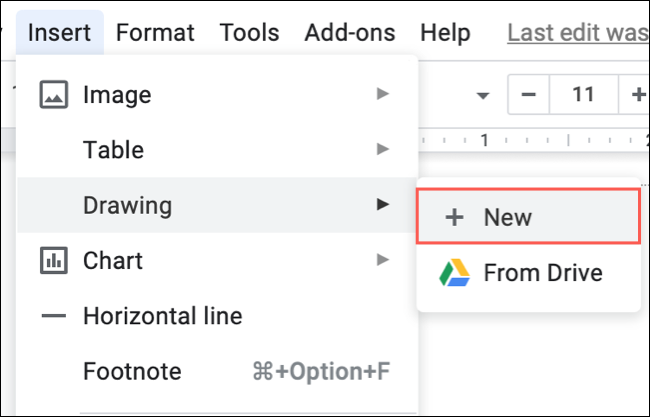
Використовуйте інструменти у верхній частині вікна малювання, щоб створити свій шедевр. Ви можете використовувати лінії, фігури, текстові поля та зображення. Коли ви закінчите, натисніть «Зберегти та закрити», щоб вставити малюнок у документ.
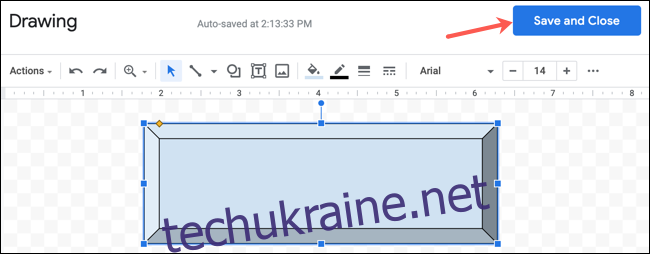
Якщо пізніше вам потрібно змінити свій малюнок Google, виберіть його в документі та натисніть «Редагувати» на панелі інструментів, що відобразиться.
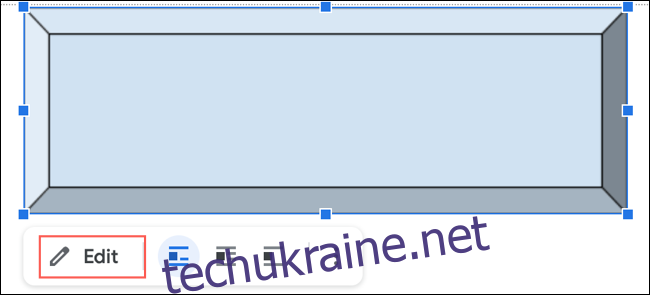
Вставте наявний малюнок Google у Документи Google
З Google Малюнки, ви можете зробити трохи більше, ніж за допомогою інструмента Малювання в Google Docs. Поряд з основами, він дозволяє створювати діаграми для даних або діаграми для графіків і процесів. Приємним у Google Drawings є те, що ваші твори автоматично зберігаються на вашому Google Диску.
Перейшовши до свого документа в Документах Google, натисніть Вставка > Малюнок > З Диска.
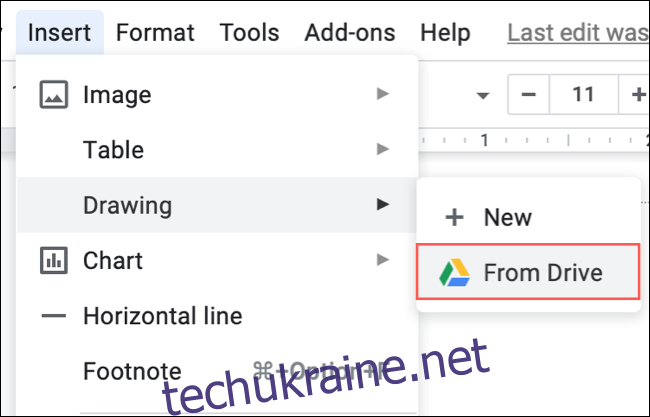
Виберіть малюнок або скористайтеся вікном пошуку вгорі, щоб знайти його, і натисніть «Вибрати».
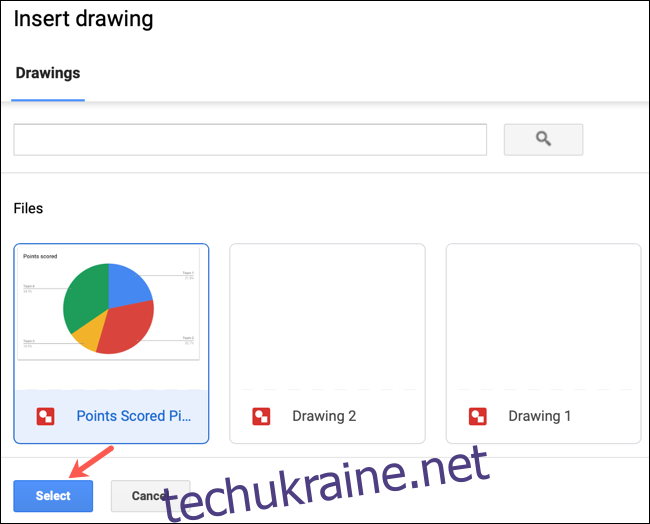
Потім виберіть, чи хочете ви посилатися на джерело, чи вставте малюнок без зв’язку, і натисніть кнопку «Вставити».
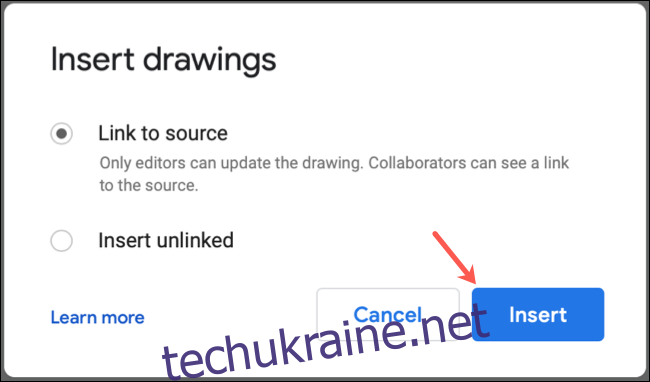
Посилати чи ні
Якщо ви вирішите пов’язати джерело, будь-хто, хто переглядає ваш документ, зможе побачити малюнок, навіть якщо ви не поділитеся ним окремо через Google Drawings або Google Drive.
Крім того, ви можете внести зміни до вихідного файлу в Google Drawings, і ці зміни будуть видимі в документі Google Docs. Ви побачите кнопку «Оновити» на малюнку в документі, щоб застосувати зміни.
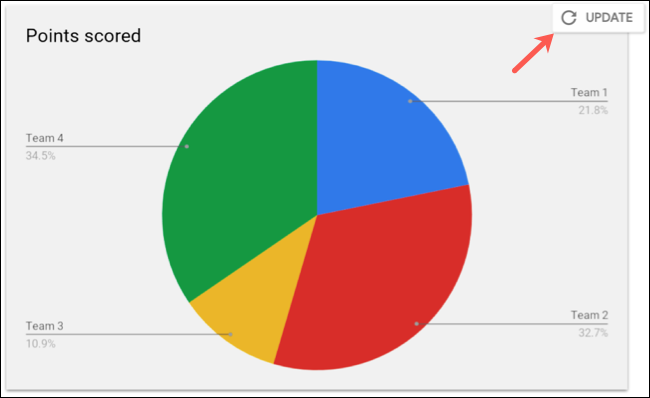
Якщо ви виберете опцію вставити малюнок без зв’язку, він залишиться у вашому документі як окрема сутність.
Незалежно від того, чи хочете ви створити візуал на льоту чи вставити візуал, на створення якого ви витратили кілька днів, ви можете легко вставити малюнок Google у будь-який документ Google Docs.
