Незалежно від того, працюєте ви в Microsoft Word, Excel чи PowerPoint, додавання графічних елементів, таких як зображення та інші об’єкти, збагатить візуальне сприйняття вашого документа, таблиці або презентації. Розглянемо, як це можна зробити.
Вставка зображень з локального комп’ютера
Програми з пакету Office дозволяють інтегрувати у ваші файли зображення, що зберігаються на вашому персональному комп’ютері. Для цього достатньо розмістити курсор у потрібне місце, де ви плануєте відобразити малюнок, та скористатися опцією “Зображення”, розташованою у вкладці “Вставка”.
У Word або Excel ця опція знаходиться в розділі “Ілюстрації”.
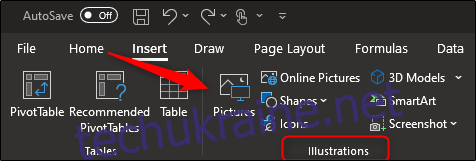
У PowerPoint її можна знайти в області “Зображення”.
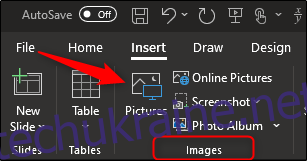
З’явиться вікно провідника файлів. Знайдіть потрібний файл зображення, виділіть його та натисніть “Вставити”.
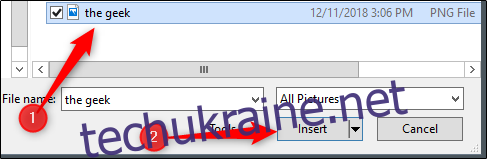
Зображення буде успішно додано до вашого документа.
Вставка зображень з Інтернет-ресурсів
Якщо потрібне вам зображення не збережено на вашому комп’ютері, його можна завантажити з інтернету напряму через програму Office. У Word та Excel перейдіть у вкладку “Вставка”, знайдіть розділ “Ілюстрації” і виберіть “Онлайн-зображення”.
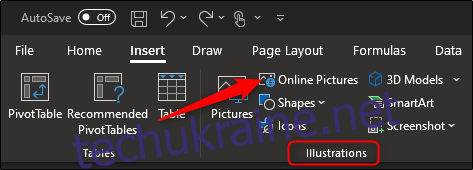
У PowerPoint перейдіть до області “Зображення” на вкладці “Вставка” та оберіть “Онлайн-зображення”.
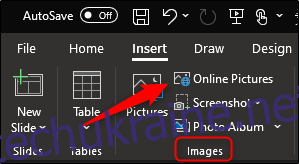
Відкриється вікно пошуку зображень Bing. Введіть ключові слова в пошуковий рядок, оберіть потрібне зображення та натисніть “Вставити”.
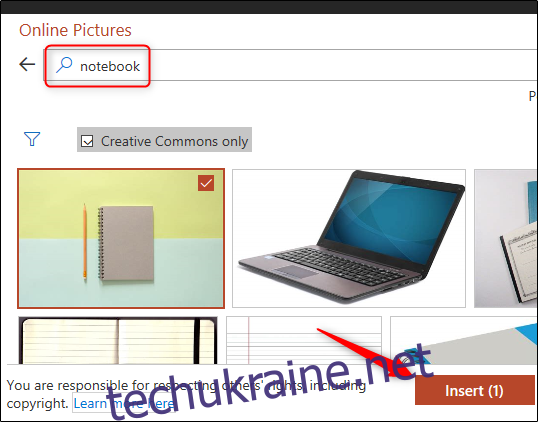
Цим методом можна додати декілька зображень одночасно.
Вставка діаграм
Діаграми є чудовим способом візуалізації динаміки даних за певний період. Для вставки діаграм, в Word і PowerPoint, скористайтеся опцією “Діаграма” в розділі “Ілюстрації” на вкладці “Вставка”.
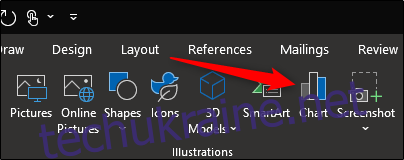
Після вибору “Діаграма” відкриється діалогове вікно “Вставити діаграму”. Виберіть потрібну категорію зліва, потім тип діаграми і натисніть “ОК”.
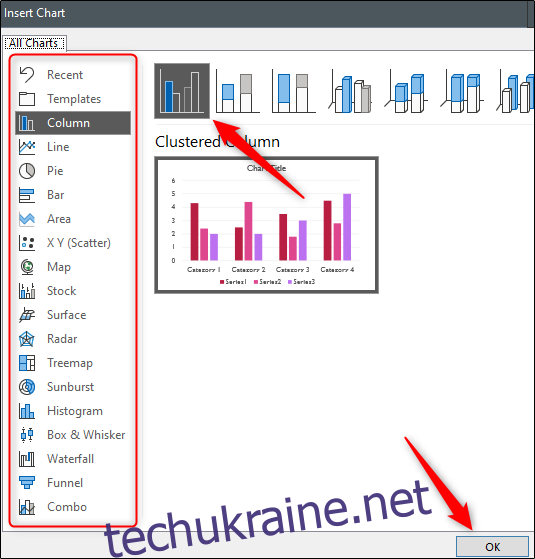
Діаграма буде розміщена у вашому документі.
Оскільки Excel спеціалізується на відображенні динаміки даних, Microsoft інтегрувала у програму спеціальну вкладку “Діаграми”, а також “Рекомендовані діаграми” та “Спарклайни” для швидкого доступу до різних варіантів діаграм в Office.
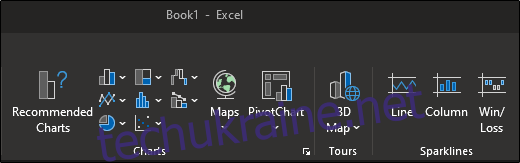
Зйомка і вставка скріншотів
Office має вбудований інструмент, що дозволяє робити скріншоти та вставляти їх прямо у документ. Ця опція знаходиться у розділі “Ілюстрації” на вкладці “Вставка” в Word та Excel.
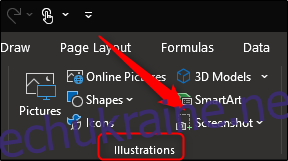
У PowerPoint ця опція розташована в області “Зображення”.
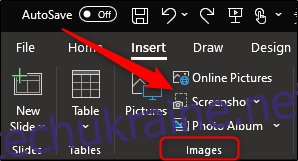
При виборі “Знімок екрана” з’явиться меню зі списком активних вікон на вашому комп’ютері. Для вставки одного з них, просто клікніть на нього. Якщо потрібно виділити певну область екрану, оберіть “Вирізка екрана”.
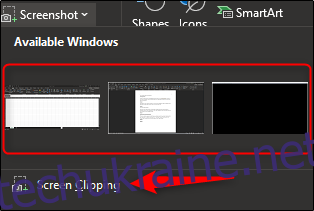
Після цього, щоб зробити знімок частини екрану, потрібно клацнути, перетягнути мишкою та відпустити. Зображення виділеної області автоматично з’явиться у вашому документі.
Вставка геометричних фігур
Інколи для ілюстрації достатньо простої геометричної фігури. Для вставки фігури оберіть “Фігури” в розділі “Ілюстрації” на вкладці “Вставка” у Word, Excel та PowerPoint.
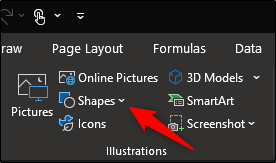
З’явиться випадаюче меню з бібліотекою фігур. Виберіть потрібну.
Форму можна змінити, використовуючи її точки редагування. Також ви можете намалювати власну фігуру, якщо не знайшли потрібну.
Вставка піктограм
Для кращої ілюстрації своєї думки можна використовувати символи та іконки. Вибравши “Значки” в розділі “Ілюстрації” на вкладці “Вставка” у Word, Excel та PowerPoint, ви знайдете широкий вибір піктограм на будь-який смак.
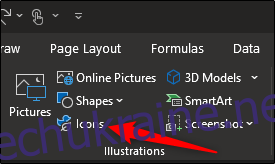
У вікні, що відкриється, можна переглянути доступні піктограми від Microsoft. Знайшовши потрібну, виберіть “Вставити”.
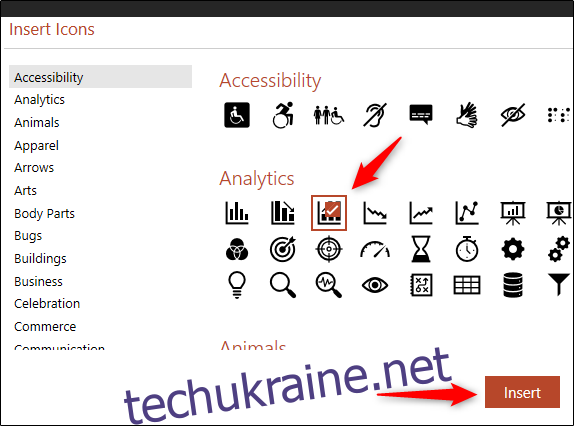
Піктограма буде додана до вашого документа.
Вставка 3D-моделей
Office пропонує набір 3D-моделей, що дає користувачам унікальну можливість переглядати об’єкт з різних ракурсів. Ця опція знаходиться в розділі “Ілюстрації” на вкладці “Вставка”.
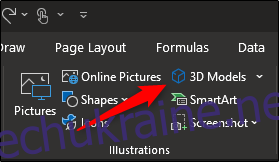
При виборі “3D-моделі” відкриється нове вікно. Перегляньте доступні моделі та оберіть потрібну. Після вибору натисніть “Вставити”.
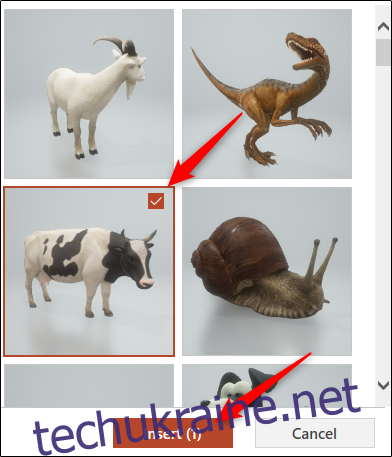
3D-модель буде вставлена. Для її повороту, клікніть та перетягніть мишкою в центрі зображення.

Вставка SmartArt
SmartArt – це колекція діаграм, списків, графічних схем і багато іншого. Для вставки графіки SmartArt, оберіть “SmartArt” у розділі “Ілюстрації” на вкладці “Вставка” у Word, Excel та PowerPoint.
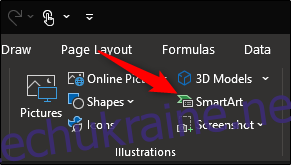
З’явиться діалогове вікно “Виберіть графіку SmartArt”. Зліва виберіть потрібну категорію. Потім оберіть графіку та натисніть “ОК”.
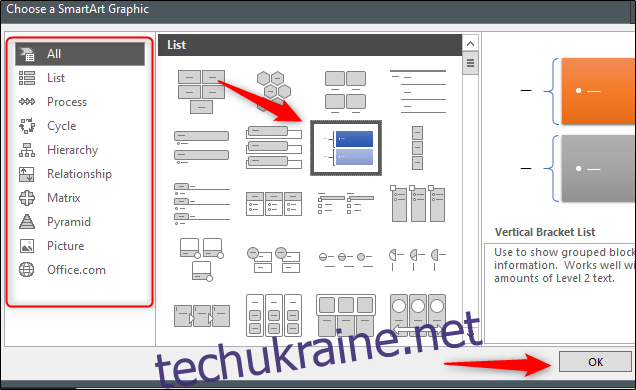
Ваша графіка SmartArt буде вставлена.