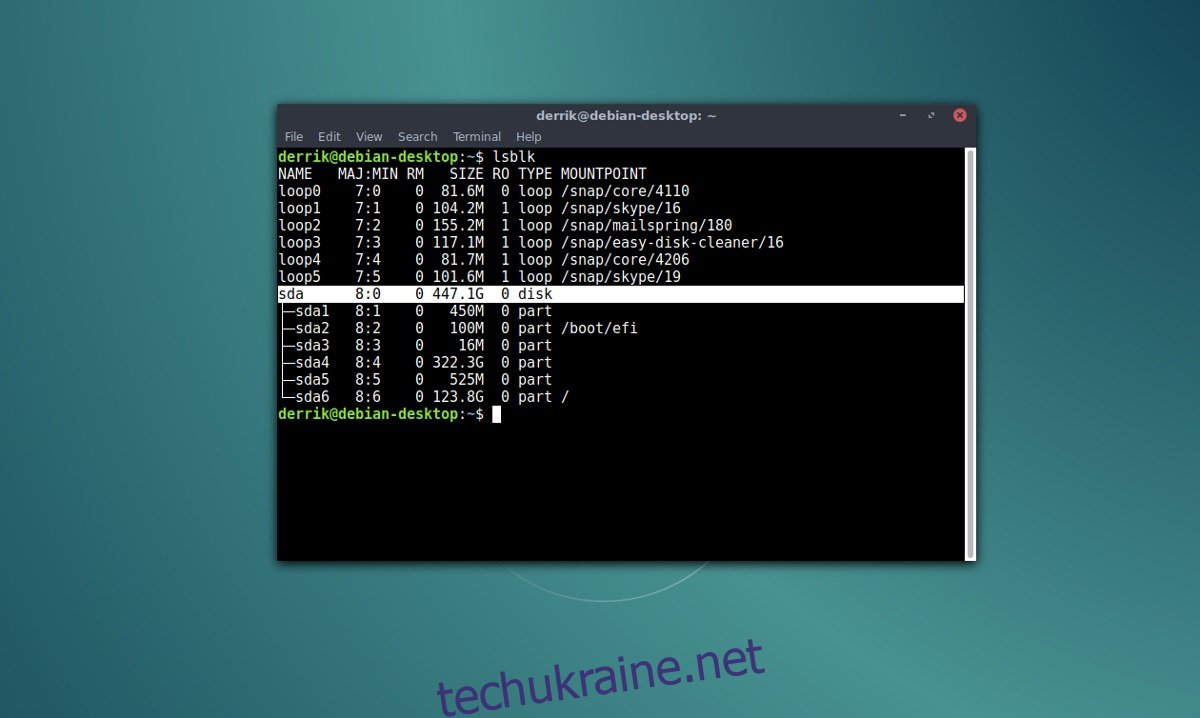Бажаєте вручну розділити жорсткий диск перед установкою улюбленого дистрибутива Linux? Якщо так, подумайте про те, щоб зробити це в командному рядку. Це не так нудно, як ви думаєте. Насправді, розбити жорсткий диск вручну в терміналі набагато швидше, ефективніше і дозволяє вам набагато швидше встановити вашу ОС.
Окрім того, що термінальний метод швидший, він також навчить вас набагато більше про те, як працюють розділи в Linux.
Ось чому в цьому посібнику ми розглянемо, як ви вручну розділите жорсткий диск з командного рядка в Linux за допомогою GNU Parted.
UFEI
Це інструкції щодо ручного розділення жорсткого диска під час використання UEFI/безпечного завантаження.
Однокорінь
Налаштування «одного кореня» означає, що всі дані для вашої інсталяції Linux знаходяться в одному розділі. Немає окремого /home, /var чи чогось подібного. Це налаштування добре підходить для нових користувачів, які тільки починають налаштовувати розділи вручну і не розуміють, як (або чому) окремі точки монтування взаємодіють із системою.
Простим способом швидкого розділення жорсткого диска в Linux є інструмент parted. Немає заплутаного графічного інтерфейсу терміналу. Натомість користувачам потрібно лише ввести розміри розділів, а потім відформатувати їх.
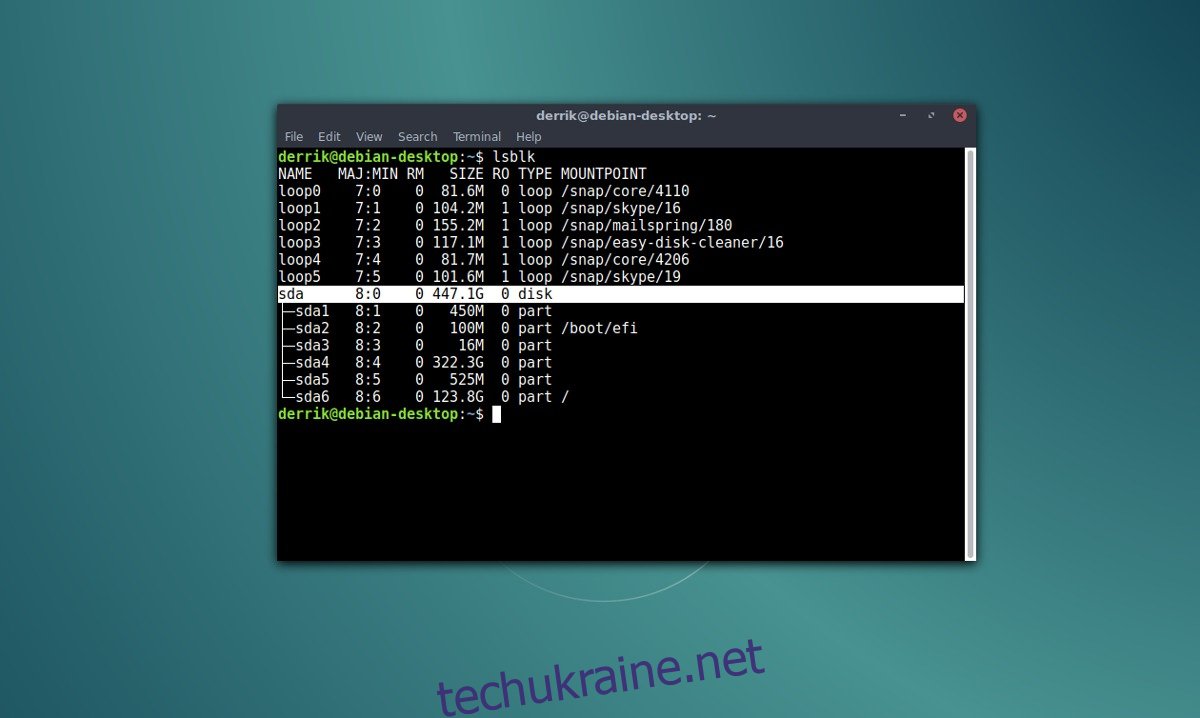
Щоб налаштувати UEFI, виконайте такі дії. Спочатку відкрийте термінал і запустіть lsblk. Ця команда покаже список усіх блокованих пристроїв. Використовуйте це, щоб знайти ярлик свого диска. Потім візьміть ім’я та виконайте:
Примітка: замініть X на букву lsblk show.
sudo parted /dev/sdX
Для налаштування UEFI таблиця жорсткого диска має бути GPT. За допомогою інструмента parted створіть таблицю розділів GPT на жорсткому диску.
mklabel gpt
Наступним кроком у процесі UEFI є створення окремого завантажувального розділу.
mkpart ESP fat32 1MiB 513MiB
Якщо вам потрібен розділ підкачки для вашої системи UEFI, створіть його за допомогою parted. Пам’ятайте, що він повинен бути приблизно такого ж розміру, як і ваша оперативна пам’ять (на комп’ютері з 2 ГБ потрібно замінити 2 ГБ тощо). Тим не менш, якщо у вас є 8 ГБ оперативної пам’яті або більше, не створюйте розділ підкачки понад 4 ГБ.
mkpart primary linux-swap 513MiB 4GiB
Якщо не заважати /boot та swap, останнє, що залишилося зробити під час ручного налаштування розділу, це створити розділ /root. У цьому розділі буде розміщено майже все на вашому ПК, тому він повинен зайняти решту жорсткого диска.
mkpart primary ext4 4GiB 100%
Введіть quit у підказку для виходу. Саме на цьому етапі ми можемо використовувати команду mkfs для форматування всіх файлових систем, щоб їх можна було використовувати в будь-якому інсталяторі дистрибутива Linux. У цьому прикладі ми будемо використовувати /dev/sda як мітку диска. Ваш може відрізнятися.
mkfs.vfat -F32 /dev/sda1 mkfs.ext4 -f /dev/sda3
Розділений дім
Натомість хочете розділити будинок для налаштування UEFI? Якщо так, дотримуйтесь усіх наведених вище інструкцій, поки не потрапите до /root частини. Ігноруйте основні кроки, наведені вище, і натомість виконайте такі дії:
У цьому прикладі жорсткий диск становить 500 ГБ. Майте на увазі, що ваш може мати іншу ємність, і вам потрібно буде відповідно змінити команди.
Примітка: хоча диск має 500 ГБ, використовується 4 ГБ+ 512 МБ. У нас залишилося приблизно 495 ГБ. На цьому наступному кроці ми надамо 100 ГБ розділу /root, оскільки розділ /home завжди повинен мати більший розмір для цього налаштування.
mkpart primary ext4 4GiB 104GiB
Якщо розділ /root використовує 100 ГБ жорсткого диска, у нас залишилося близько 395 ГБ, щоб подати заявку на розділ /home. Числа для цієї останньої частини не повинні бути точними. Замість цього ми можемо сказати parted заповнити решту диска.
mkpart primary ext4 104GiB 100%
Усі розділи налаштовано, тому можна вийти з інструмента Parted. Використовуйте quit для виходу з програми. Потім відформатуйте нові розділи за допомогою mkfs, щоб завершити все.
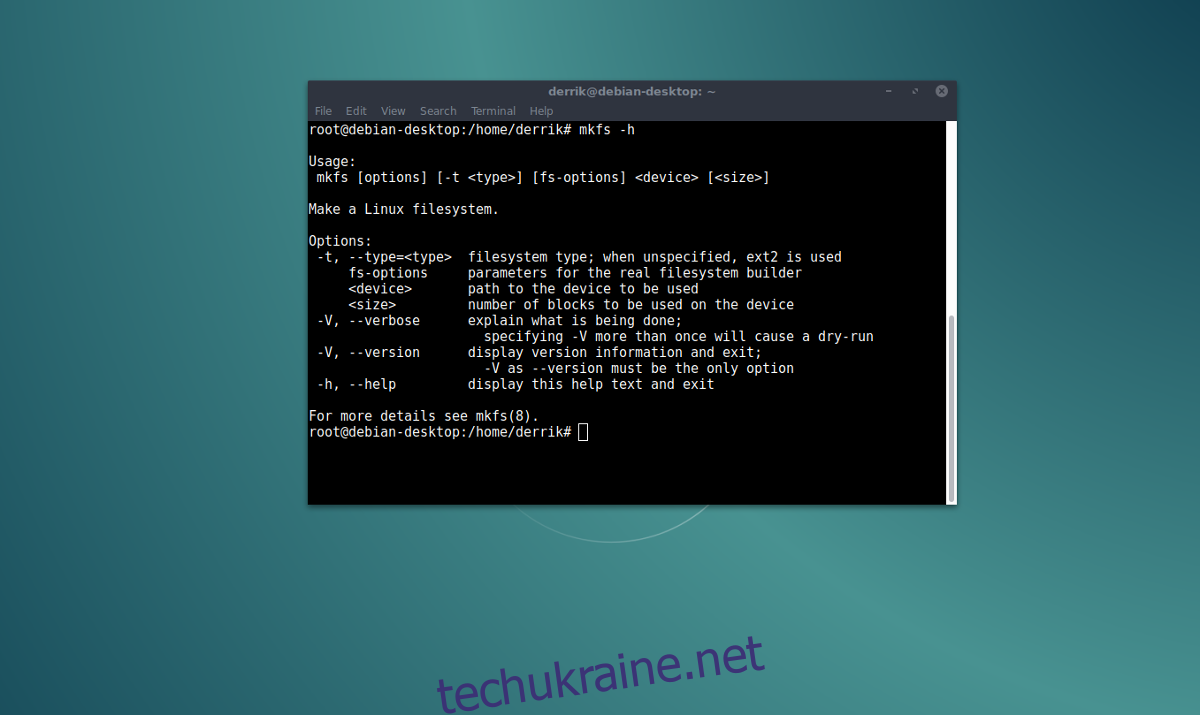
sudo mkfs.vfat -F32 /dev/sda1
sudo mkfs.ext4 -f /dev/sda3 sudo mkfs.ext4 -f /dev/sda4
BIOS
Відкрийте диск в розділеному інструменті:
sudo parted /dev/sdX
Усередині Parted створіть таблицю розділів MS-DOS.
mklabel msdos
Однокореневі
У цій версії swap має бути першим. За допомогою Parted створіть новий розділ підкачки. Розділи підкачки завжди повинні мати той самий розмір, що і ваша оперативна пам’ять. Однак якщо у вас є 8 ГБ, 16 ГБ або більше, подумайте про використання 4 ГБ. Наявність розділу підкачки об’ємом 32 ГБ – це зайве.
mkpart primary linux-swap 1MiB 4GiB
Щоб завершити макет одного кореня, скажіть інструменту Parted використовувати решту жорсткого диска для цього останнього розділу.
mkpart primary ext4 4GiB 100%
Звідси введіть quit, щоб вийти з інструмента Parted, а потім скористайтеся mkfs для форматування новостворених розділів, щоб інструменти встановлення операційної системи Linux могли правильно їх прочитати.
sudo mkfs.ext4 -f /dev/sda2
Розділений дім
Щоб налаштувати розділений будинок, дотримуйтесь цих інструкцій. Спочатку створіть таблицю розділів MS-DOS.
mklabel msdos
Створіть розділ підкачки для використання системою:
mkpart primary linux-swap 1MiB 4GiB
На цьому наступному кроці ми поділяємо жорсткий диск так, щоб кореневий розділ мав 100 ГБ місця, а домашній розділ мав решту. Для прикладу, наш накопичувач має 500 ГБ. Ваш може відрізнятися. Створіть свій кореневий розділ у Parted і скажіть інструменту надати йому 100 ГБ місця для використання.
mkpart primary ext4 4GiB 104GiB
Зробіть свій домашній розділ, використовуючи «100%», щоб він використовував решту доступного простору.
mkpart primary ext4 104GiB 100%
Закрийте інструмент parted за допомогою quit, а потім використовуйте mkfs для форматування нових розділів.
sudo mkfs.ext4 -F /dev/sda2 sudo mkfs.ext4 -F /dev/sda3