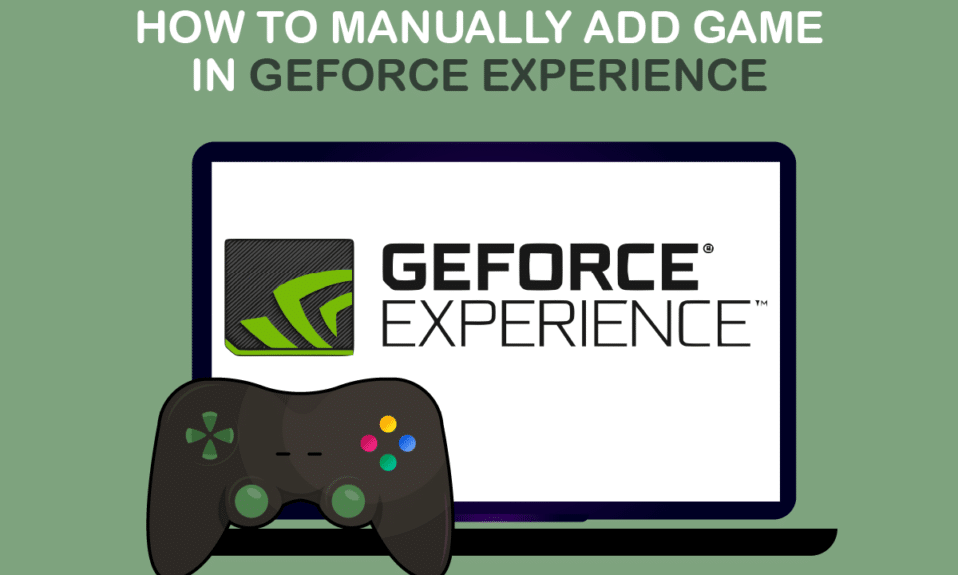
GeForce Experience – це універсальна платформа, що відкриває можливості робити скріншоти, записувати відео, вести стріми для друзів, оновлювати драйвери та налаштовувати параметри ваших ігор. За допомогою цієї програми можна вручну додати гру до переліку та оптимізувати її. GeForce Experience здатен записувати ігровий процес у HD-якості, що робить його вартим того, щоб ділитися ним з друзями. Для користування цією програмою необхідний лише ПК з відеокартою Nvidia. GeForce Experience не є шкідливим програмним забезпеченням та абсолютно безпечний у використанні.
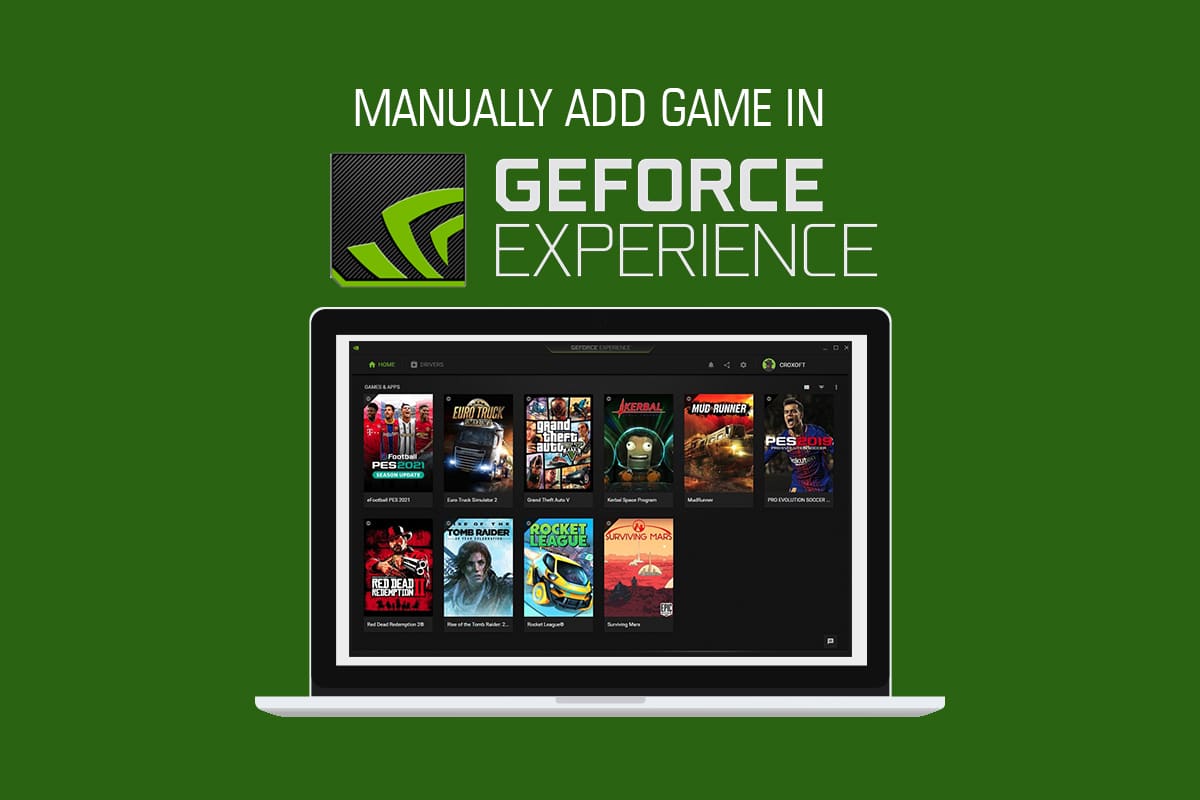
Як додати гру вручну до GeForce Experience
Зазвичай, після встановлення GeForce Experience, програма сканує комп’ютер на наявність сумісних ігор і автоматично додає їх до списку для подальшої оптимізації. Якщо ваша гра відсутня у цьому списку, ви можете додати її самостійно. Далі ви знайдете покрокову інструкцію.
Спосіб 1: Автоматичне сканування для додавання гри
GeForce Experience має функцію автоматичного сканування ігор та їхньої оптимізації. Для цього вам потрібно виконати прості кроки, описані нижче:
1. Запустіть програму Nvidia GeForce Experience.
2. Знайдіть і натисніть іконку з трьома крапками у верхньому правому куті головного вікна програми.
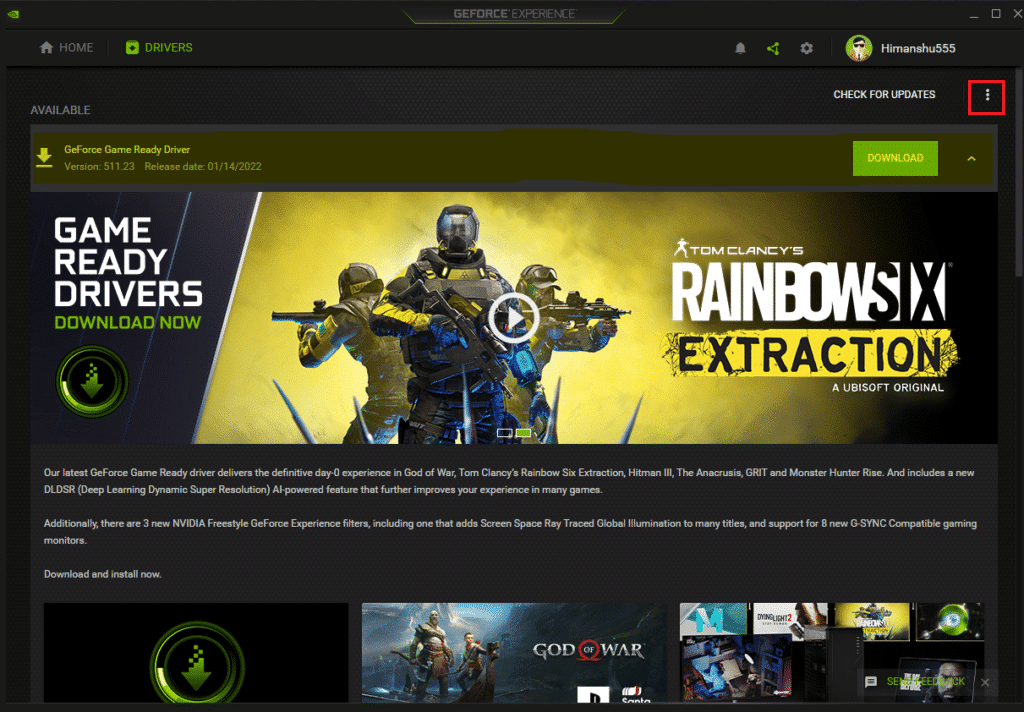
3. У меню оберіть опцію “Оптимізувати всі ігри”.
4. Знову натисніть на іконку з трьома крапками та оберіть пункт “Сканувати ігри”.
5. Дочекайтеся завершення сканування. Після цього, на головному екрані з’являться усі знайдені ігри.
GeForce Experience позначає підтримувані ігри зеленою галочкою.
Спосіб 2: Додати гру вручну
Трапляється, що GeForce Experience може пропустити деякі ігри на вашому комп’ютері. У такому випадку, щоб додати гру, вам необхідно вказати розташування її файлів у програмі. Виконайте наступні кроки:
1. Запустіть програму GeForce Experience.
2. Знайдіть і натисніть на іконку з трьома крапками у верхньому правому куті головного вікна.
3. Оберіть “Оптимізувати всі ігри”.
4. Натисніть на іконку налаштувань.
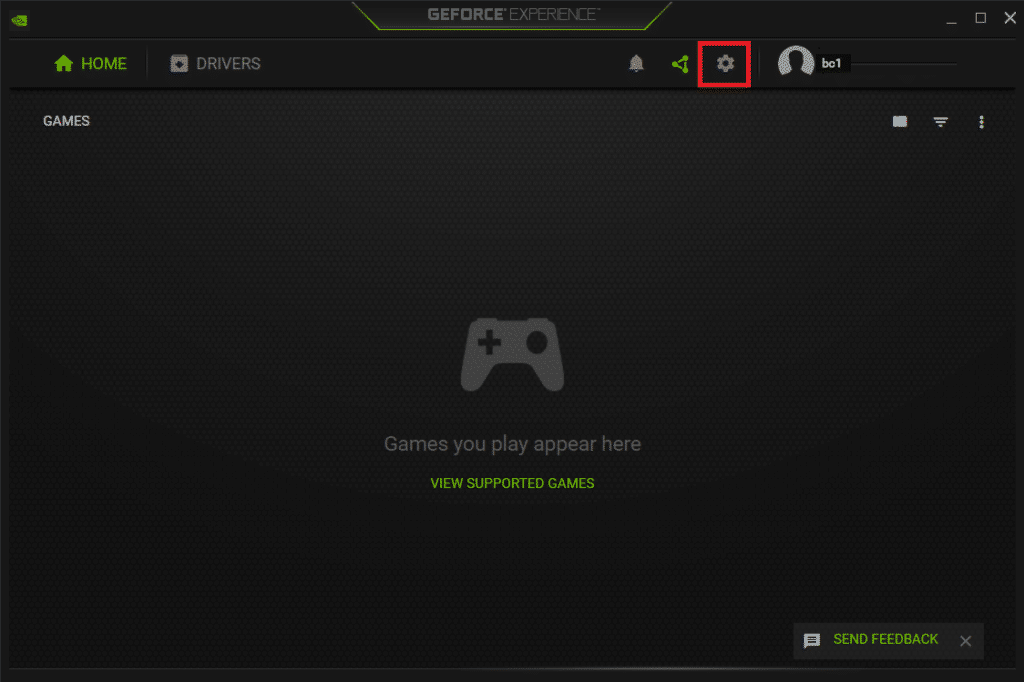
5. У меню зліва оберіть вкладку “Ігри”, як показано на зображенні.
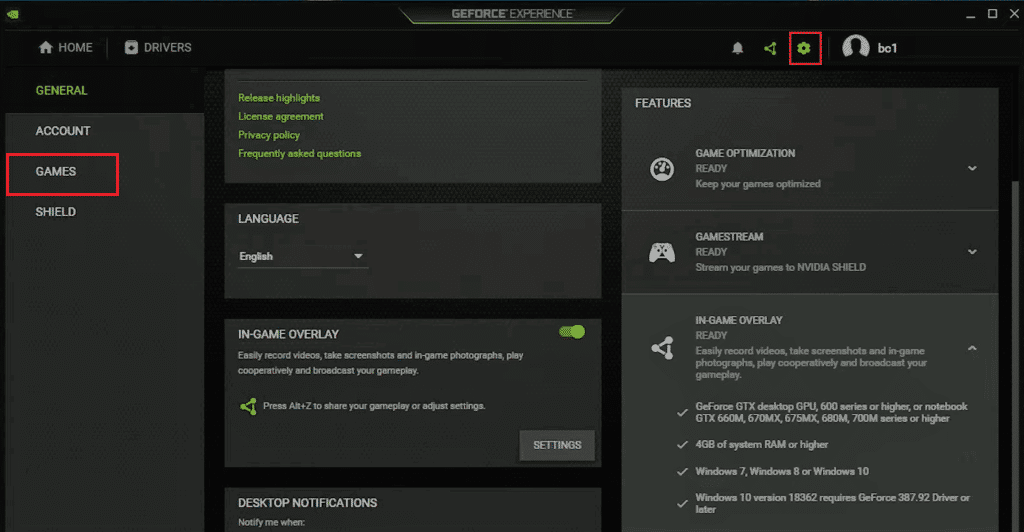
6. У розділі “Місце сканування” натисніть кнопку “Додати”.
7. Оберіть папку, в якій знаходяться файли встановленої гри.
8. Натисніть кнопку “Сканувати зараз”.
9. Зачекайте, поки завершиться процес сканування. Після цього, ігри, що знайдені, відобразяться на головному екрані програми.
Як переглянути список підтримуваних ігор у GeForce Experience
GeForce Experience підтримує тисячі ігор. Ознайомитися з офіційним переліком ігор, відсортованим за алфавітом, можна на офіційній сторінці “Supported PC Games GeForce”. Там ви також можете обрати тип налаштувань, щоб переглянути ігри, які підтримують відповідну функцію. Доступні типи налаштувань:
- Оптимальні налаштування гри
- Оптимальні налаштування програми
- Моменти
- Ансель
- Фрістайл
1. Перейдіть на сторінку “Підтримувані ігри для ПК” на офіційному веб-сайті GeForce Experience.
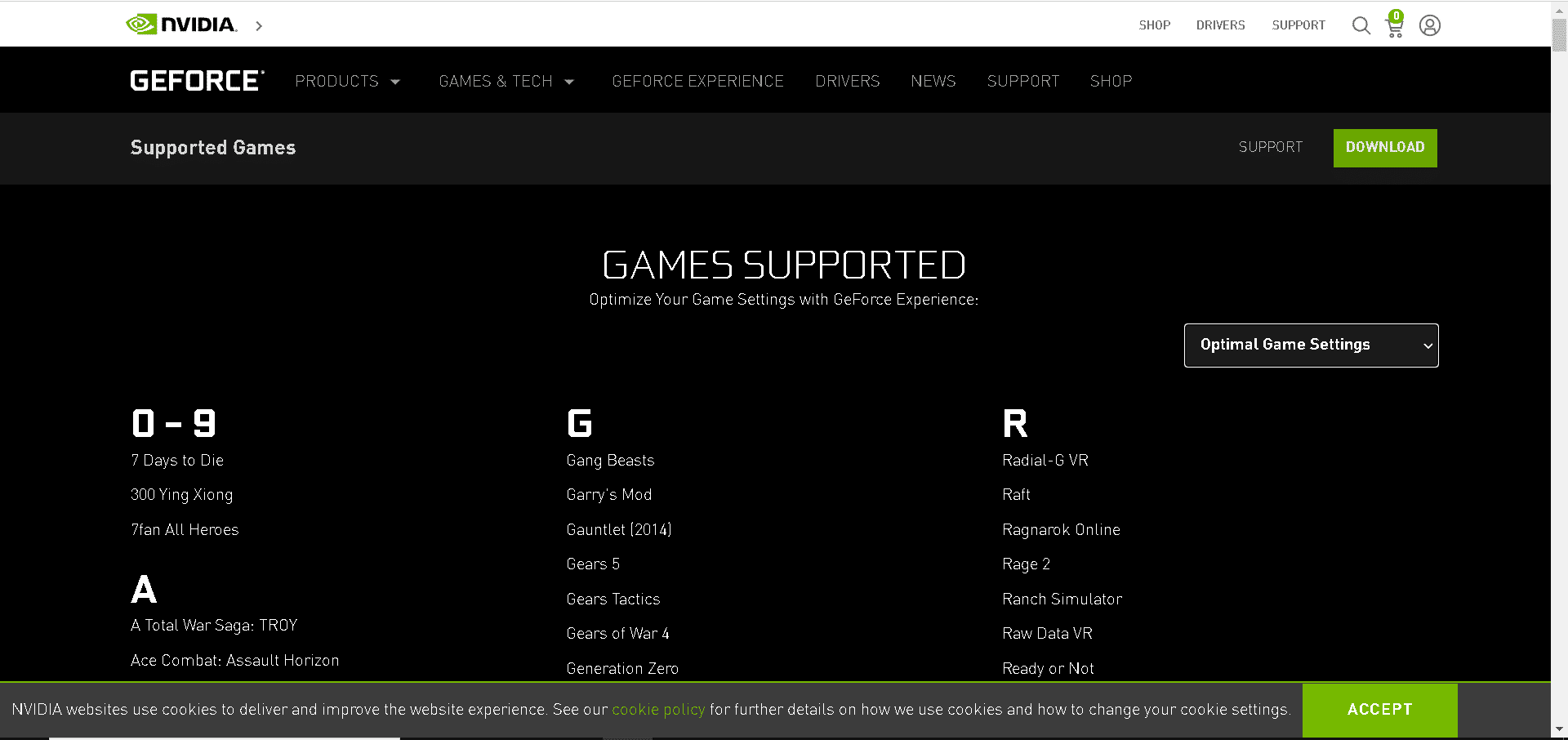
2. Натисніть на іконку стрілки, як показано на зображенні.
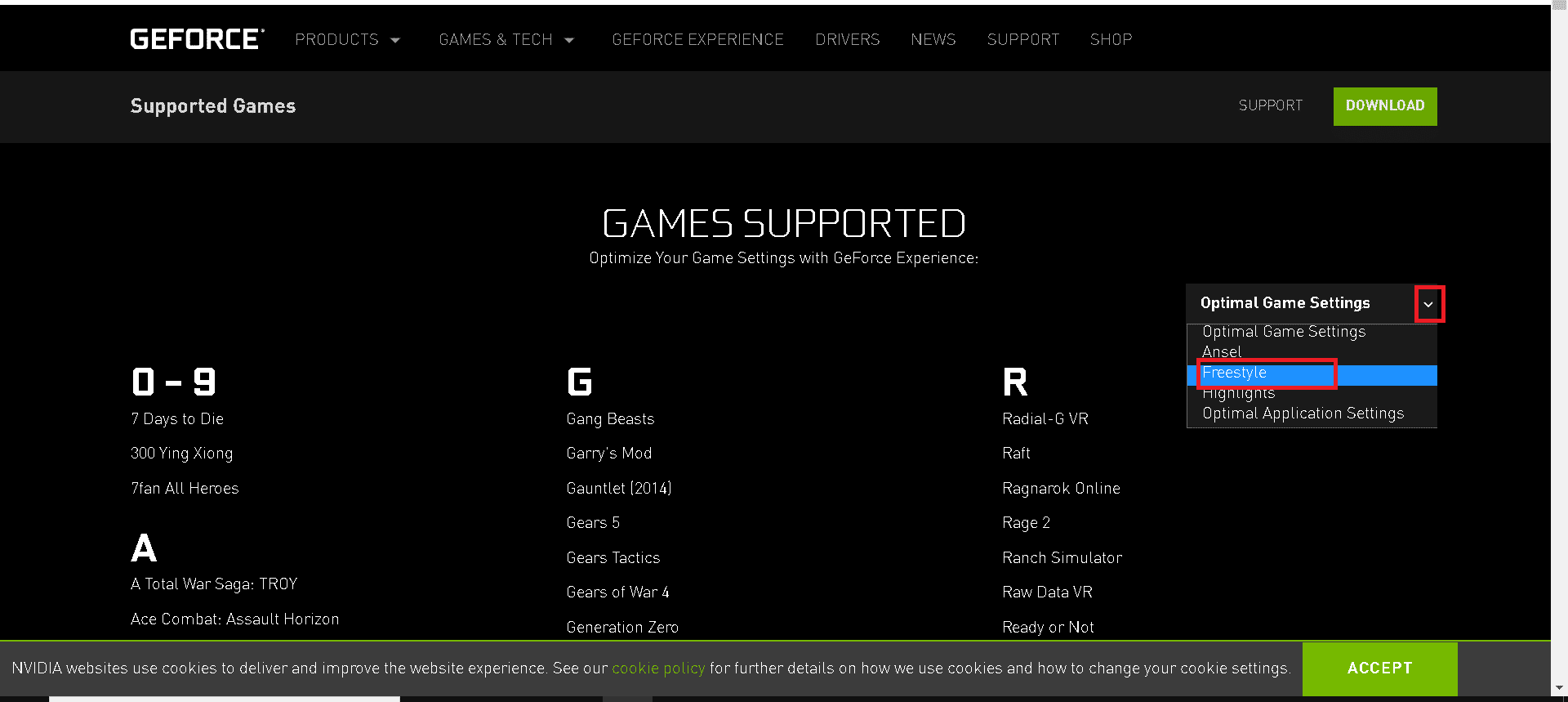
3. Оберіть необхідний тип налаштувань зі спадного меню.
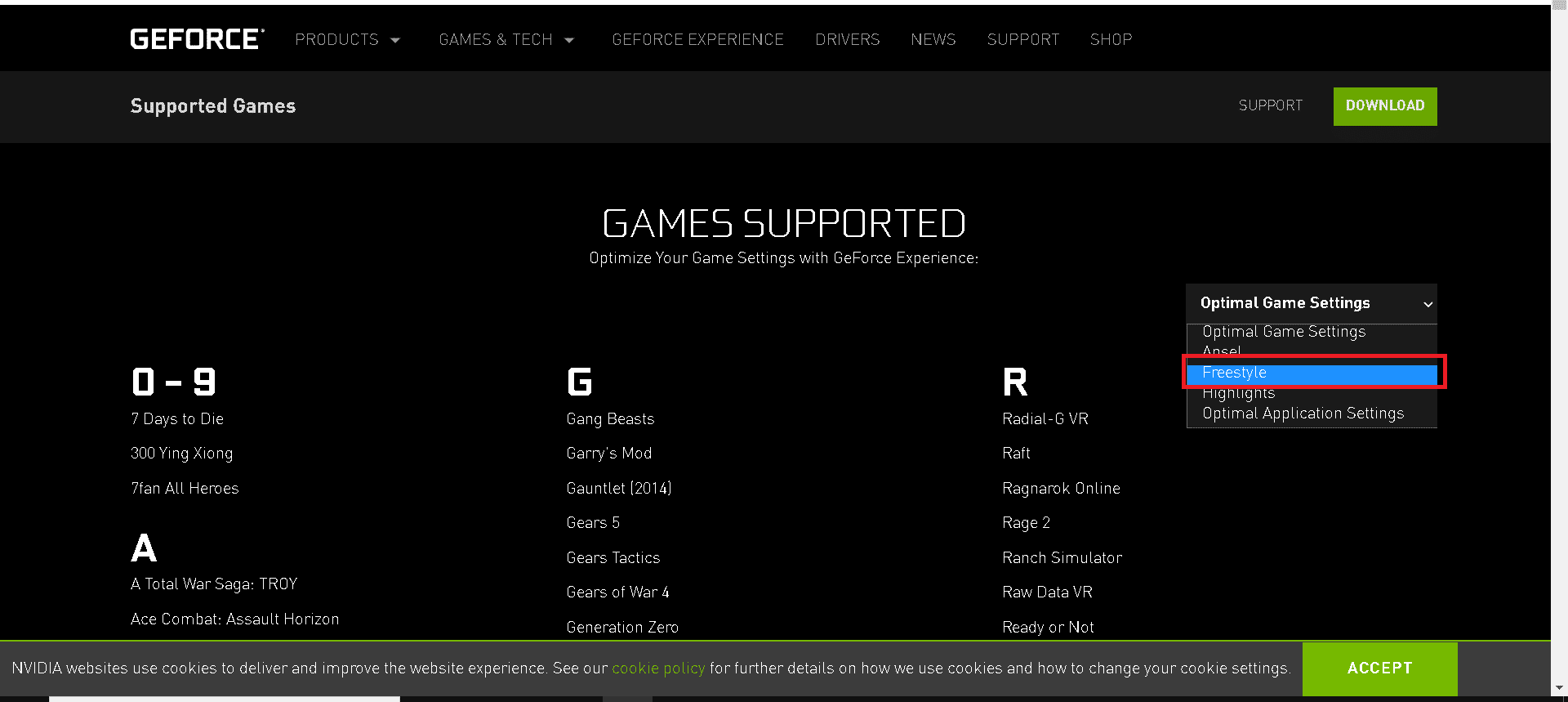
4. Тепер ви можете переглянути повний список ігор, відсортований в алфавітному порядку, які підтримує GeForce Experience.
Часті запитання (FAQ)
Q1: Що таке GeForce NOW?
Відповідь: GeForce NOW – це хмарний ігровий сервіс від NVIDIA, що дозволяє грати у ваші улюблені ігри на пристроях Windows, Mac, Android та SHIELD TV в реальному часі. Ви можете транслювати власні ігри, підключивши свій обліковий запис до відповідних магазинів. Завдяки хмарному збереженню прогресу, ви можете продовжувати гру з того місця, де зупинилися.
Q2: Чи потрібна кредитна карта або обліковий запис PayPal для безкоштовного користування GeForce Experience?
Відповідь: Ні, для використання безкоштовної версії GeForce Experience вам не потрібна кредитна карта чи обліковий запис PayPal.
Q3: Які системні вимоги для GeForce Experience?
Відповідь: Системні вимоги для GeForce Experience:
-
Операційна система: Windows 7, Windows 8 або Windows 10
-
Оперативна пам’ять: 2 ГБ
-
Місце на диску: 1 ГБ
-
Процесор: Intel Pentium G Series, Core i3, i5, i7 або вище.
Q4: GeForce Experience не може оптимізувати мої ігри. Чому?
Відповідь: GeForce Experience не може оптимізувати файли конфігурацій, які встановлені разом із грою. Щоб виправити цю проблему, вам потрібно видалити ці файли.
Q5: Які переваги входу до GeForce Experience?
Відповідь: Користувачі, що ввійшли до облікового запису NVIDIA, мають доступ до різноманітних розіграшів та призів, а також можуть завантажувати відео, фотографії та користуватися функцією стрімів.
***
Використовуючи ці методи, ви зможете без проблем додати гру до GeForce Experience. Сподіваємося, що ця інструкція була вам корисною. Повідомте нам у коментарях, який спосіб виявився для вас найбільш ефективним. Якщо у вас виникли питання чи пропозиції, будь ласка, напишіть їх у розділі коментарів.