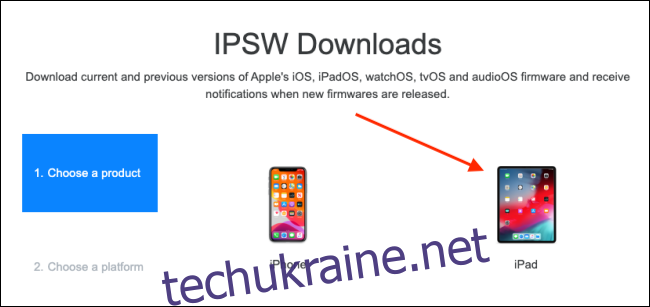Іноді ваш iPhone або iPad може відмовитися завантажуватися або оновлюватися за допомогою програми Finder. Якщо він застряг, ви можете спробувати вручну відновити свій iPhone або iPad за допомогою файлу IPSW на вашому Mac або MacBook.
Відновлення вашого iPhone або iPad має бути останнім заходом, оскільки це призведе до видалення всіх даних на вашому телефоні або планшеті. Він також перевстановить iOS або iPadOS з останньою версією. Після завершення процесу відновлення операційної системи ви зможете відновити свої дані з резервної копії.
Перш ніж почати, переконайтеся, що ви створили резервну копію вашого iPhone або iPad.
Як завантажити правильний файл IPSW для вашого iPhone або iPad
Коли ви використовуєте Mac для оновлення iPhone або iPad (через Finder або iTunes, залежно від версії macOS), ваш комп’ютер використовує файл IPSW. Якщо все пройде гладко і ви зможете оновити або відновити свій телефон або планшет, вам не доведеться турбуватися про цей файл.
Однак, якщо ваш iPhone або iPad застряг у певній версії ОС (або якщо бета-версія не працює добре) і не оновлюється, файл IPSW стане у нагоді. Ви можете завантажити цей файл і змусити свій Mac використовувати його для відновлення iPhone або iPad.
Ви можете знайти та завантажити файл IPSW для свого пристрою на Веб-сайт IPSW. У ньому перераховані останні версії файлів IPSW, підписаних Apple. Ви не можете встановити файл оновлення, який не підписаний Apple, оскільки компанія перевіряє його на своїх серверах перед встановленням мікропрограми.
Щоб почати, перейдіть до Веб-сайт IPSW і виберіть свій пристрій (iPhone або iPad). Для нашого прикладу ми збираємося відновити iPad Pro 2018 року з діагоналлю 11 дюймів (Wi-Fi), але процес однаковий для всіх iPhone та iPad.
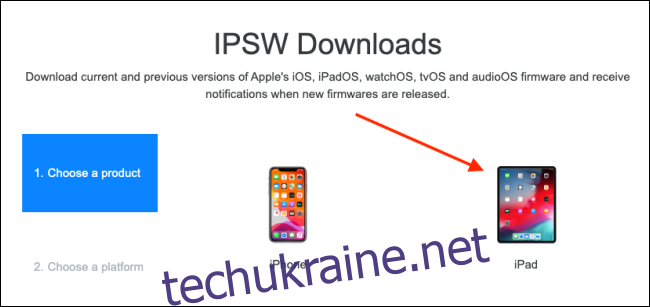
Прокрутіть вниз і виберіть свою модель (наш iPad Pro 3).

Після цього ви побачите всі доступні файли IPSW; виберіть останню підписану версію.
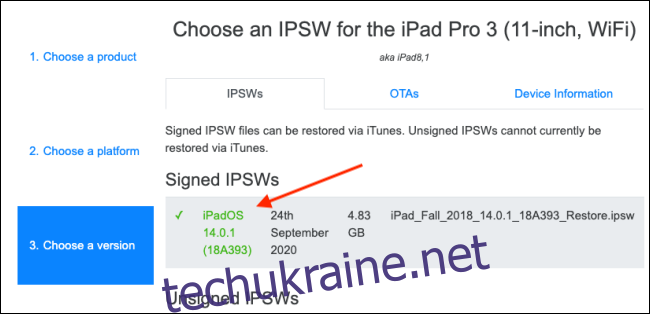
На наступній сторінці натисніть «Завантажити». Це досить великий файл (близько 5 ГБ), тому, залежно від вашого підключення до Інтернету, це може зайняти деякий час.
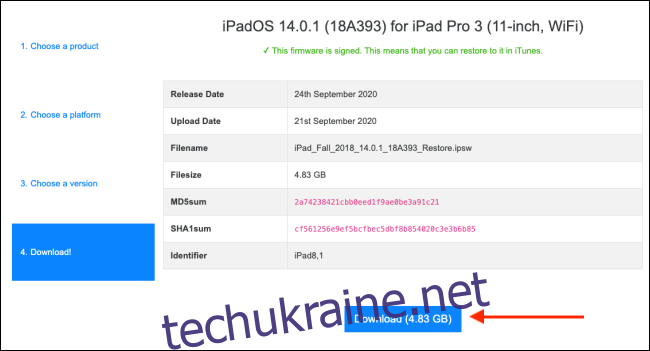
Як відновити iPhone або iPad за допомогою Finder на Mac
Починаючи з macOS Catalina, Apple випустила програму iTunes і перемістила розділ керування iPhone та iPad до програми Finder. Усі функції однакові, просто вони в іншому місці. Якщо ви використовуєте старішу версію macOS, просто виконайте наведені нижче дії в iTunes.
Знову ж таки, ви хочете переконатися, що ви зробили резервну копію свого пристрою, перш ніж продовжити, оскільки цей процес видалить усі дані на вашому iPhone або iPad.
Після створення резервної копії пристрою підключіть iPhone або iPad до Mac за допомогою кабелю USB. Якщо ваш iPhone або iPad не завантажується, переведіть його в режим DFU (відновлення), перш ніж почати цей процес.
Відкрийте програму Finder на своєму Mac, а потім виберіть свій iPhone або iPad на бічній панелі. Натисніть і утримуйте клавішу Option, а потім натисніть «Відновити iPhone» або «Відновити iPad».
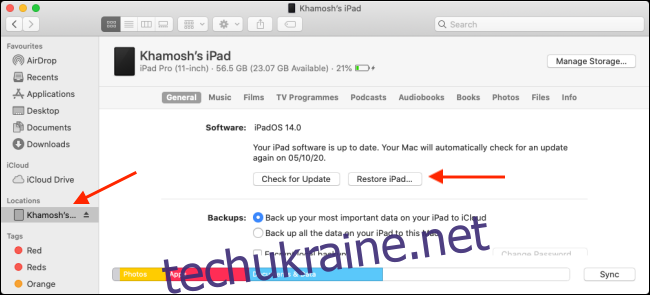
Далі виберіть файл IPSW, який ви завантажили, а потім натисніть «Відкрити».
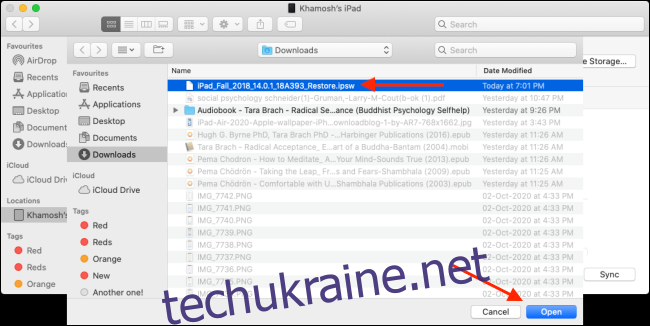
Якщо ваш Mac попросить вас встановити оновлення пристрою, натисніть «Встановити».
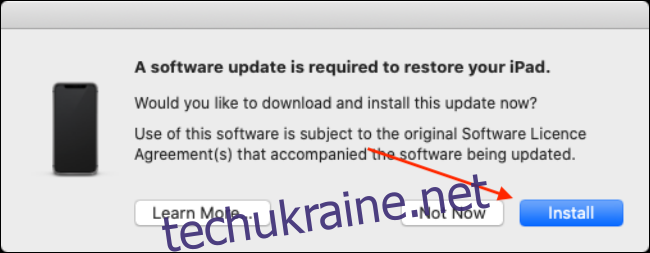
Зачекайте, поки ваш телефон або планшет завантажить та встановить оновлення.
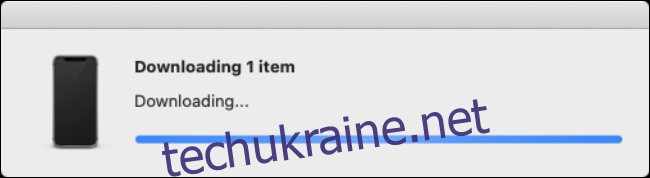
Коли це буде зроблено, Finder запитає, чи впевнені ви, що хочете відновити свій iPhone або iPad; натисніть «Відновити». Якщо це спливаюче вікно не з’являється після оновлення пристрою, поверніться назад і знову почніть процес відновлення.
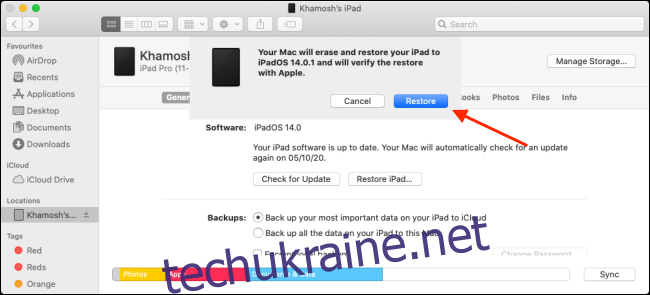
Тепер ваш Mac почне процес відновлення, який може зайняти деякий час. Переконайтеся, що ваш iPhone або iPad залишається підключеним до вашого Mac. Ваш пристрій кілька разів завантажиться з логотипом Apple.
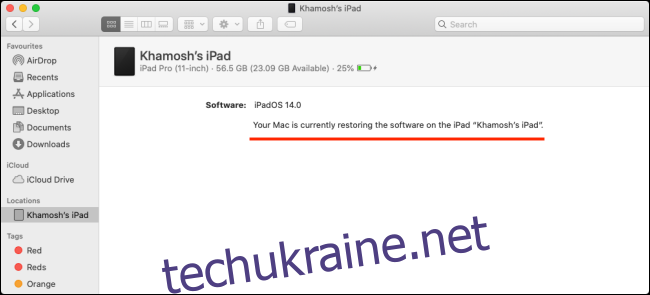
Коли процес завершиться, з’явиться спливаюче вікно з повідомленням, що ваш пристрій відновлено; натисніть «ОК».
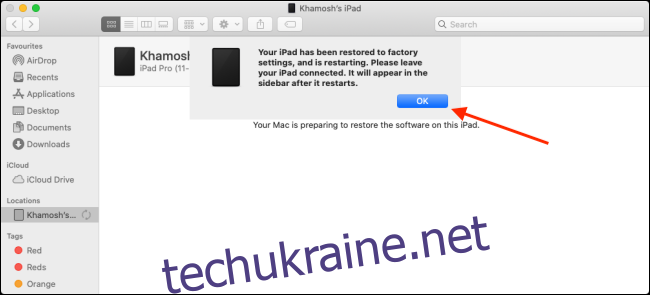
Тепер ваш iPhone або iPad перезавантажиться, і ви знову побачите його на бічній панелі. Тепер ви можете або відновити свої дані з резервної копії iCloud, або від’єднати телефон або планшет від Mac і налаштувати його як новий.
Якщо у вас є резервна копія на вашому Mac (особливо якщо вона зашифрована), відновити її буде набагато швидше, ніж резервну копію iCloud. Після відновлення пристрою виберіть його на бічній панелі Finder, щоб побачити екран налаштування iPhone або iPad.
Тут виберіть резервну копію, а потім натисніть «Продовжити», щоб почати процес.
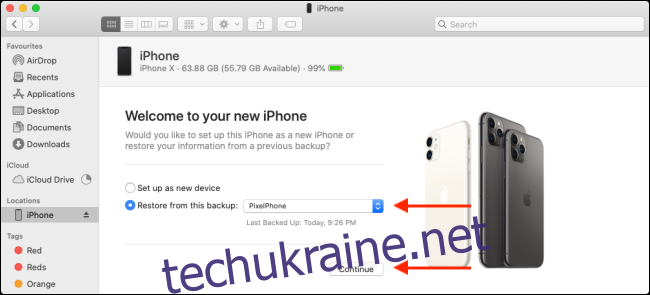
Після завершення процесу ваш iPhone або iPad повернеться до колишнього вигляду — тільки тепер він стане функціональним!
Якщо ви хочете більш сумлінно ставитися до своїх резервних копій, обов’язково перевірте всі дані, які можна створити в iCloud.