Іноді ваш пристрій iPhone чи iPad може не запускатися або мати проблеми з оновленням через Finder. У випадку, коли він зависає, можна спробувати відновити його самостійно, використовуючи файл IPSW на вашому комп’ютері Mac або ноутбуці MacBook.
Слід розглядати відновлення iPhone або iPad як крайній захід, адже цей процес призводить до видалення всієї інформації з вашого пристрою. Крім того, буде перевстановлена операційна система iOS або iPadOS до її останньої версії. Після завершення відновлення операційної системи, у вас буде можливість повернути свої дані з резервної копії.
Перед початком цієї процедури, обов’язково створіть резервну копію вашого iPhone або iPad.
Як знайти та завантажити правильний файл IPSW для вашого iPhone або iPad
Коли ви використовуєте комп’ютер Mac для оновлення iPhone або iPad (через Finder чи iTunes, в залежності від версії macOS), ваш комп’ютер задіює файл IPSW. Якщо оновлення або відновлення пристрою проходить без проблем, вам не потрібно турбуватися про цей файл.
Однак, у ситуаціях, коли ваш iPhone або iPad застрягає на певній версії операційної системи (або якщо бета-версія працює некоректно), файл IPSW може виявитися дуже корисним. Ви можете завантажити цей файл та використовувати його для примусового відновлення вашого iPhone або iPad за допомогою Mac.
Файл IPSW для вашого пристрою можна знайти та завантажити на веб-сайті IPSW. Там представлені найновіші версії файлів IPSW, які підписані Apple. Ви не зможете встановити файл оновлення без підпису Apple, оскільки компанія перевіряє їх на своїх серверах перед встановленням прошивки.
Щоб розпочати, відвідайте веб-сайт IPSW та оберіть ваш пристрій (iPhone або iPad). Для демонстрації процесу ми будемо відновлювати iPad Pro 2018 року з діагоналлю 11 дюймів (Wi-Fi), але процедура ідентична для всіх моделей iPhone та iPad.
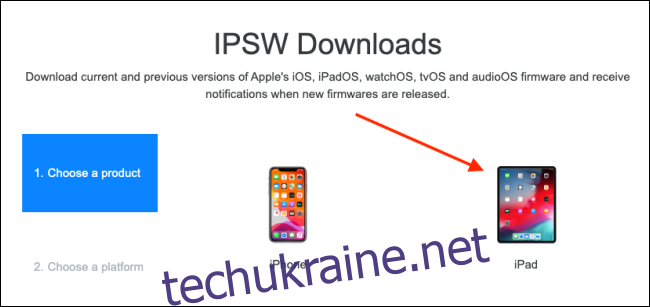
Прокрутіть сторінку вниз та виберіть свою модель (у нашому випадку це iPad Pro 3).

Після цього ви побачите перелік доступних файлів IPSW; оберіть останню підписану версію.
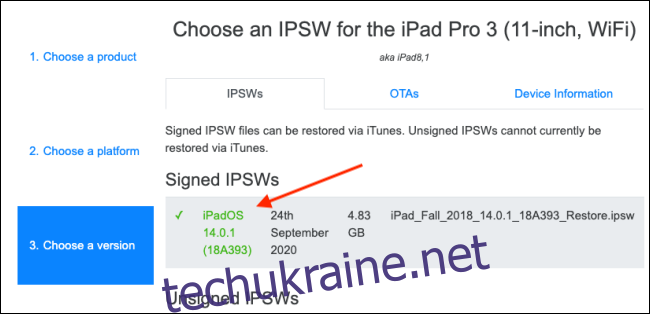
На наступній сторінці натисніть «Завантажити». Це досить великий файл (близько 5 ГБ), тож процес може зайняти певний час, в залежності від швидкості вашого інтернет-з’єднання.
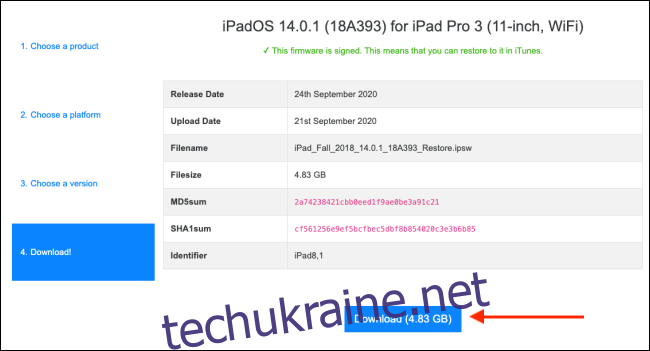
Як відновити iPhone або iPad за допомогою Finder на Mac
Починаючи з macOS Catalina, Apple прибрала додаток iTunes та перемістила функціонал керування iPhone та iPad в додаток Finder. Всі функції залишилися незмінними, просто тепер вони розташовані в іншому місці. Якщо ви використовуєте старішу версію macOS, просто виконайте подальші дії в iTunes.
Знову нагадуємо, що потрібно зробити резервну копію вашого пристрою перед продовженням процесу, оскільки це призведе до видалення всіх даних з вашого iPhone або iPad.
Після створення резервної копії пристрою, підключіть ваш iPhone або iPad до Mac за допомогою кабелю USB. Якщо ваш iPhone або iPad не вмикається, переведіть його в режим DFU (режим відновлення) перед початком процедури.
Відкрийте програму Finder на вашому Mac, потім виберіть ваш iPhone або iPad у боковій панелі. Натисніть та утримуйте клавішу Option, а потім натисніть «Відновити iPhone» або «Відновити iPad».
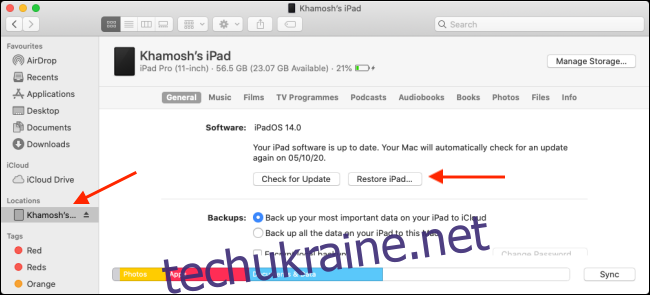
Далі виберіть файл IPSW, який ви завантажили, а потім натисніть «Відкрити».
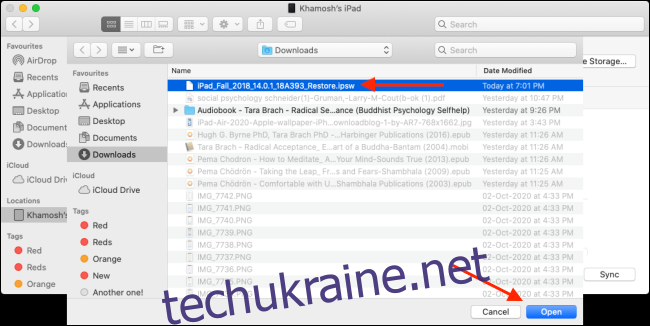
Якщо ваш Mac запропонує встановити оновлення пристрою, натисніть «Встановити».
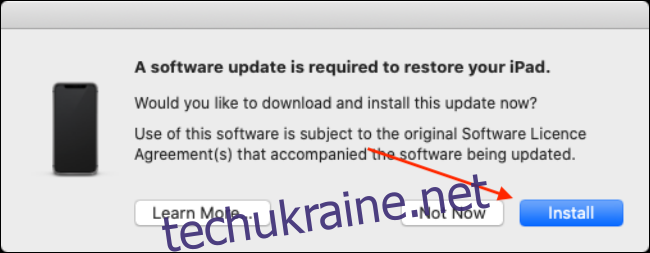
Зачекайте, поки ваш телефон або планшет завантажить та встановить оновлення.
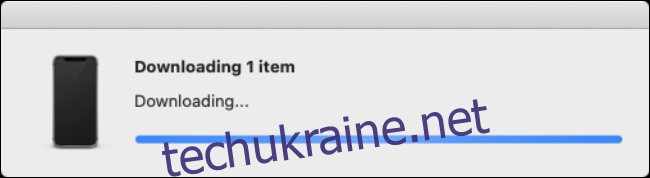
Після завершення цього процесу, Finder запитає, чи впевнені ви, що хочете відновити свій iPhone або iPad; натисніть «Відновити». Якщо це вікно не з’являється після оновлення пристрою, поверніться назад та знову почніть процес відновлення.
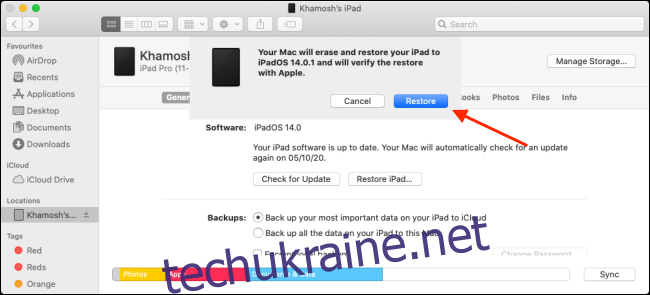
Тепер ваш Mac почне процес відновлення, який може зайняти деякий час. Переконайтеся, що ваш iPhone або iPad залишається підключеним до вашого Mac. Ваш пристрій кілька разів перезавантажиться з логотипом Apple.
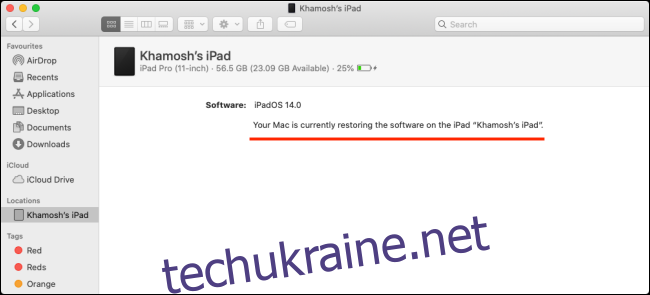
Після завершення процесу, з’явиться вікно з повідомленням про те, що ваш пристрій відновлено; натисніть «ОК».
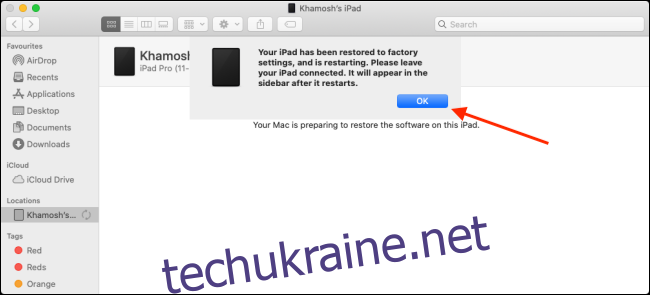
Тепер ваш iPhone або iPad перезавантажиться, і ви знову побачите його в боковій панелі. Тепер ви можете або відновити свої дані з резервної копії iCloud, або відключити телефон або планшет від Mac та налаштувати його як новий.
Якщо у вас є резервна копія на вашому Mac (особливо якщо вона зашифрована), відновлення даних буде значно швидшим, ніж з резервної копії iCloud. Після відновлення пристрою, оберіть його в боковій панелі Finder, щоб побачити екран налаштування iPhone або iPad.
Тут виберіть потрібну резервну копію, а потім натисніть «Продовжити», щоб почати процес.
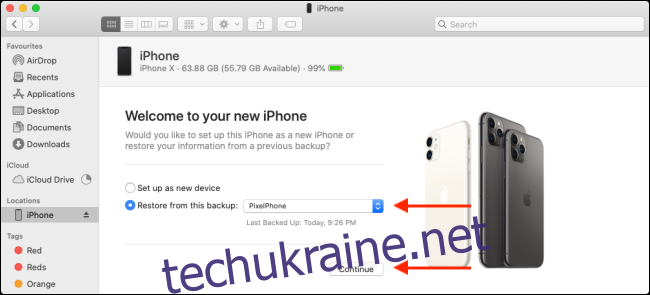
Після завершення процесу, ваш iPhone або iPad повернеться до свого попереднього стану – тільки тепер він буде знову функціонувати!
Щоб мати впевненість у надійності резервних копій, рекомендується перевірити усі дані, які можна зберегти в iCloud.