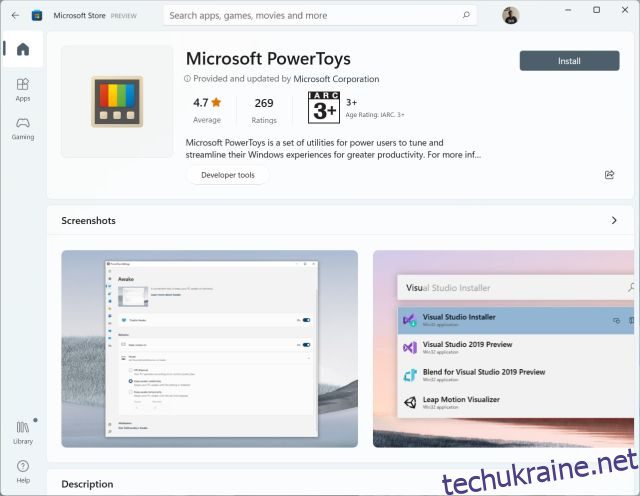Чи бувало так, що ви переглядаєте презентацію на YouTube і хочете швидко взяти текст із слайд-шоу? Або, скажімо, у вас є відсканований PDF-файл незрозумілої книги та ви хочете витягти текст із певного розділу. Що ж, якщо ви опинитеся в таких ситуаціях і вам доведеться покладатися на Google Lens або функцію Live Text від Apple, новий інструмент PowerToys Text Extractor полегшить ваше життя. За допомогою лише гарячої клавіші ви зможете швидко отримати текст із зображень у Windows 11. Будь то знімок екрана з відео, скріншот, PDF-файл чи будь-яке зображення, якщо на них є текст, ви можете витягнути його одразу . Отже, щоб дізнатися, як витягти текст із зображень у Windows 11, дотримуйтесь нашого посібника нижче.
Отримання тексту із зображень у Windows (2022)
Text Extractor було додано до PowerToys у вересні, тому вам знадобиться оновлена версія програми (v0.62.0 або новіша). Найкраща частина Text Extractor від PowerToys полягає в тому, що вам не потрібне активне підключення до Інтернету, щоб витягти текст. Він виконує обробку локально і досить швидко. З огляду на це, давайте перейдемо до кроків і дізнаємося, як отримати текст із зображень у Windows 11.
1. Спочатку вам потрібно інсталювати Microsoft PowerToys (безкоштовно) із Microsoft Store. Ви також можете завантажити програму з офіційний веб-сайт.
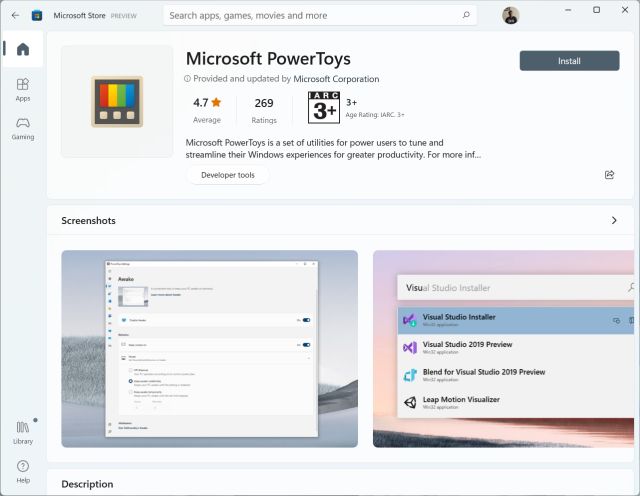
2. Після встановлення програми відкрийте її та перейдіть до розділу «Вилучення тексту» на лівій бічній панелі. Тут переконайтеся, що на правій панелі ввімкнено функцію вилучення тексту, щоб витягувати текст із зображень у Windows 11. Як показано на знімку екрана, вам потрібно натиснути «Windows + Shift + T», щоб виконати дію. Ви можете натиснути піктограму «ручка» поруч із «Ярликом активації», щоб налаштувати його на свій смак.
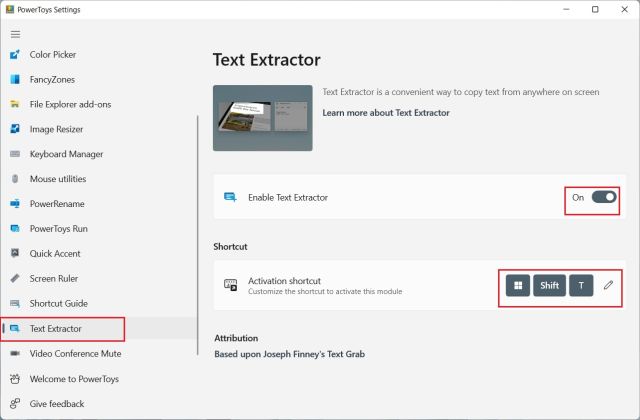
3. Тепер відкрийте зображення, з якого ви хочете витягти текст. Для прикладу – ось скріншот з однієї з наших статей. Натисніть комбінацію клавіш Windows 11 «Windows + Shift + T» і виберіть область, з якої потрібно витягти текст.
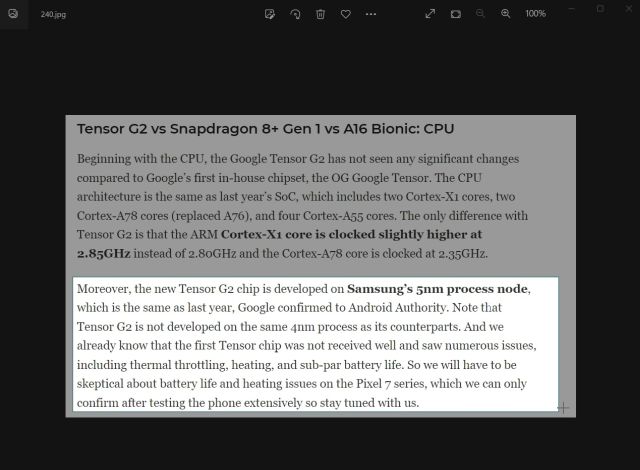
4. Інструмент Text Extractor автоматично захопить текст і скопіює його в буфер обміну. Далі відкрийте Блокнот або ваш улюблений текстовий редактор і вставте текст, натиснувши «Ctrl + V». Текст із зображення буде скопійовано в текстовий файл із майже ідеальною точністю.
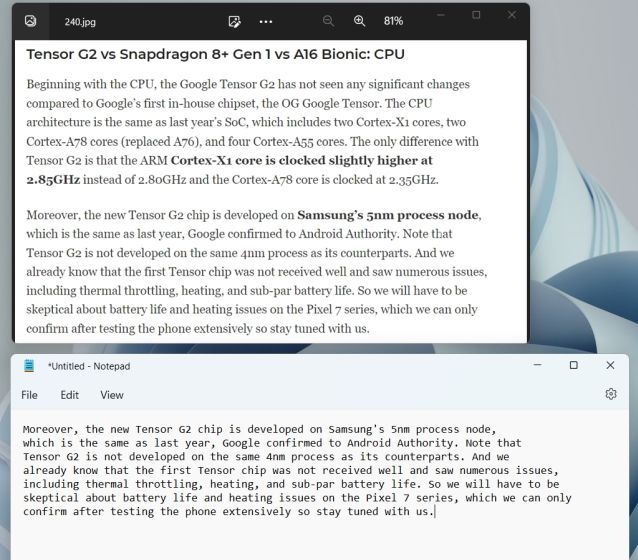
5. Ми навіть спробували взяти текст зі старих книг із нерозбірливим текстом, і це добре спрацювало. Як бачите, він витягнув текст досить добре, і це також з правильною пунктуацією та відступами.
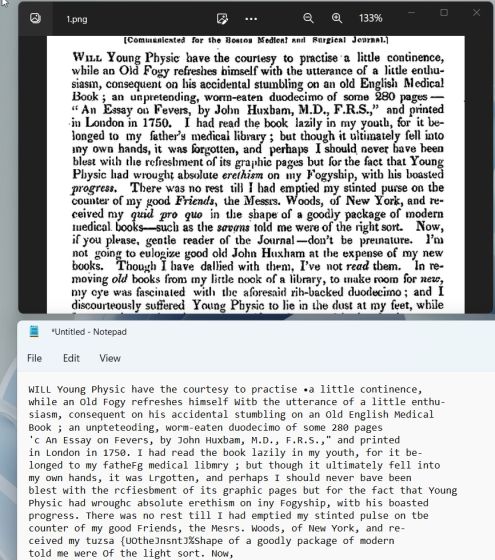
6. Якщо ви шукаєте альтернативу PowerToys Text Extractor, спробуйте Text Grab (Безкоштовно на GitHub, $9,99 у MS Store), який працює на Microsoft Windows.Media.Ocr API і має розширені функції.
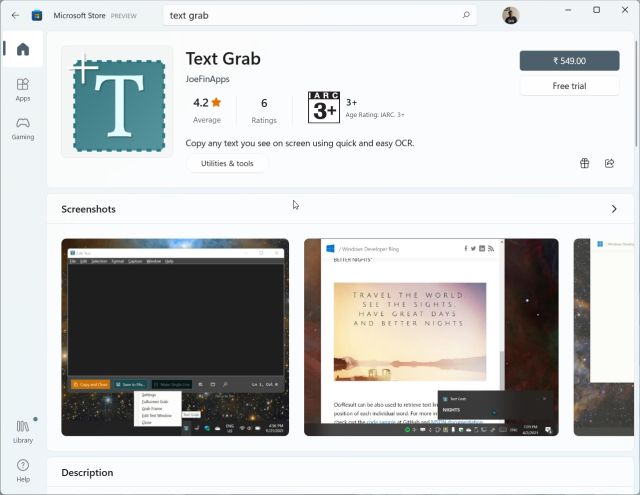
Отже, ось як функція Text Extractor у Microsoft PowerToys працює в Windows 11 і 10. Обробка OCR досить швидка, і я здивований результатами. Навіть без підключення до Інтернету він може локалізувати текст із зображень із вражаючою точністю. У всякому разі, це все для цього посібника. Якщо ви хочете випробувати іншу функцію PowerToys, перегляньте нашу статтю про те, як отримати універсальний перемикач без звуку для відеодзвінків у Windows 10/11. Щоб отримати вичерпний посібник із використання PowerToys у Windows 10/11, перейдіть за посиланням. Нарешті, якщо у вас є якісь запитання, повідомте нас у розділі коментарів нижче.