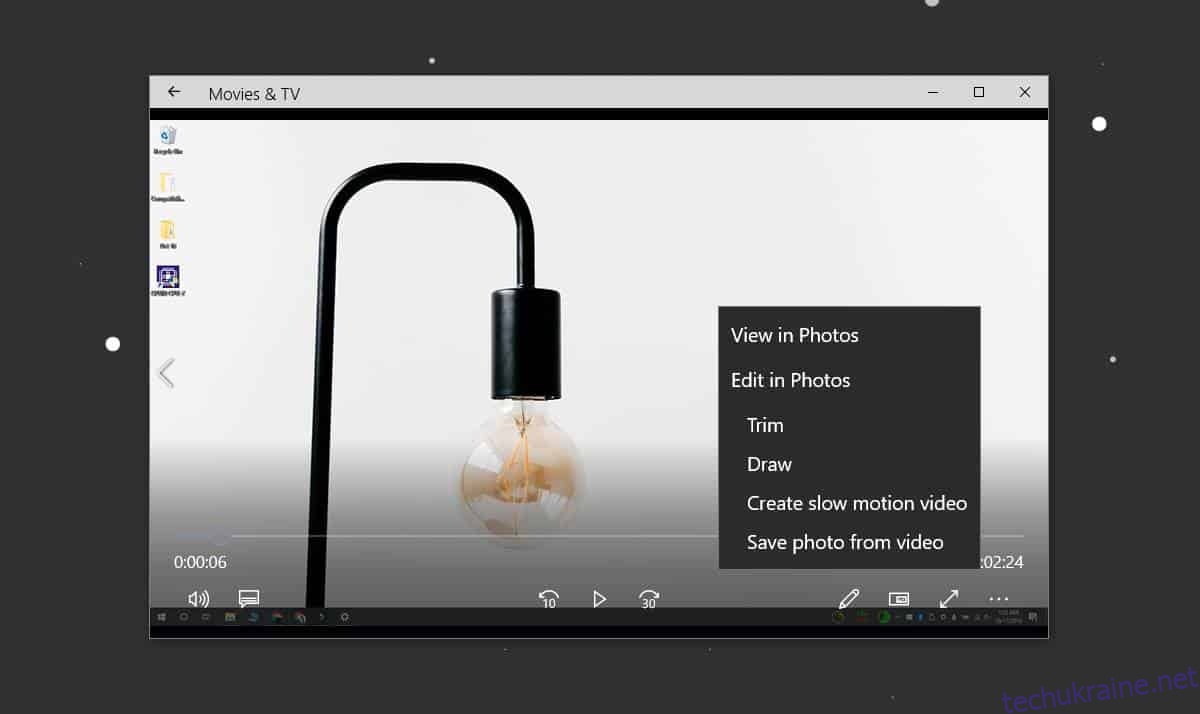Якщо у вас є відео, з якого вам потрібно витягти кадр, ви знайдете кілька безкоштовних інструментів для цієї роботи. Тим не менш, безкоштовних інструментів не існує, вони просто погано рекламуються. Ось три простих і безкоштовних способи витягнути кадр із відео в Windows 10.
Скріншот відео
Цей метод, безумовно, найпростіший, і ви, ймовірно, самі придумали його. Відтворюйте своє відео у бажаному відеопрогравачі та призупиняйте його в потрібний момент. Використовуйте будь-який інструмент для знімків екрана на ваш вибір, щоб зробити все на екрані. Ви можете використовувати Win+Prntscrn у Windows 10, щоб зробити знімок екрана, який буде збережено в бібліотеці зображень. Переконайтеся, що елементи керування відеопрогравачем приховані, коли ви робите знімок екрана.
Додаток для фільмів і ТБ
Якщо ви не хочете робити знімки екрана, скористайтеся програмою «Фільми та ТБ». Відкрийте відео, з якого потрібно витягти кадри, у програмі «Фільми та ТБ». Перейдіть до частини, зображення якої потрібно витягти. Натисніть кнопку редагування внизу. У меню, що відкриється, виберіть Зберегти фото з відео.
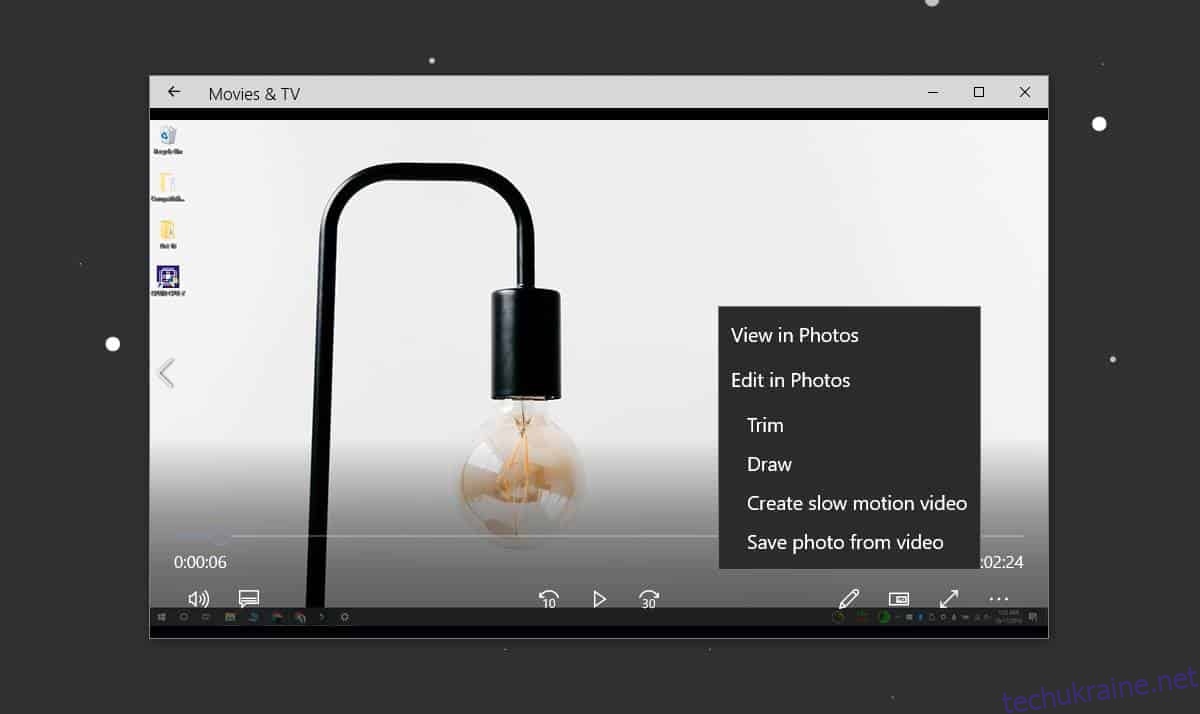
Це відкриє програму «Фотографії». Ви можете використовувати стрілки для переходу вперед або назад кадр за кадром. Коли ви будете готові зберегти фотографію, натисніть кнопку Зберегти фотографію.
Використовуйте VLC Player
Програвач VLC дозволяє витягувати кадр із відео. Перш ніж ви зможете використовувати програму для вилучення кадрів, вам слід обрізати відео до тієї частини, з якої потрібно витягти кадри. Вам потрібно буде відтворити все відео, щоб отримати кадри, тому це займе час.
Припускаючи, що відео готове, ви можете почати налаштовувати VLC для вилучення кадрів із відео. Перше, що вам слід зробити, це створити папку, куди потрібно розпакувати кадри. Скопіюйте шлях до цієї папки в буфер обміну.
Відкрийте плеєр VLC з правами адміністратора. Перейдіть до Інструменти> Налаштування. Унизу виберіть кнопку «Усі». Це розширить вікно налаштувань, і ви отримаєте стовпець ліворуч із безліччю додаткових параметрів.
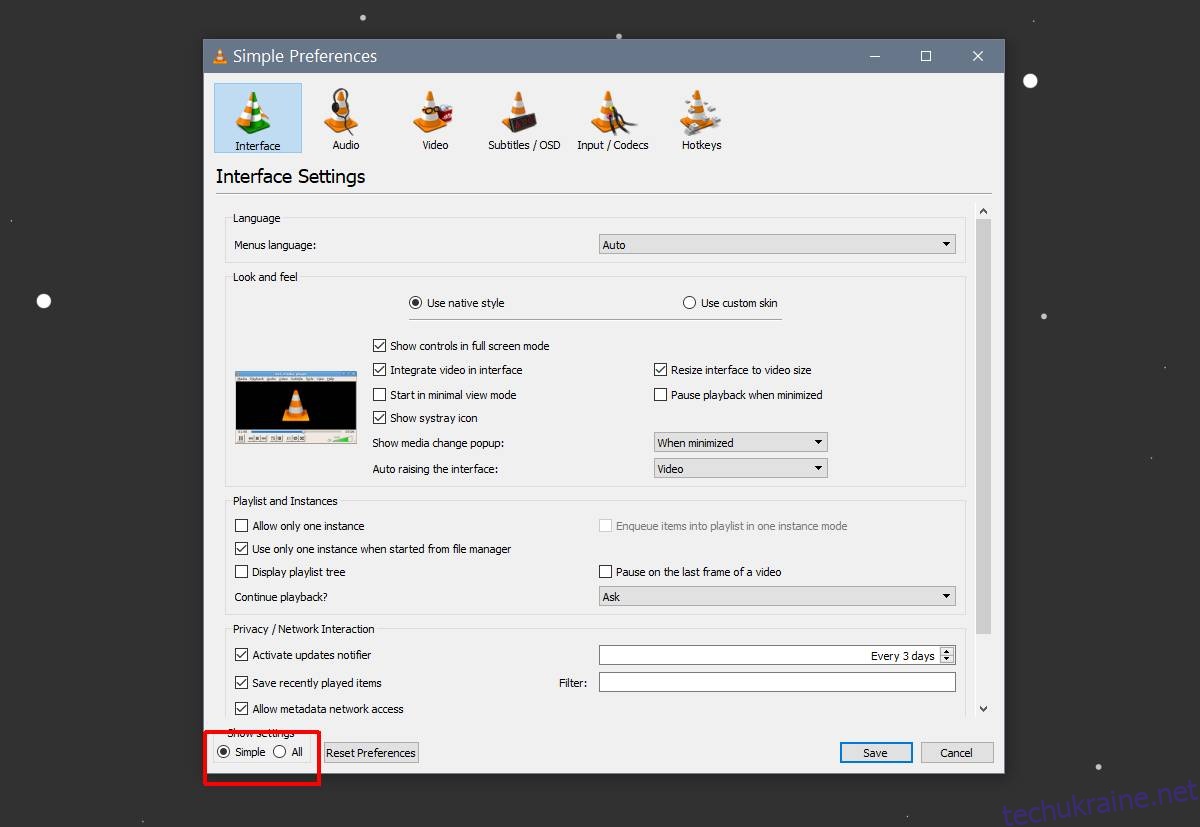
Прокрутіть униз до розділу Відео в цьому лівому стовпці та виберіть Фільтри. Поки що не розгортайте фільтри. Спочатку виберіть його, і він відкриє список додаткових опцій для вибору. Серед цих параметрів виберіть «Фільтр відео сцени» та натисніть «Зберегти».
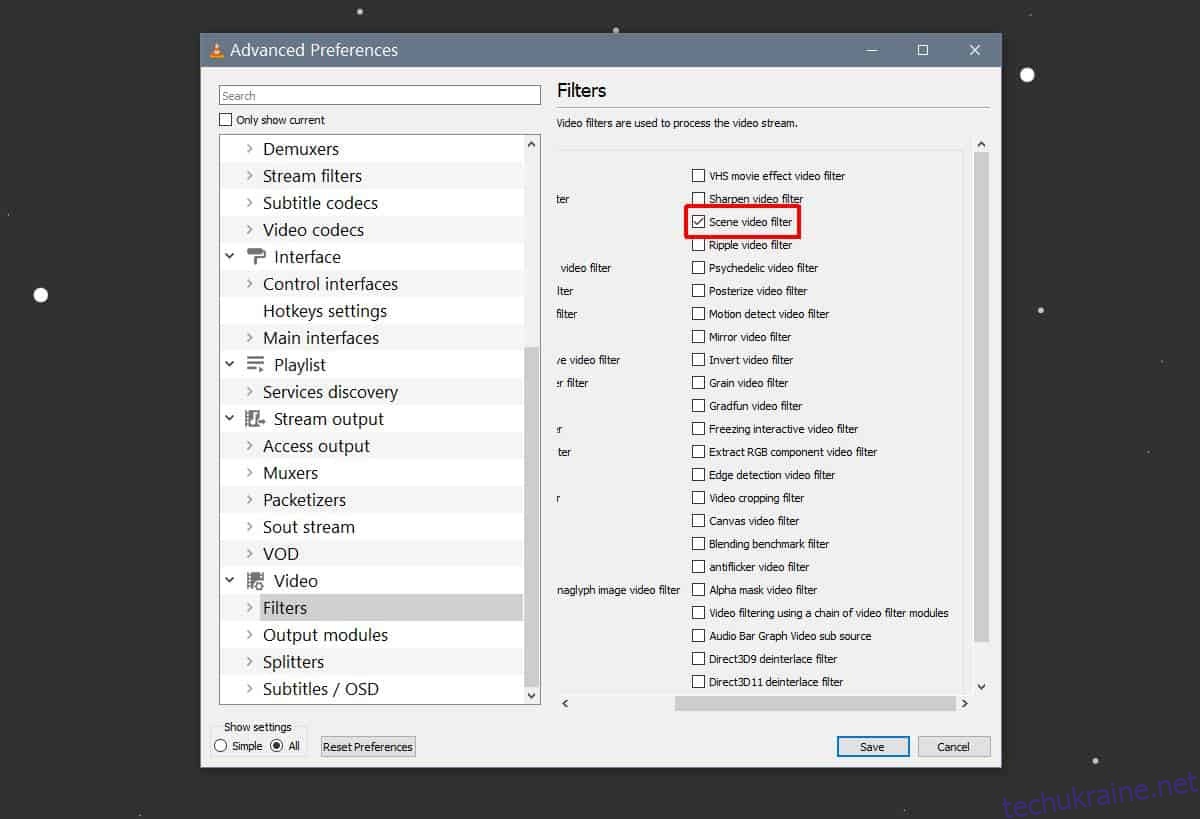
Коли ви закінчите, ви можете розгорнути параметри «Фільтри» та вибрати «Фільтр сцени». Тут перше, що вам потрібно зробити, це ввести шлях до папки, який ви скопіювали раніше, у поле «Префікс шляху до каталогу». Далі слід змінити поля «Ширина зображення» та «Висота зображення» відповідно до роздільної здатності відео.
Останнє, що вам потрібно змінити, — це «Коефіцієнт запису». За замовчуванням він встановлений на 50. Співвідношення запису – це те, з чим вам доведеться трохи пограти. Це пов’язано з частотою кадрів відео, з якого ви витягуєте кадри. Якщо ви хочете витягти певну кількість кадрів із заданої кількості кадрів, ви встановлюєте це так.
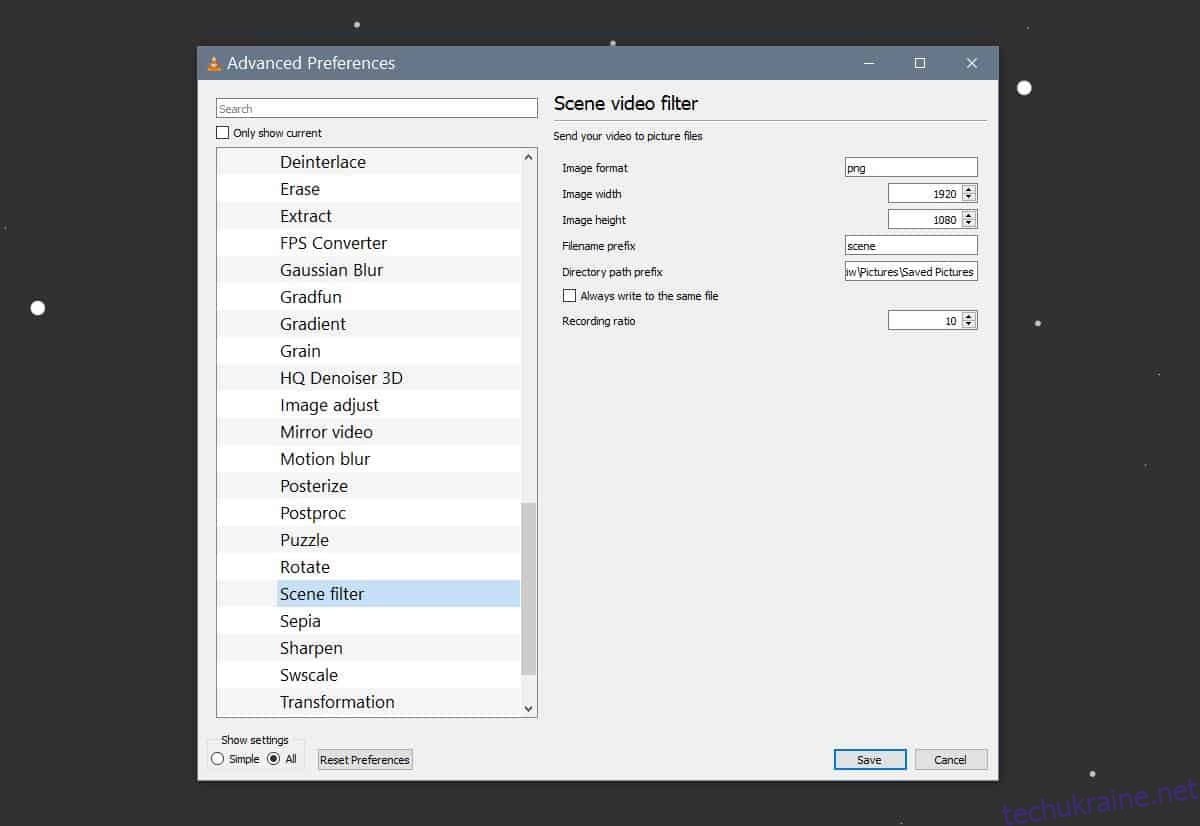
Після завершення натисніть «Зберегти» та закрийте програвач VLC.
Тепер ви готові до вилучення кадрів. Відкрийте плеєр VLC з правами адміністратора. Перейдіть до Медіа> Відкрити файл. Виберіть відео та дайте йому відтворитися. Ви можете згорнути програвач VLC, але ви повинні дозволити відтворювати відео до кінця. Не переривайте це.
Коли відео завершиться, відкрийте папку, яку ви створили для кадрів, і файли повинні бути там. Якщо в папці нічого немає, настав час почати експериментувати з співвідношенням запису.
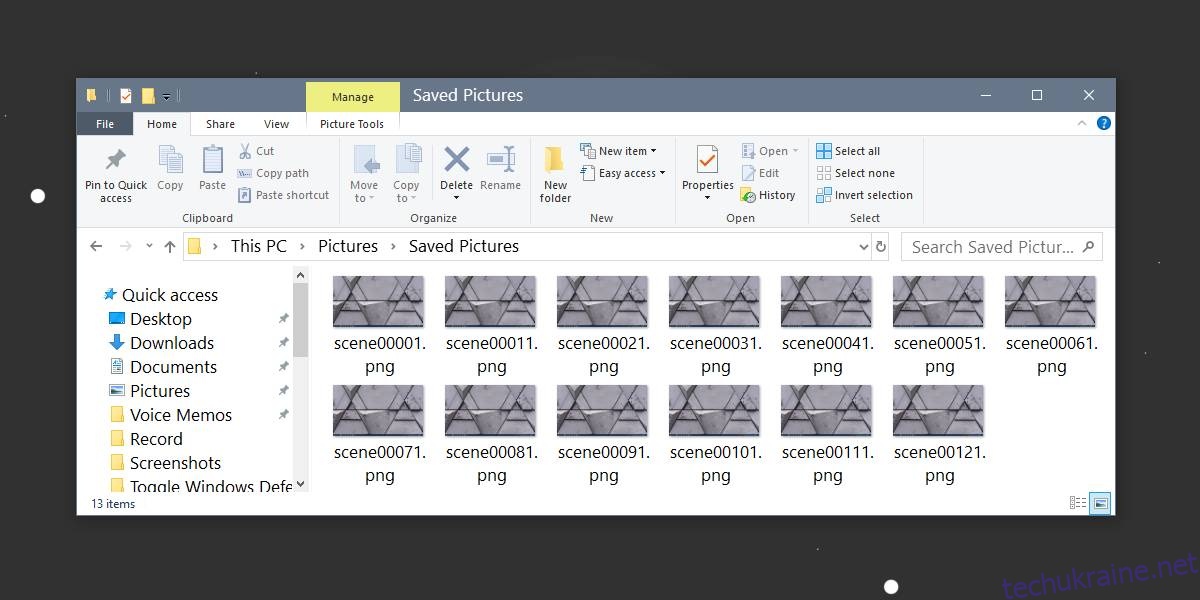
VLC витягнув 13 зображень із 5-секундного відео, записаного зі швидкістю 30 кадрів в секунду з коефіцієнтом запису, встановленим на 10.