Як отримати окремі кадри з відео у Windows 10: три прості способи
Якщо ви хочете отримати статичне зображення з відеоматеріалу, існує декілька доступних інструментів, які допоможуть вам у цьому. Хоча може здаватися, що безкоштовні рішення відсутні, насправді вони є, просто не завжди очевидні. У цьому матеріалі ми розглянемо три легкі та безкоштовні методи для видобування кадрів з відеофайлів на платформі Windows 10.
Зробіть скриншот
Цей спосіб є, мабуть, найбільш елементарним і, можливо, вже приходив вам на думку. Запустіть відео у вашому улюбленому програвачі та поставте його на паузу у потрібний момент. Потім скористайтеся будь-яким зручним інструментом для створення скриншотів, щоб зафіксувати зображення екрана. Наприклад, в Windows 10 можна використати комбінацію клавіш Win + Prntscrn, що збереже знімок в папці “Зображення”. Перед створенням скриншоту переконайтеся, що елементи управління програвача приховані.
Використання програми “Кіно та ТБ”
Якщо ви не бажаєте робити скриншоти, програма “Кіно та ТБ” може стати у пригоді. Відкрийте відео, з якого необхідно отримати кадр, у цій програмі. Знайдіть потрібну частину відео та натисніть кнопку редагування, розташовану внизу. У меню виберіть опцію “Зберегти фото з відео”.
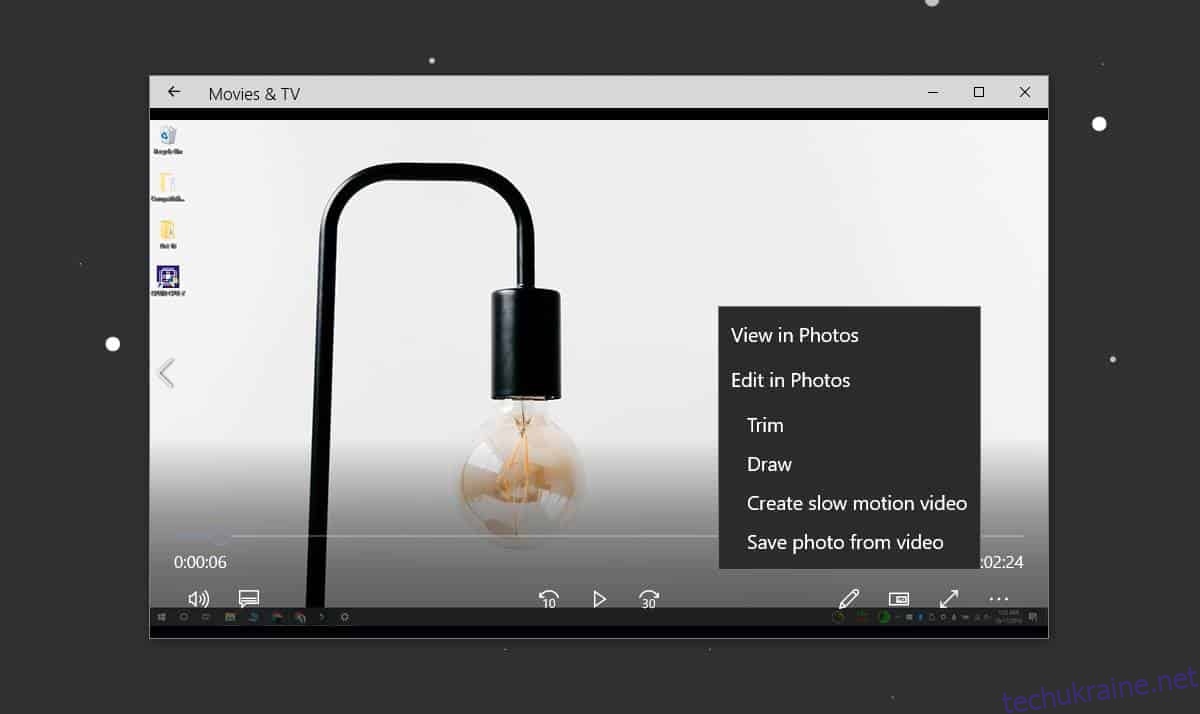
Після цього відкриється програма “Фотографії”, де ви зможете переміщатися по кадрах за допомогою стрілок. Коли знайдете потрібний кадр, натисніть кнопку “Зберегти фотографію”.
Застосування VLC Player
VLC Player також надає можливість витягувати кадри з відео. Перед початком, можливо, вам знадобиться обрізати відео до потрібної ділянки. Зверніть увагу, що для отримання усіх кадрів потрібно буде відтворити відео повністю, що може зайняти деякий час.
Припустимо, що ваше відео вже підготовлено. Для налаштування VLC для видобування кадрів, спочатку створіть папку, куди ви хочете зберегти ці кадри. Скопіюйте шлях до цієї папки в буфер обміну.
Запустіть VLC від імені адміністратора. Перейдіть до розділу “Інструменти” та виберіть “Налаштування”. Внизу вікна налаштувань натисніть кнопку “Усі”. Це розгорне вікно налаштувань та відкриє додаткові параметри зліва.
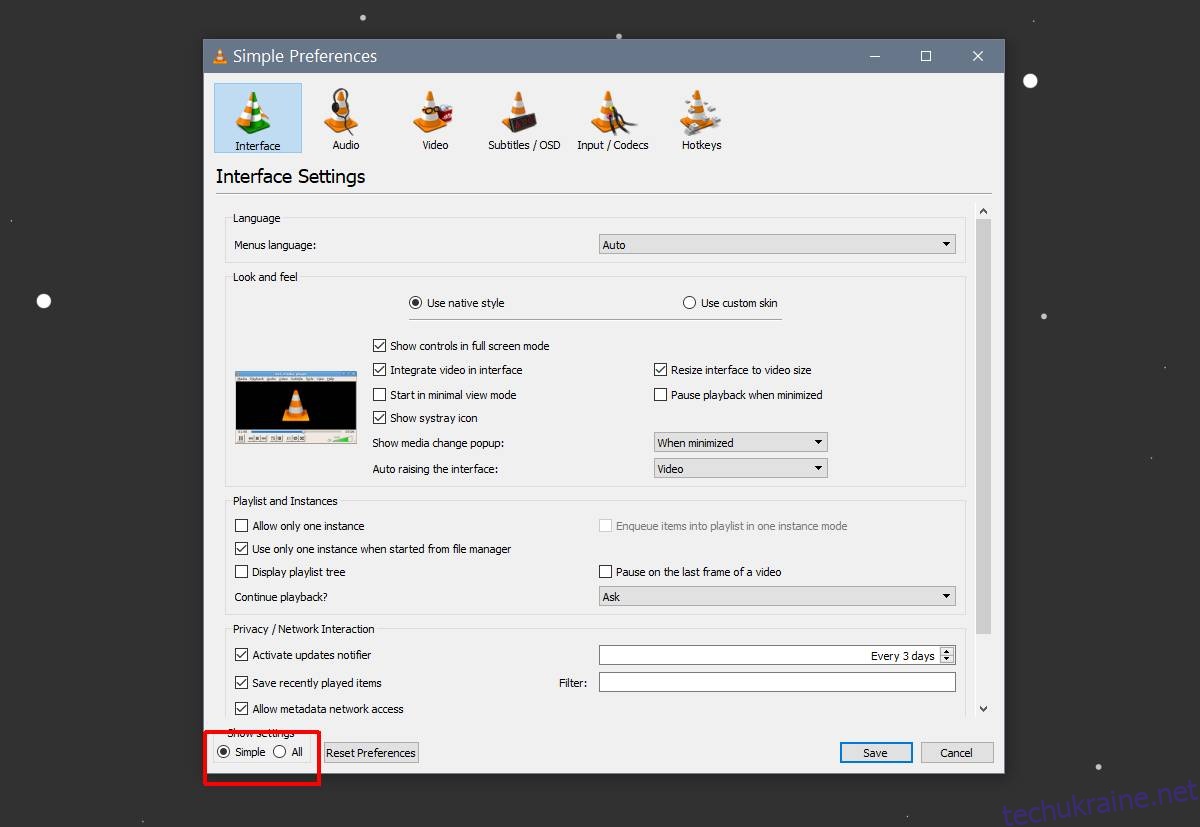
У лівій панелі прокрутіть вниз до розділу “Відео” та виберіть “Фільтри”. Не розгортайте фільтри, а просто оберіть їх. Серед доступних опцій виберіть “Фільтр відео сцени” та натисніть “Зберегти”.
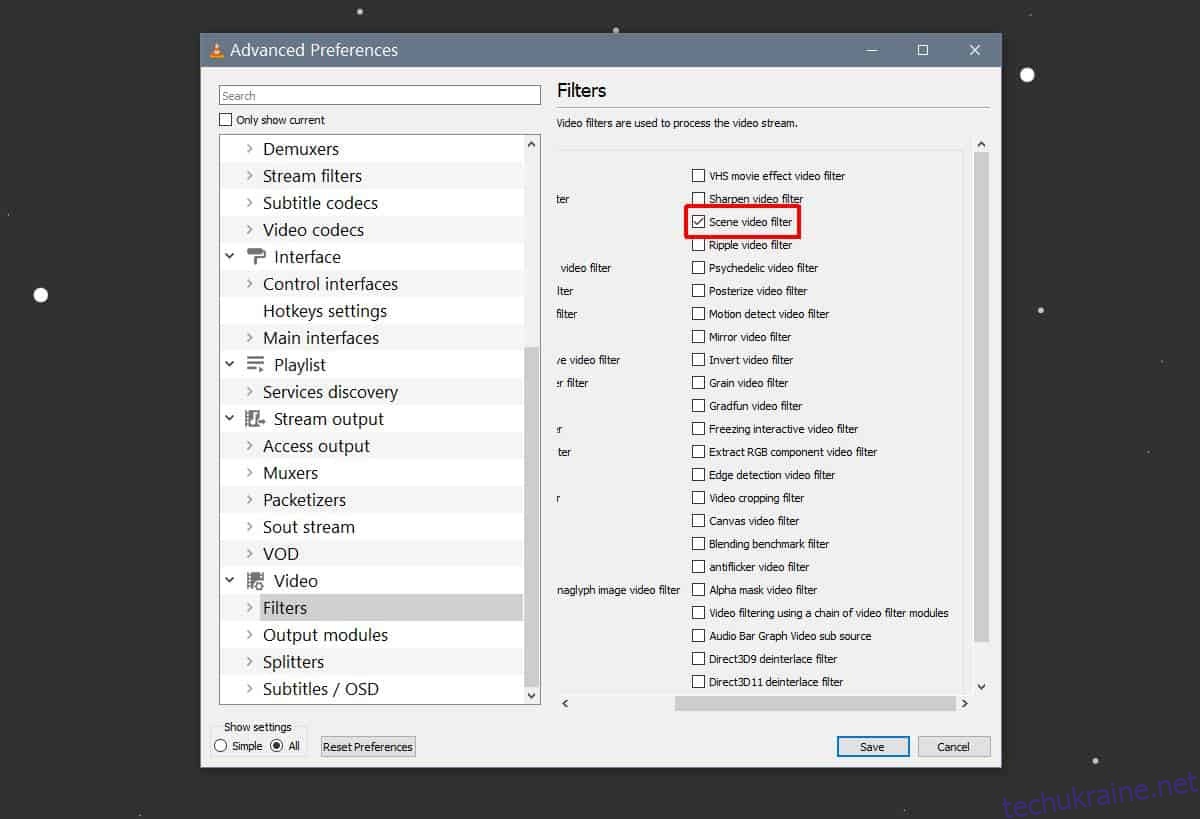
Після завершення, розгорніть параметри “Фільтри” та оберіть “Фільтр сцени”. Введіть шлях до створеної папки в поле “Префікс шляху до каталогу”. Потім відрегулюйте поля “Ширина зображення” та “Висота зображення” відповідно до роздільної здатності відео.
Останній параметр, який потрібно змінити – це “Коефіцієнт запису”. Значення за замовчуванням – 50, але вам може знадобитися його змінити залежно від частоти кадрів вашого відео. Якщо ви хочете отримати певну кількість кадрів на певну кількість кадрів, налаштуйте цей параметр відповідно.
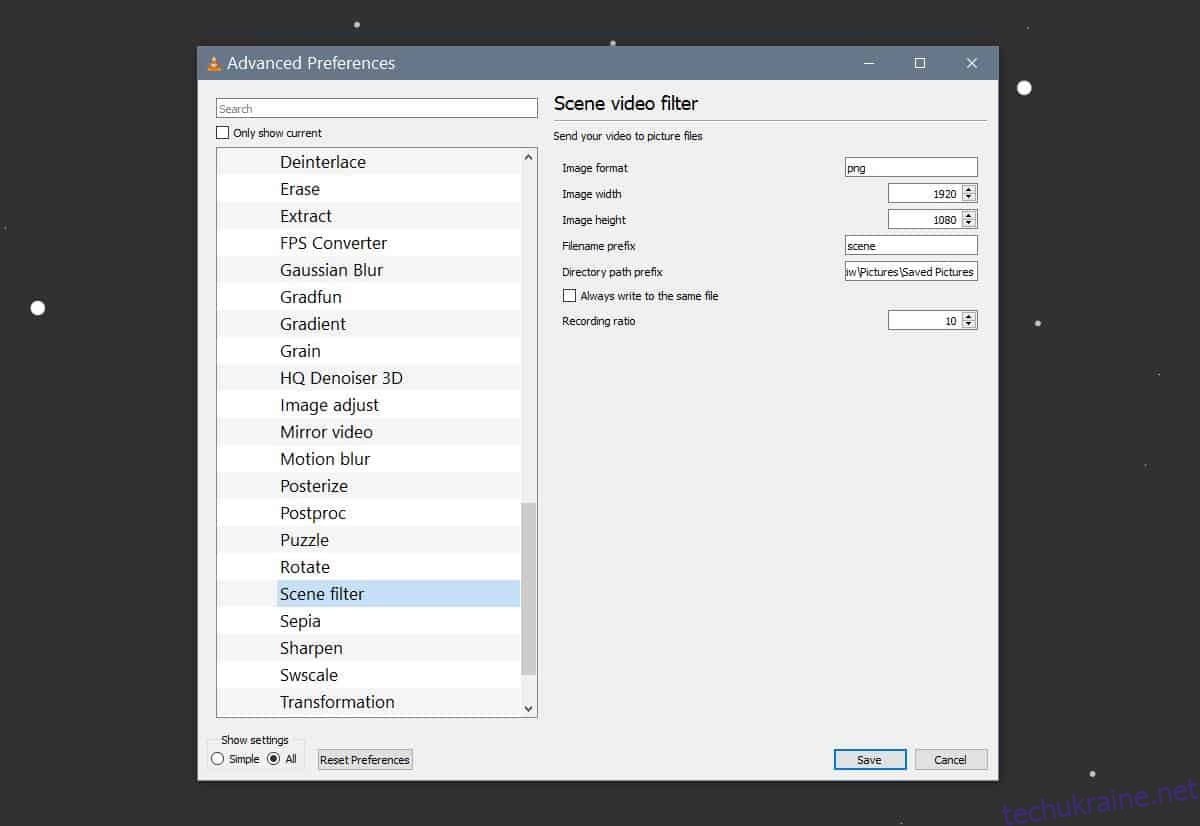
Після завершення натисніть “Зберегти” та закрийте VLC.
Тепер ви готові витягувати кадри. Знову запустіть VLC від імені адміністратора. Перейдіть до розділу “Медіа” та виберіть “Відкрити файл”. Запустіть відео. Ви можете згорнути програвач, але відео має бути відтворено до кінця. Не переривайте його відтворення.
Після завершення відтворення перейдіть до папки, яку ви створили для збереження кадрів. Якщо файли не з’явилися, експериментуйте з коефіцієнтом запису.
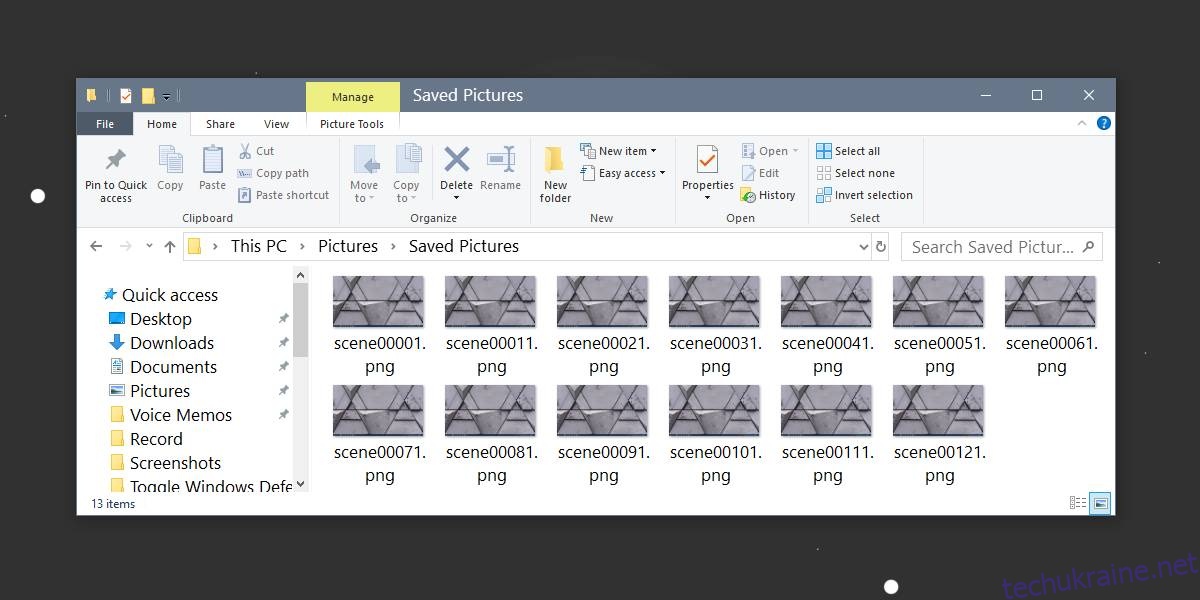
VLC видобув 13 зображень з 5-секундного відео, записаного зі швидкістю 30 кадрів в секунду, з коефіцієнтом запису, встановленим на 10.