Після завершення роботи з зовнішнім накопичувачем, перед його фізичним від’єднанням, необхідно здійснити його “безпечне вилучення”. Ця процедура гарантує коректне відключення пристрою від системи. Ігнорування цього кроку може призвести до пошкодження даних або виникнення помилок доступу до диска.

Існує декілька способів безпечного вилучення зовнішнього жорсткого диска, що запобігають втраті даних. Далі розглянемо ці методи та дії, які потрібно вжити у випадку, якщо виникли проблеми з вилученням або виявленням диска.
Безпечне вилучення зовнішнього жорсткого диска на Mac
Вилучити зовнішній накопичувач можна за допомогою одного з наведених нижче способів. Після успішного вилучення, можна фізично від’єднати пристрій. Розглянемо, як вилучити зовнішній жорсткий диск, USB-флеш-накопичувач, SD-карту або інший подібний пристрій на вашому Mac:
Використання меню “Файл”
- Виберіть потрібний жорсткий диск, потім у верхньому меню оберіть “Файл”, а потім “Вилучити”.
Використання Finder
- Відкрийте вікно “Finder”.
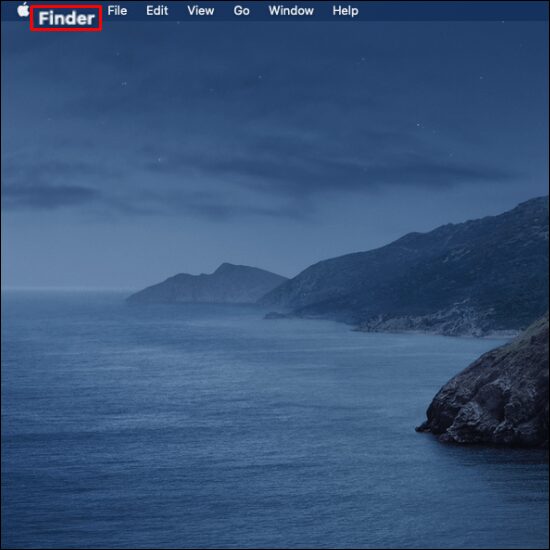
- Знайдіть потрібний зовнішній диск та натисніть кнопку “Вилучити” поруч з його назвою.
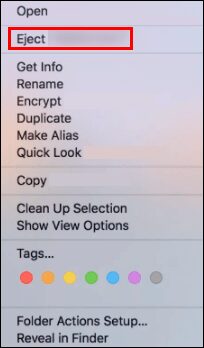
Використання кошика
- З робочого столу перетягніть значок потрібного жорсткого диска до “Кошика”.
Можливі причини, чому не вдається вилучити зовнішній жорсткий диск
Якщо при використанні одного з описаних вище методів, ви отримали повідомлення про помилку “Диск не був вилучений…”, це означає, що безпечне вилучення неможливе. Ось деякі з найпоширеніших причин, чому виникає ця проблема:
- Зовнішній жорсткий диск або файли на ньому використовуються в даний момент.
- Пристрій задіяний будь-якою програмою.
- Певні драйвери або процеси використовують диск у фоновому режимі.
- Механізм захисту даних може блокувати вилучення.
- Можливе зараження шкідливим програмним забезпеченням або вірусом.
Якщо зовнішній диск не вилучається, не від’єднуйте його примусово, щоб запобігти пошкодженню даних. Перш ніж використовувати наведені нижче поради, переконайтеся, що всі програми, які можуть використовувати диск, закриті.
Дії у випадку, коли не вдається вилучити зовнішній жорсткий диск
Спробуйте скористатись одним із наступних методів, щоб вирішити проблему з безпечним вилученням зовнішнього накопичувача.
Завершення роботи програм
Якщо ви не можете вилучити зовнішній диск, причиною може бути робота однієї або кількох програм у фоновому режимі. Інструмент “Монітор активності” допоможе вам знайти та зупинити ці процеси, а потім безпечно вилучити диск. Цей інструмент є частиною macOS, тому не потрібно нічого додатково завантажувати. Він дозволяє відстежувати процеси, які використовують конкретні диски.
Для примусового завершення роботи програм через “Монітор активності” виконайте наступні кроки:
- Відкрийте “Spotlight”, натиснувши на піктограму лупи в правому верхньому куті екрана.
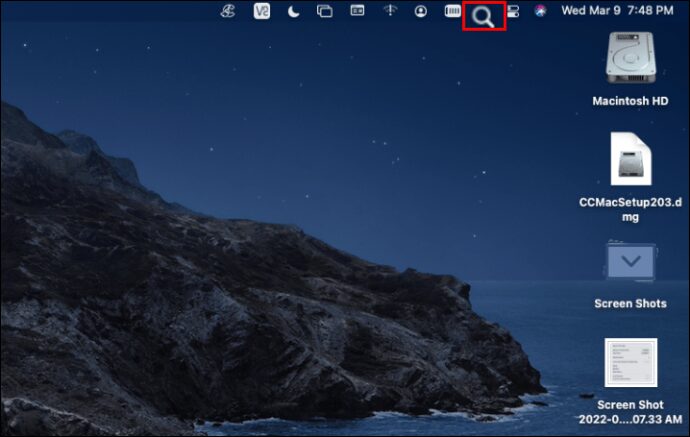
- Введіть у пошуку “Монітор активності” та відкрийте цю програму.
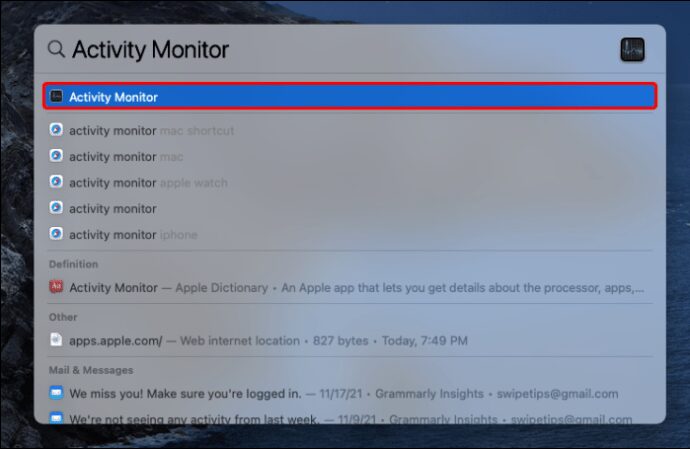
- У верхній частині вікна виберіть вкладку “Диск”. Знайдіть процес “QuickLookUIService”. Ви також можете скористатись швидким пошуком у правому верхньому куті.
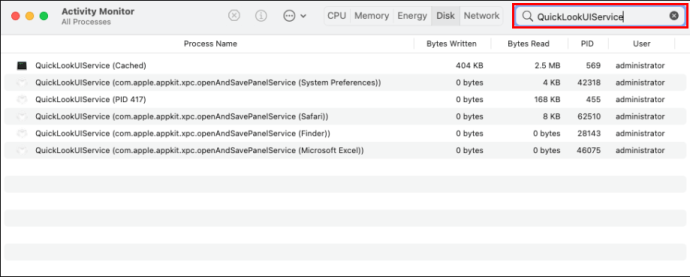
- Виберіть потрібний процес і натисніть на кнопку “Закрити” у верхньому лівому куті вікна.
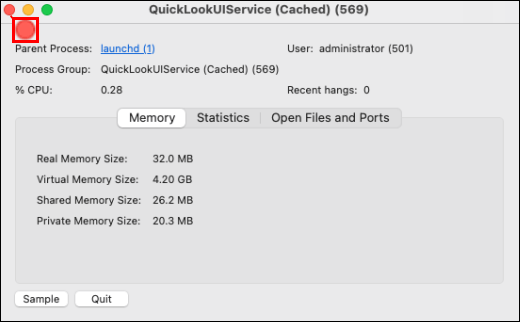
- У діалоговому вікні підтвердіть дію, натиснувши “Примусово завершити”.
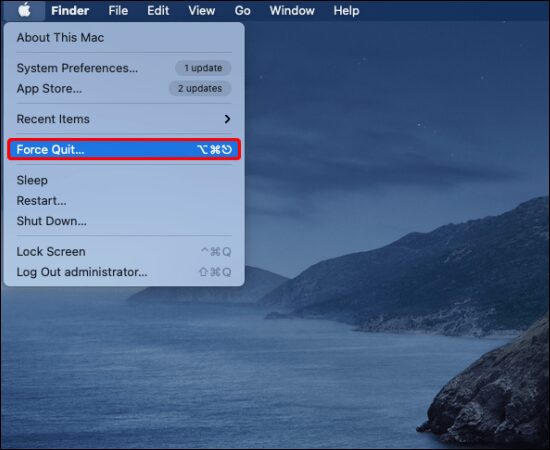
- Після цього спробуйте знову вилучити зовнішній диск.

Повторний вхід у обліковий запис Apple
Якщо закриття програм не допомогло, спробуйте вийти та зайти знову у ваш обліковий запис Apple. Для цього виконайте наступні кроки:
- Натисніть на логотип Apple в лівому верхньому куті екрана і оберіть “Вийти”.
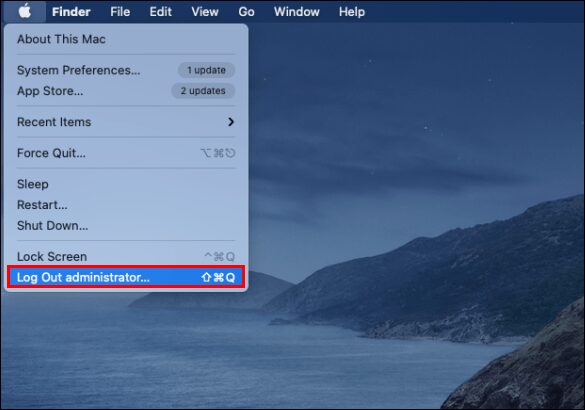
- Оберіть “Увійти” і введіть свої облікові дані Apple ID.
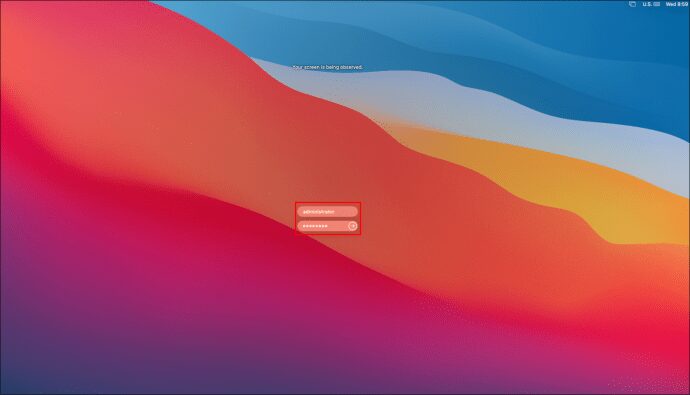
- Після цього спробуйте знову вилучити жорсткий диск.

Перезавантаження або примусове завершення роботи Mac
Якщо ви отримуєте помилку при спробі вилучення зовнішнього жорсткого диска, можна спробувати перезавантажити або примусово завершити роботу вашого Mac. Перед цим переконайтесь, що ви зберегли всі необхідні дані та закрили всі програми. Виконайте наступні дії:
- Натисніть на логотип Apple у верхньому лівому куті екрана.

- Оберіть “Завершити роботу” або “Примусово завершити роботу” у випадаючому меню.
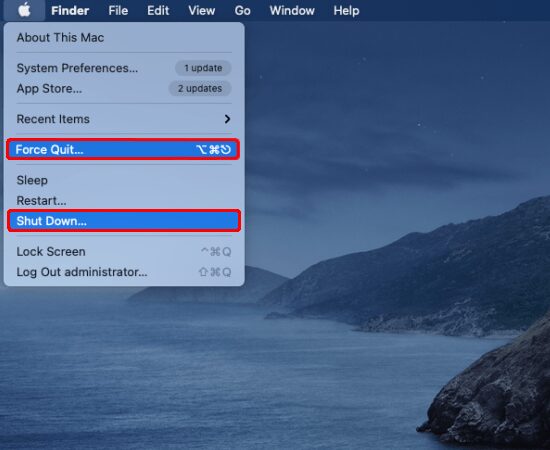
- Після завершення роботи Mac, від’єднайте зовнішній жорсткий диск.

Використання Терміналу для вилучення
Програма “Термінал” також встановлена на вашому Mac за замовчуванням, тому вам не потрібно нічого завантажувати. Команда в терміналі для вилучення жорсткого диска змусить його відключитись. Знову ж таки, переконайтесь, що всі ваші файли збережені та жодна програма не використовує диск. Ось як скористатись терміналом для вилучення зовнішнього диску:
- Натисніть на логотип Apple та оберіть “Перейти”, а потім “Утиліти”.

- Відкрийте програму “Термінал”.
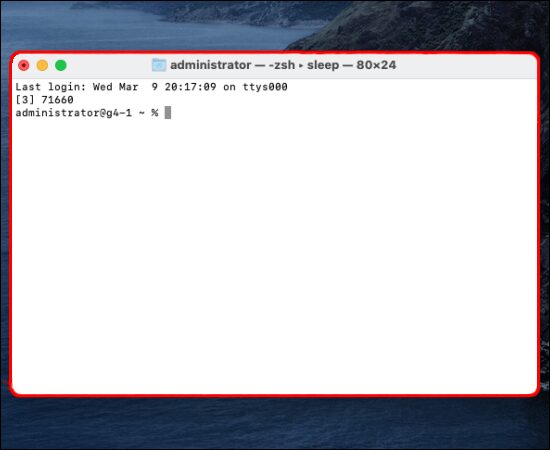
- Введіть наступні команди:
- diskutil list external
- diskutil eject disk(номер). Замініть (номер) на ідентифікатор вашого зовнішнього жорсткого диска.
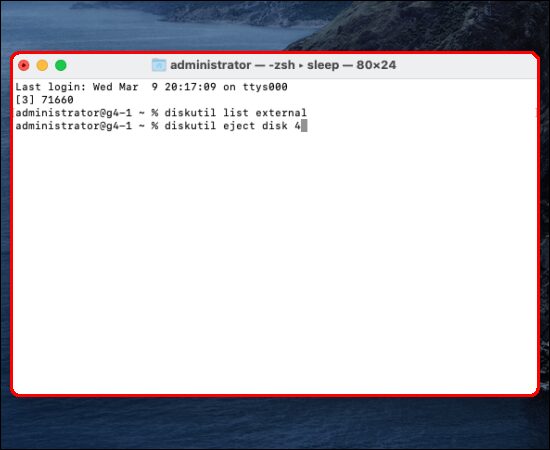
Після виконання цих кроків, ваш Mac повинен безпечно вилучити диск без пошкодження файлів.
Часті запитання
Чому я не бачу зовнішній жорсткий диск у Finder на Mac?
Якщо ваш зовнішній жорсткий диск не з’являється після підключення, зазвичай потрібно змінити певні налаштування. Іноді проблема може бути більш серйозною, наприклад, пошкодження блока живлення. Спробуйте наступні дії, щоб диск відобразився у Finder:
1. Відкрийте меню “Finder”, а потім оберіть “Налаштування”.
2. У розділі “Основні” поставте галочку навпроти “Зовнішні диски”, щоб гарантувати, що вони відображаються на робочому столі після підключення.
На вкладці “Бічна панель” можна вибрати, які папки та пристрої відображати у лівій панелі вікна “Finder”.
Як відремонтувати несправний зовнішній жорсткий диск?
Найчастіша причина того, що зовнішній диск розпізнається, але недоступний – це проблема з файловою системою. Для вирішення цієї проблеми, скористайтесь інструментом “Перша допомога”. Він перевірить наявність помилок та спробує їх виправити. Цей інструмент допомагає вирішити ряд проблем, пов’язаних із роботою жорстких дисків. Ось як запустити “Першу допомогу” для зовнішнього жорсткого диска:
1. Відкрийте “Дискову утиліту”, знайшовши її через “Spotlight” або в меню “Finder”, “Перейти”, а потім “Утиліти”.
2. Виберіть потрібний жорсткий диск, перейдіть на вкладку “Перша допомога” та натисніть “Запустити” для початку діагностики.
Завершення роботи з зовнішнім жорстким диском
Найбезпечнішим способом повідомити вашому Mac, що ви закінчили роботу з зовнішнім пристроєм, є спочатку його безпечне вилучення. Це гарантує, що ваш Mac не використовує цей диск, а отже, файли і сам пристрій залишаться неушкодженими.
Є три основні способи вилучення зовнішнього жорсткого диска. Ви можете вибрати його на робочому столі та натиснути “Вилучити”, вилучити його через “Finder” або перетягнути його до “Кошика”. Якщо у вас виникають труднощі зі стандартними методами, можна скористатись “Терміналом”.
Як ви використовуєте macOS? Поділіться своїми думками в розділі коментарів.