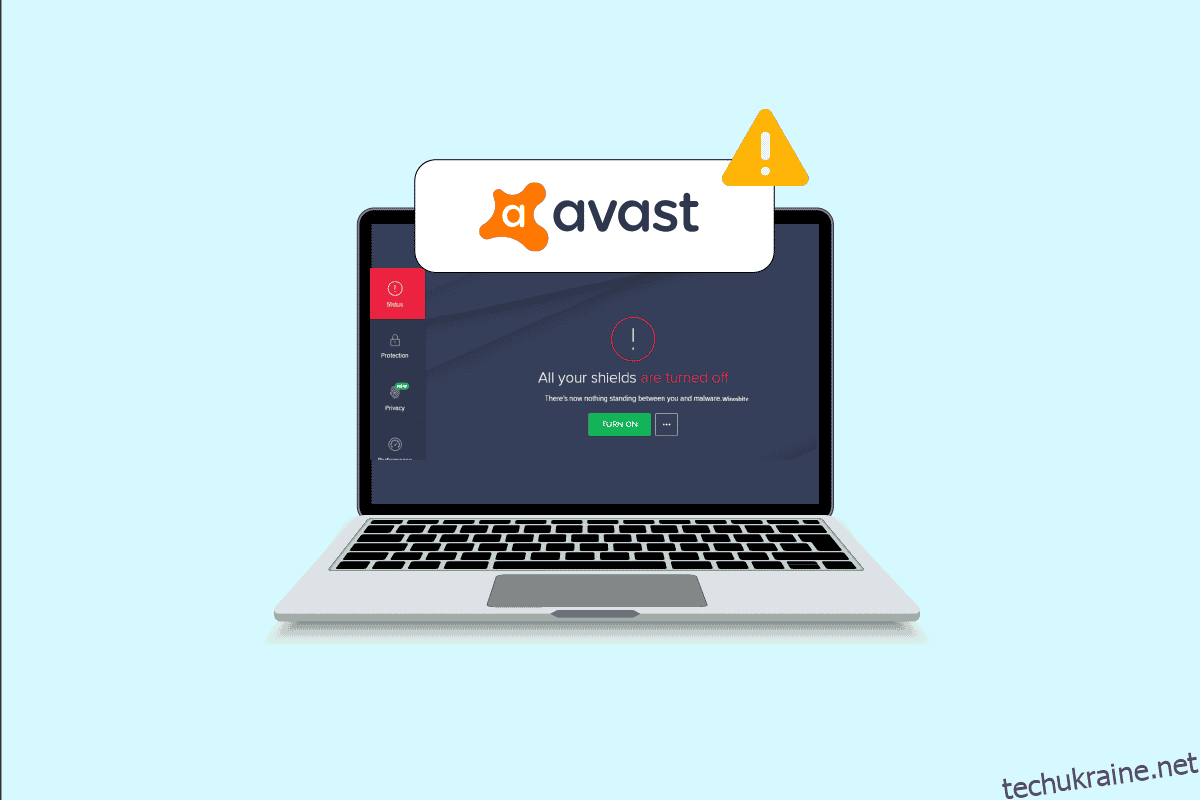Avast — одна з найпоширеніших антивірусних програм на ПК з Windows 10. Програмне забезпечення забезпечує регулярні оновлення та визначення безпеки для захисту вашого ПК. Як і всі інші програми, Avast має деякі помилки та баги. Одна конкретна помилка в додатку змушує його вимикатися самостійно. Коли ваша програма безпеки вимикає свій щит, це становить велику загрозу для вашого комп’ютера, а також робить ПК уразливим. У цій статті описано всі ефективні кроки з усунення несправностей, які допоможуть вам вирішити проблему з постійним вимкненням Avast на вашому ПК з Windows 10.
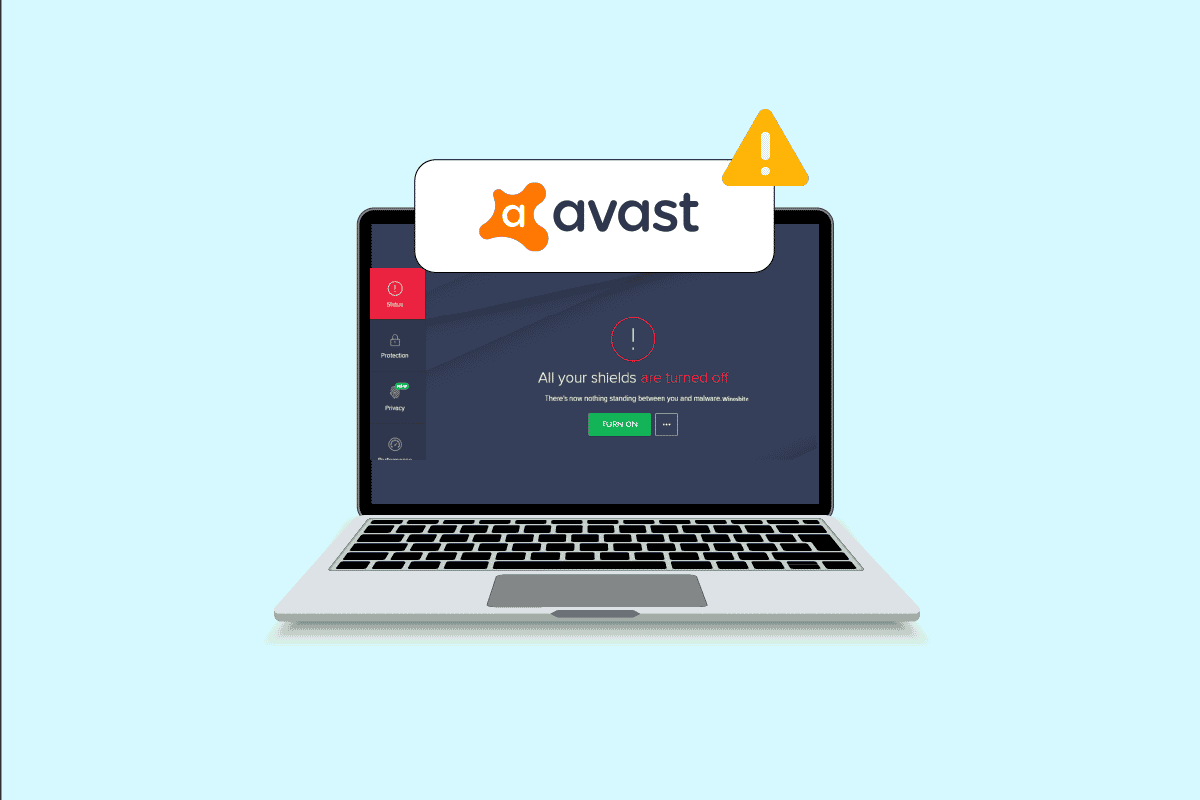
Як виправити те, що Avast постійно вимикається в Windows 10
Ось кілька поширених причин, через які Avast самостійно вимикається на вашому комп’ютері. Проаналізуйте їх глибше, щоб ви зрозуміли, як їх вирішити.
- Будь-які тимчасові збої у вашому комп’ютері, які перешкоджають відкриттю Avast.
- Ви використовуєте Avast з правами адміністратора. Це запобігає доступу до деяких функцій на вашому комп’ютері.
- Застарілий Avast спричинить проблему самовідключення Avast.
- Деякі важливі служби, такі як aswbIDSAgent, вимкнено на вашому комп’ютері.
- Avast, встановлений на вашому ПК, пошкоджений або неправильно налаштований.
- Ваш ПК заражено шкідливим програмним забезпеченням або вірусом.
- Деякі фонові завдання заважають вашій програмі.
- Застаріла операційна система Windows.
- Брандмауер заважає відкриванню Avast.
- Пошкоджені або несумісні файли встановлення Avast.
Тепер перейдіть до наступного розділу, щоб знайти ефективні методи усунення несправностей, які допоможуть усунути проблему, яка вимикається Avast. Нижче наведено кілька ефективних методів усунення несправностей, які допоможуть вам усунути проблему автоматичного вимкнення Avast на комп’ютері з Windows 10. Уважно прочитайте їх, перш ніж застосовувати.
Спосіб 1: Перезавантажте ПК
Перш ніж спробувати всі перелічені розширені методи усунення несправностей, радимо перезавантажити комп’ютер. Коли ви перезавантажите комп’ютер, технічні збої, які спричиняють будь-які складні макети, будуть вирішені, що допоможе вам вирішити проблему, пов’язану із самовимкненням Avast. Ви також можете вимкнути ПК за допомогою параметрів живлення та знову увімкнути його через деякий час.
1. Перейдіть до меню «Пуск».
2. Тепер виберіть піктограму живлення в нижньому лівому куті екрана.
3. Буде відображено кілька параметрів, наприклад «Сон», «Завершення роботи» та «Перезавантаження». Тут натисніть Перезапустити.
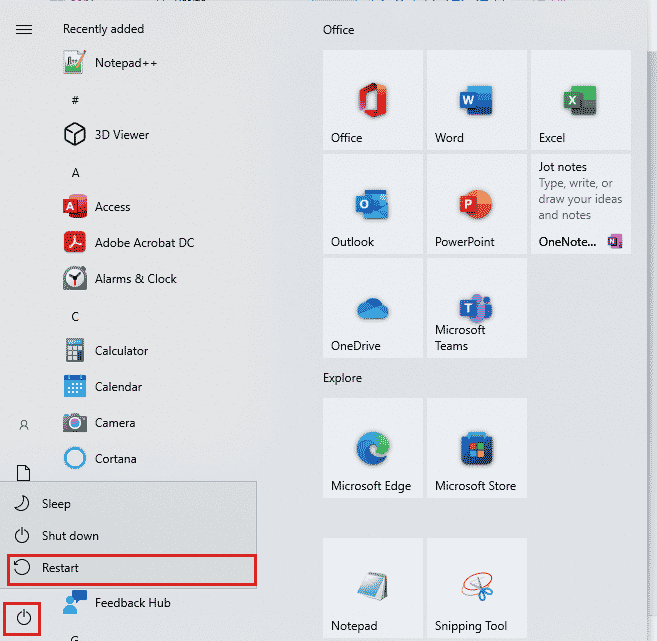
Перезавантаживши комп’ютер, перевірте, чи можна відкрити Avast без проблем.
Спосіб 2. Запустіть Avast із правами адміністратора
Вам потрібні права адміністратора, щоб отримати доступ до деяких функцій і служб Avast. Якщо у вас немає необхідних прав адміністратора, ви можете зіткнутися з проблемою Avast постійно вимикається. Однак деякі користувачі припускають, що проблему можна вирішити, запустивши програму від імені адміністратора.
1. Клацніть правою кнопкою миші ярлик Avast на робочому столі або перейдіть до каталогу встановлення та клацніть його правою кнопкою миші.
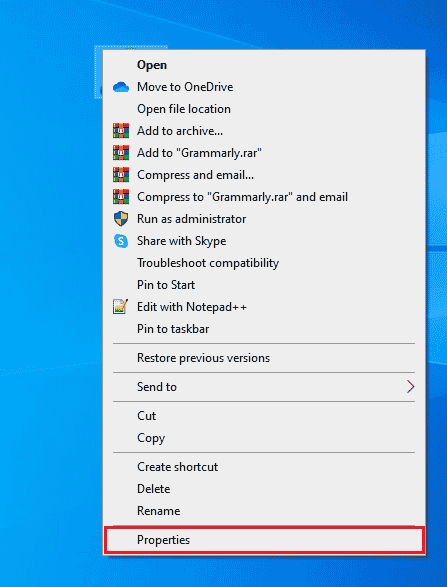
2. Тепер натисніть «Властивості».
3. У вікні Властивості перейдіть на вкладку Сумісність.
4. Тепер установіть прапорець Запускати цю програму від імені адміністратора.
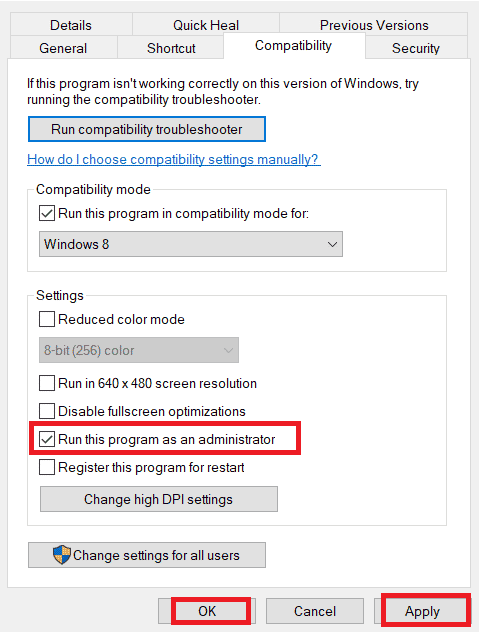
5. Нарешті натисніть «Застосувати» > «ОК», щоб зберегти зміни.
Тепер перезапустіть програму, щоб перевірити, чи відкривається Avast без проблем.
Спосіб 3: оновіть антивірус Avast
Якщо в Avast є якісь помилки, їх можна виправити, оновивши програму. Як згадувалося раніше, Avast регулярно отримує оновлення, щоб виправити всі помилки та баги. Коли ці баги та помилки потрапляють на очі розробника, вони випускають оновлення, щоб повністю їх виправити. Виконайте наведені нижче кроки, щоб оновити Avast на ПК з Windows 10.
1. Натисніть клавішу Windows і введіть Avast Antivirus. У результатах пошуку натисніть Відкрити.
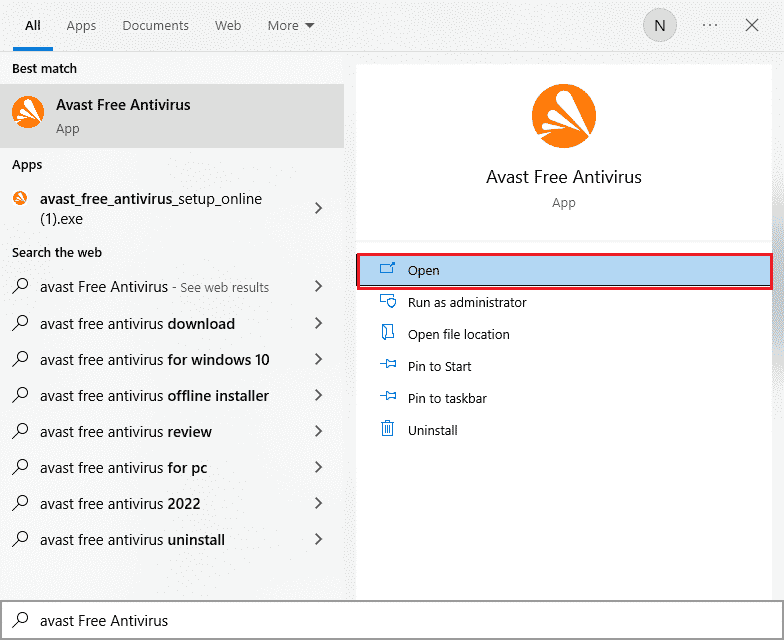
2. Перейдіть до значка меню у верхньому правому куті інтерфейсу користувача Avast.
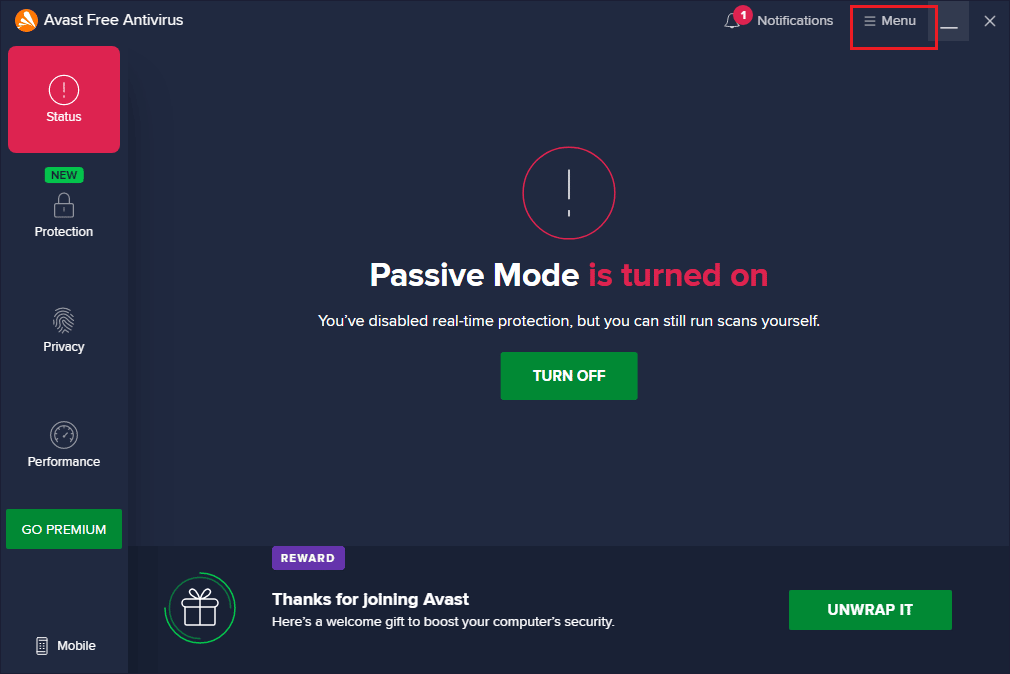
3. Потім виберіть Параметри зі списку.
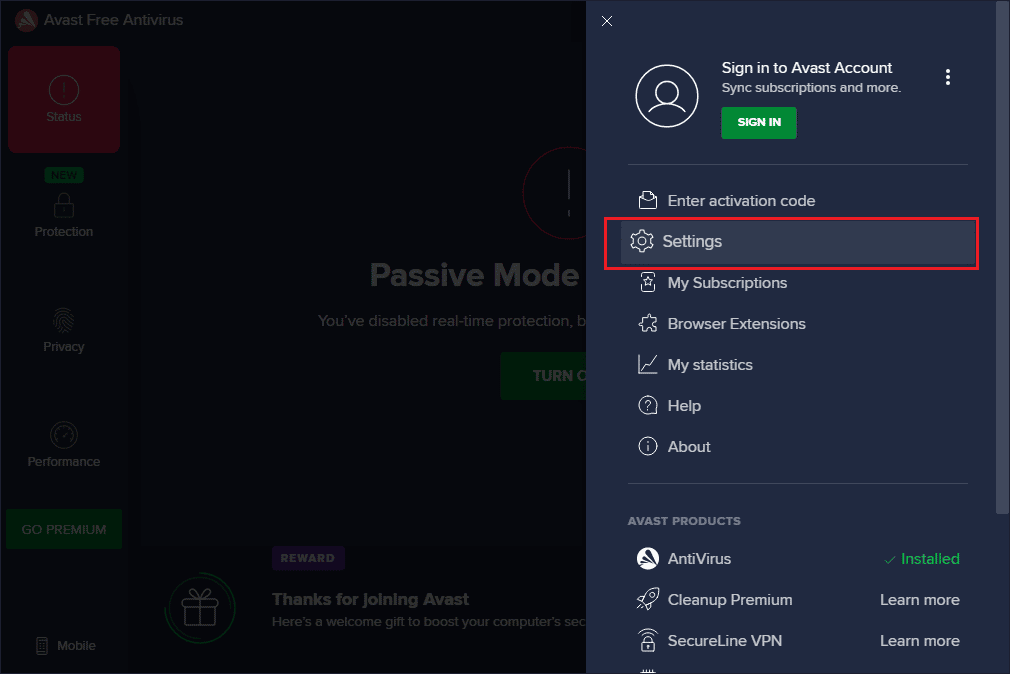
4. Тепер перейдіть на вкладку Оновлення та натисніть кнопку Перевірити наявність оновлень. Переконайтеся, що ви отримали наступні повідомлення.
- Визначення вірусів актуальні
- Безкоштовний антивірус Avast оновлений
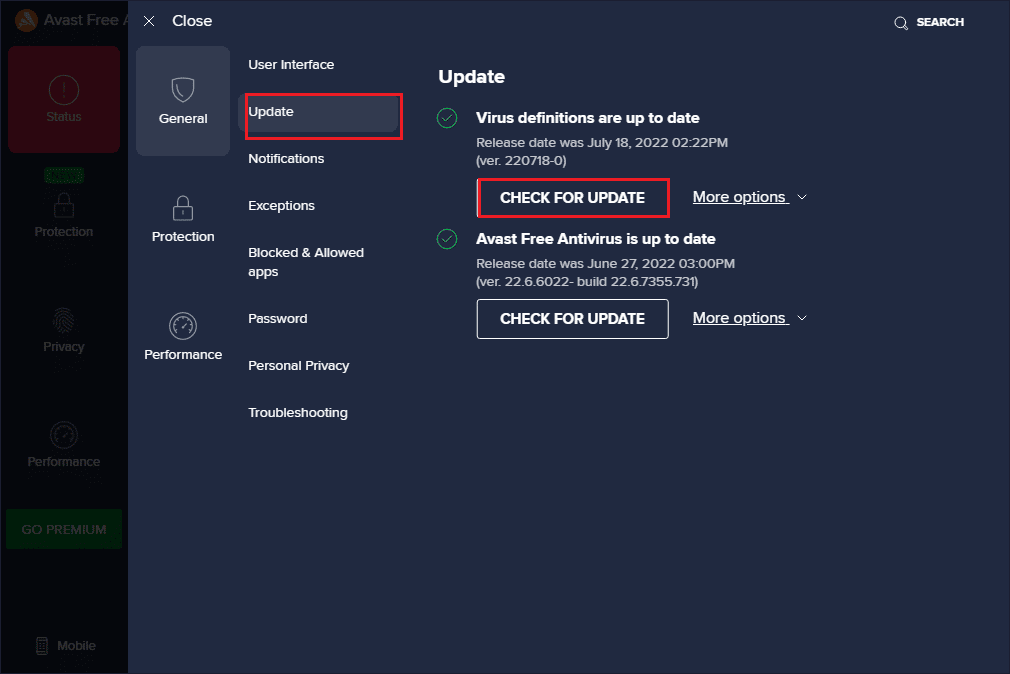
5. Після оновлення перезапустіть Avast і перевірте, чи проблему вирішено.
Спосіб 4. Закрийте фонові завдання
Якщо вас усе ще хвилює питання, чому мій Avast постійно вимикається, це можна вирішити, закривши всі фонові завдання, запущені на вашому ПК. Кілька фонових завдань на вашому комп’ютері заважатимуть Avast, таким чином запобігаючи відкриттю програми. Отже, закрийте всі фонові завдання на вашому комп’ютері, дотримуючись нашого посібника «Як завершити завдання в Windows 10», і виконайте вказівки.
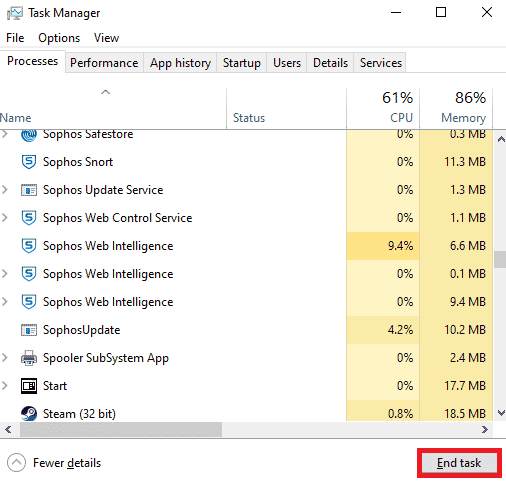
Після завершення всіх фонових процесів перевірте, чи вдалося вам відкрити Avast на вашому комп’ютері.
Спосіб 5: увімкніть налаштування служби aswbIDSAgent
Кілька користувачів повідомили, що помилку, через яку Avast постійно вимикається, можна виправити, внісши деякі зміни в службу aswbIDSAgent. Цей метод дуже простий, і ви можете реалізувати його, дотримуючись наведених нижче кроків.
1. Натисніть клавішу Windows, введіть Служби та натисніть Запуск від імені адміністратора.
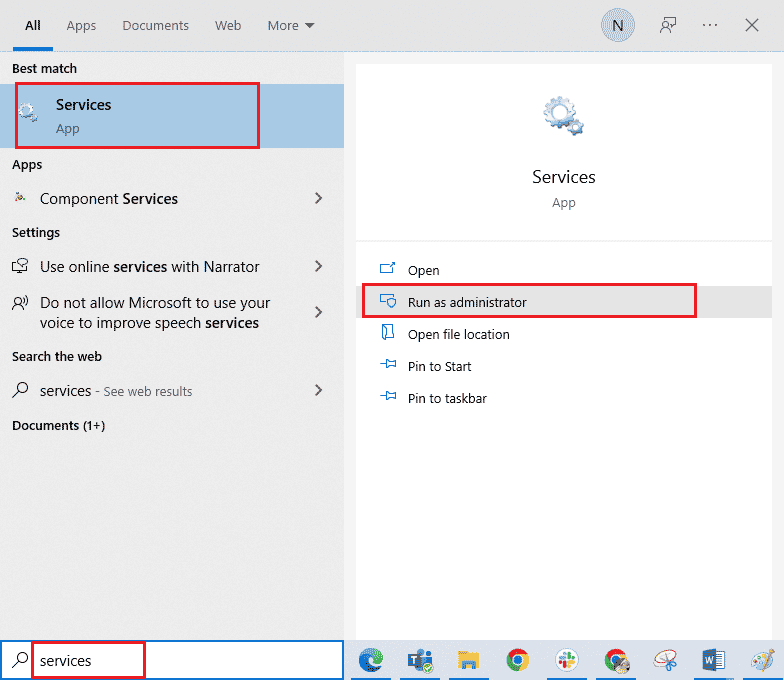
2. Тепер прокрутіть вниз і двічі клацніть службу aswbIDSAgent.
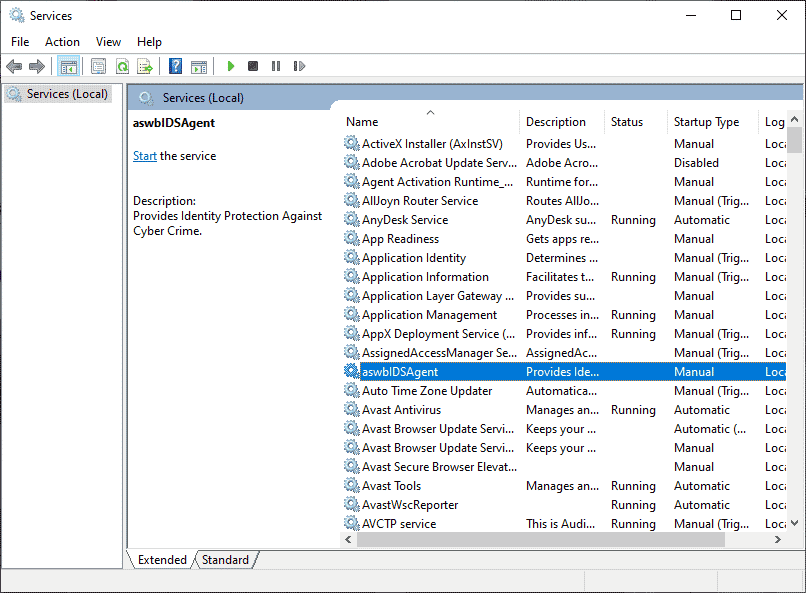
3. Тепер у новому спливаючому вікні виберіть для типу запуску значення Автоматично, як показано на малюнку.
Примітка. Якщо статус служби зупинено, натисніть кнопку Пуск. Якщо служба має статус Виконується, натисніть Зупинити та запустіть її знову.
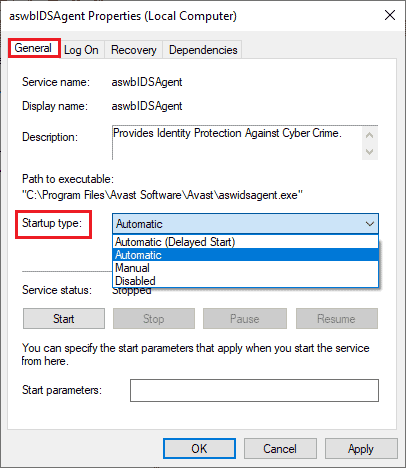
4. Коли ви запускаєте службу, ви можете зіткнутися з помилкою 1079 (або щось подібне). У цьому випадку перейдіть на вкладку Вхід, клацніть перемикач Цей обліковий запис і виберіть опцію Огляд.
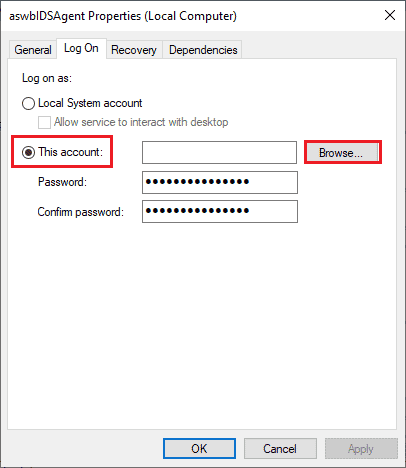
5. У полі Введіть назву об’єкта для вибору введіть ім’я користувача свого облікового запису.
6. Потім натисніть опцію «Перевірити імена», щоб перевірити автентичність імені об’єкта.
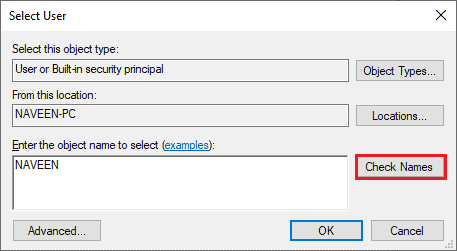
7. Тепер натисніть OK, щоб зберегти зміни, і, якщо буде запропоновано, введіть обліковий запис адміністратора.
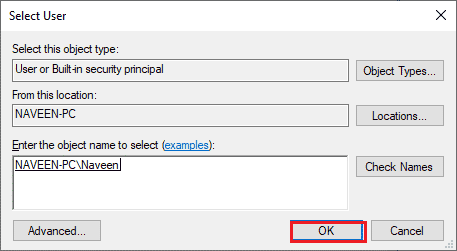
8. Натисніть Застосувати > OK, щоб зберегти зміни та перевірити, чи вдалося відкрити Avast без проблем.
Спосіб 6. Запустіть сканування шкідливих програм
Існує кілька обставин, коли вірус або зловмисне програмне забезпечення на вашому комп’ютері переймає контроль над Avast. Отже, ви повинні перевірити, чи шкідливі віруси сторонніх розробників не заважають роботі Avast, спричиняючи проблему самостійного вимкнення Avast. Кілька експертів Microsoft вважають, що сканування ПК допоможе захистити комп’ютер від загроз. Якщо на вашому комп’ютері є віруси або шкідливі програми, ви не можете використовувати зовнішні та внутрішні апаратні пристрої. Тому радимо просканувати свій комп’ютер згідно з інструкціями в нашому посібнику. Як запустити перевірку комп’ютера на віруси?
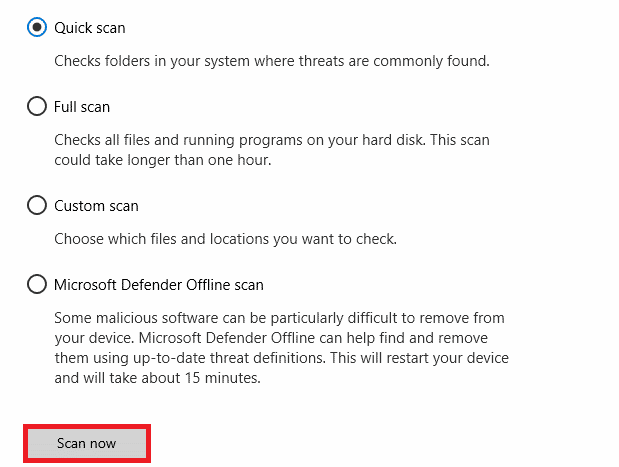
Крім того, якщо ви хочете видалити зловмисне програмне забезпечення зі свого комп’ютера, перегляньте наш посібник Як видалити зловмисне програмне забезпечення з вашого комп’ютера в Windows 10.
Спосіб 7: оновіть Windows
Крім того, якщо на вашому ПК є якісь помилки, їх можна виправити лише після оновлення Windows. Корпорація Майкрософт випускає регулярні оновлення, щоб виправити всі ці помилки, таким чином усуваючи проблеми, пов’язані з відключенням Avast. Отже, переконайтеся, що ви оновили свою операційну систему Windows і чи очікуються якісь оновлення, скористайтеся нашим посібником Як завантажити та встановити останнє оновлення Windows 10
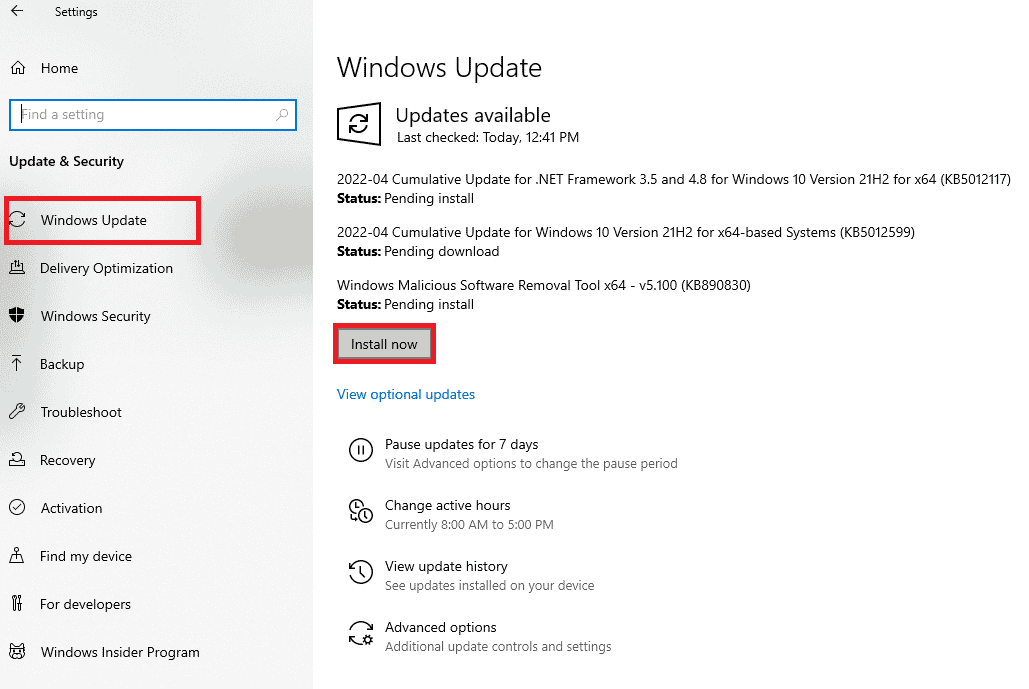
Після оновлення операційної системи Windows перевірте, чи є у вас доступ до камери.
Спосіб 8: змініть налаштування брандмауера Windows Defender
І все-таки, якщо ви хвилюєтеся, чому мій Avast постійно вимикається, це може бути пов’язано з надмірно реактивним або надмірно захисним набором брандмауерів у вашому комп’ютері з Windows 10. Це запобігає з’єднанню між програмою запуску програм і сервером. Отже, щоб вирішити цю проблему, ви можете додати Avast до білого списку в налаштуваннях брандмауера або тимчасово вимкнути проблему.
Варіант I: Додайте в білий список Avast
Щоб дозволити Avast у брандмауері Windows Defender, дотримуйтесь нашого посібника «Дозволяти або блокувати програми через брандмауер Windows» і виконайте кроки згідно з інструкціями.
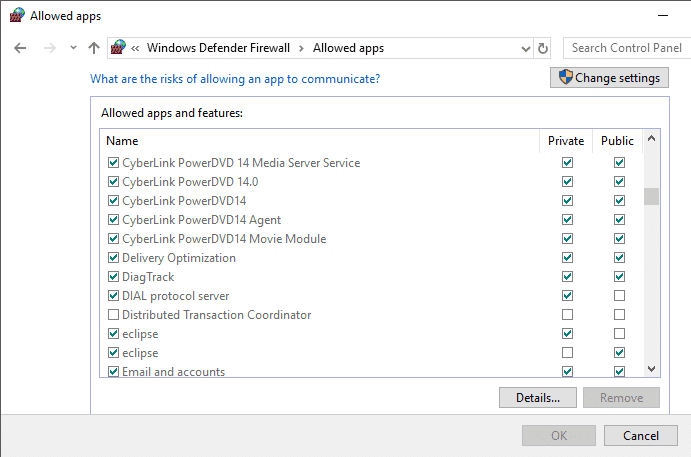
Варіант II. Вимкніть брандмауер Windows Defender (не рекомендовано)
Ви також можете вимкнути брандмауер Windows Defender, і для цього перегляньте наш посібник про те, як вимкнути брандмауер Windows 10, і дотримуйтеся вказівок.
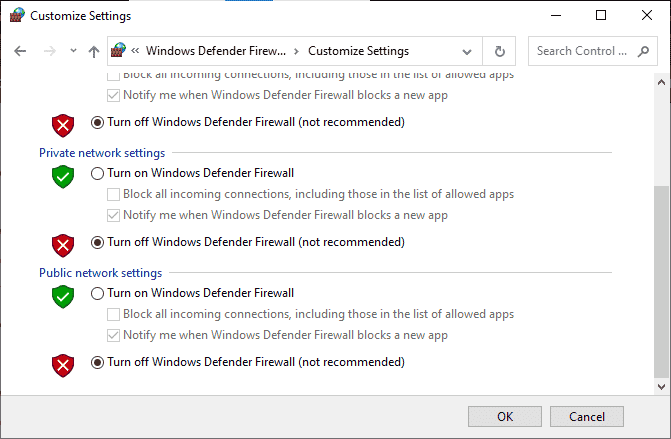
Варіант III: Створення нового правила в брандмауері
1. Перейдіть до меню «Пошук» і введіть «Брандмауер Windows Defender із розширеною безпекою», а потім натисніть «Відкрити».
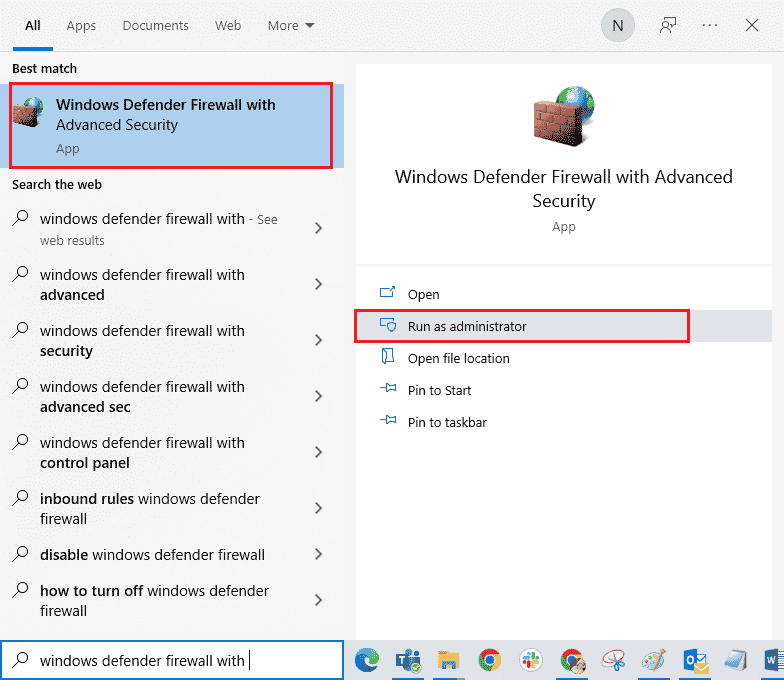
2. Тепер на лівій панелі клацніть «Правила вхідного доступу», як показано.
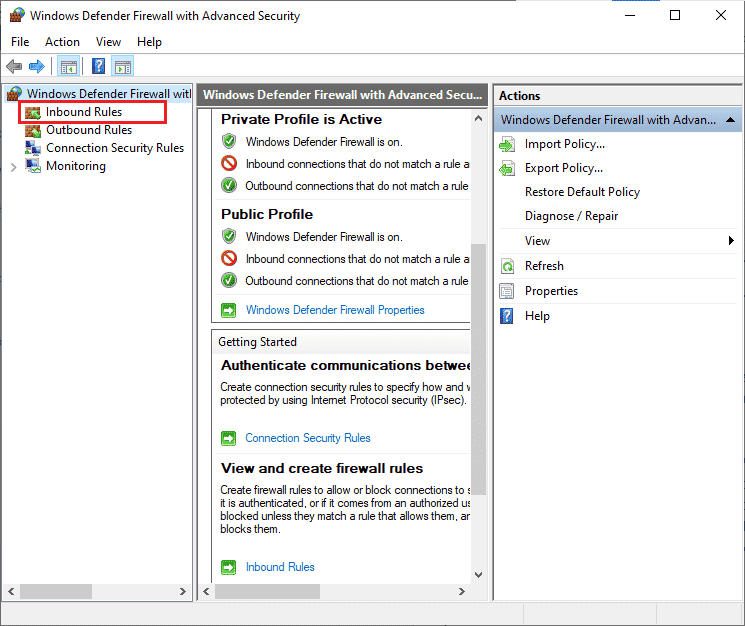
3. Потім на правій панелі клацніть «Нове правило…», як показано.
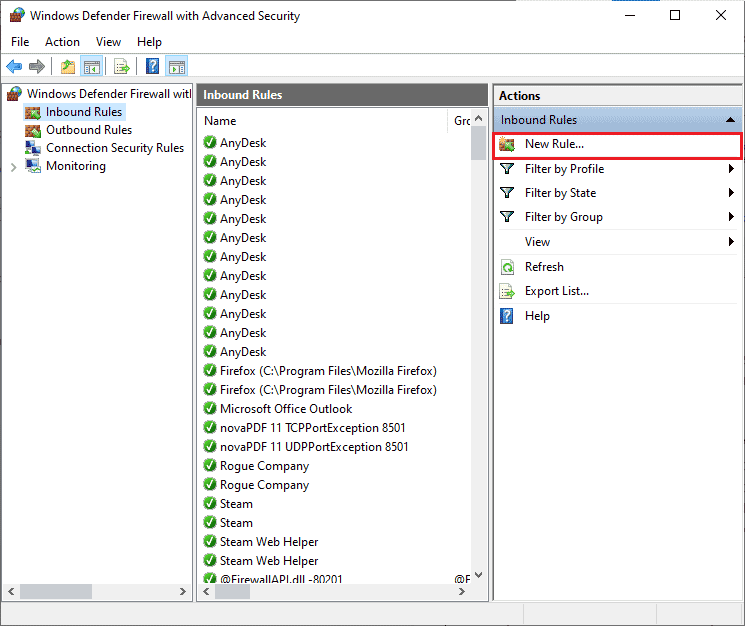
4. Тепер переконайтеся, що ви вибрали опцію Програма в розділі Який тип правила ви хочете створити? і натисніть Далі>, як показано.
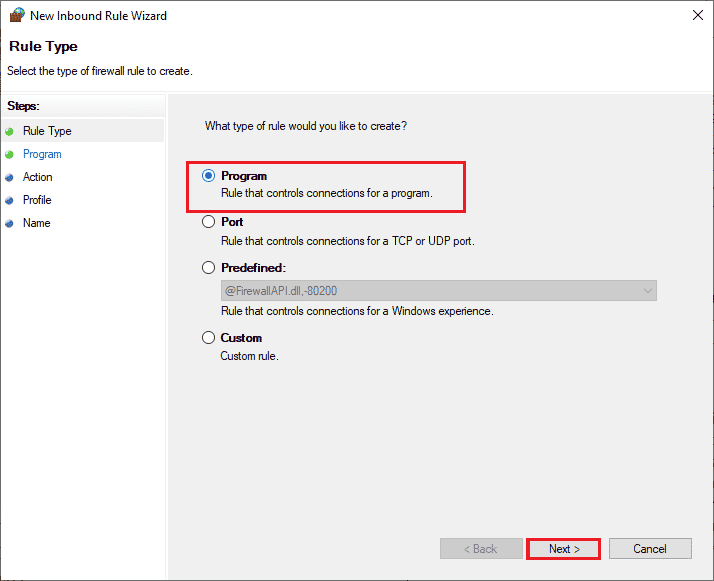
5. Потім клацніть кнопку Огляд…, що відповідає цьому шляху програми: як показано.
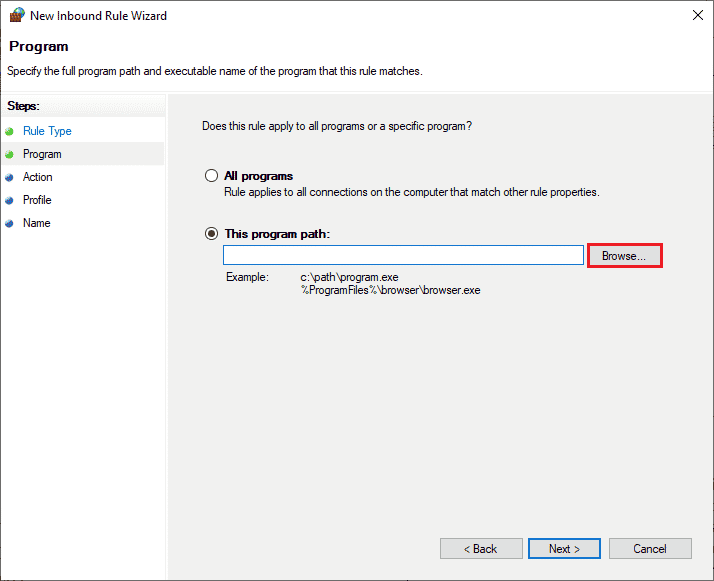
6. Потім перейдіть до шляху C:Program Files (x86)Avast і двічі клацніть файл інсталяції. Потім натисніть кнопку Відкрити.
Примітка. Це розташування може відрізнятися залежно від каталогу, з якого ви встановили Avast. Перегляньте розташування відповідно.
7. Потім натисніть «Далі» > у вікні «Майстер нового вхідного правила», як показано.
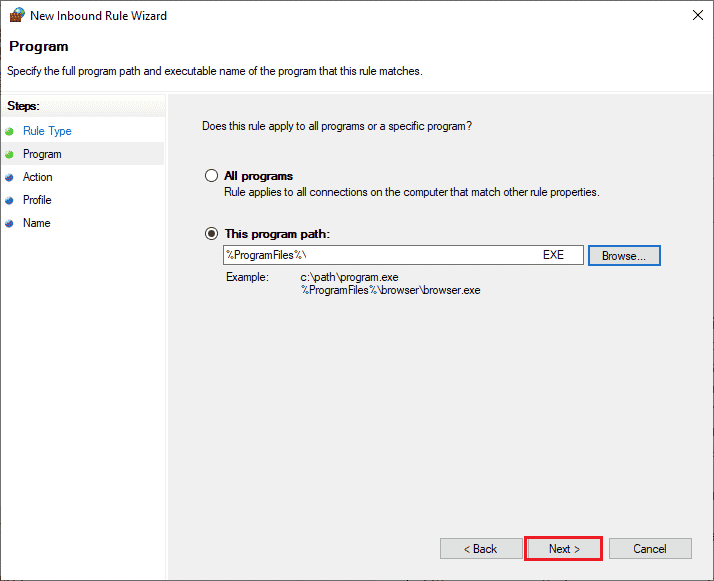
8. Тепер виберіть перемикач біля пункту «Дозволити підключення» та натисніть «Далі» > як показано.
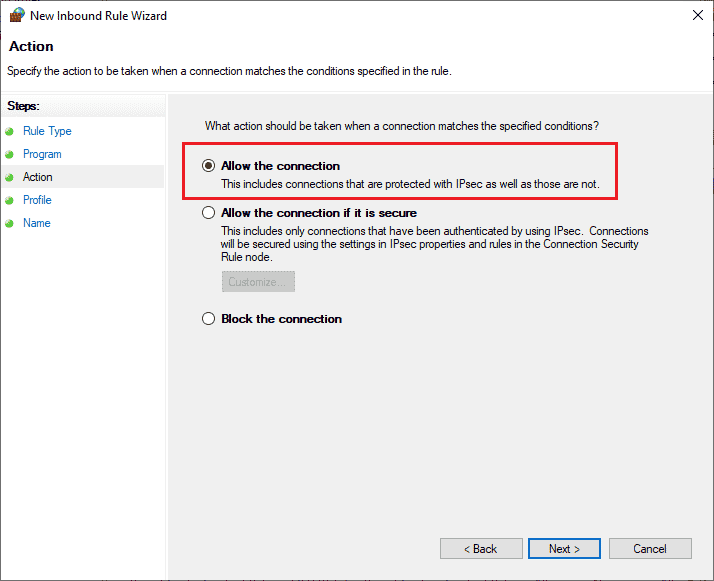
9. Переконайтеся, що вибрано поля Домен, Приватний і Загальнодоступний, і натисніть Далі >, як показано.
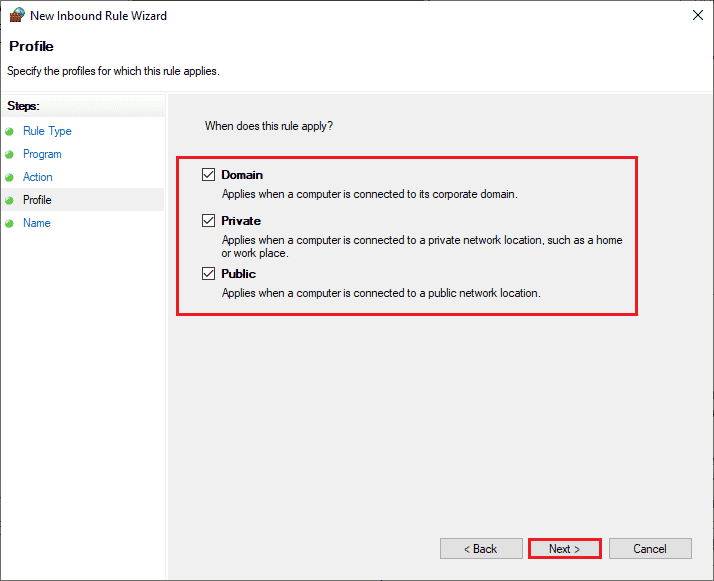
10. Нарешті, додайте назву до нового правила та натисніть «Готово».
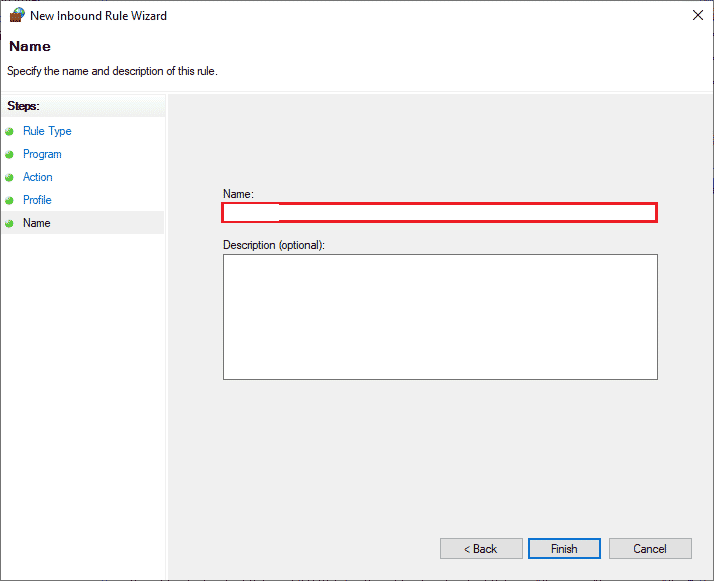
Готово! Перевірте, чи можна відкрити Avast без проблем.
Спосіб 9: Відновлення Avast Antivirus
Якщо вищевказане 8 рішення не допоможе вам вирішити проблему, пов’язану з постійним вимкненням Avast, ви можете спробувати відновити програму, щоб усунути всі шкідливі помилки в програмі. Це також виправляє пошкоджені файли встановлення, і навіть якщо цей метод не спрацює, ви можете повторно інсталювати програму, як описано в наступному методі.
Варіант I: безпосередньо з інтерфейсу Avast
1. Запустіть Avast Antivirus і перейдіть до Меню > Налаштування, як і раніше.
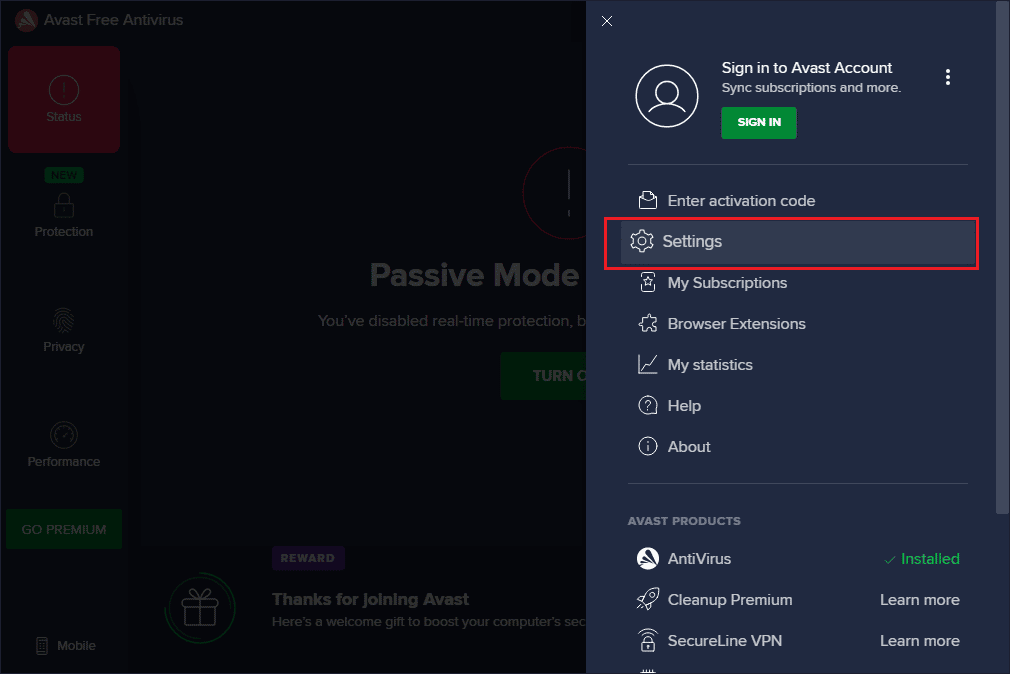
2. Далі перейдіть на вкладку Усунення несправностей.
3. Тут натисніть Repair App на правій панелі. Дочекайтеся завершення процесу ремонту. Це може зайняти деякий час.
Примітка. Не закривайте будь-які вікна чи вкладки під час процесу відновлення.
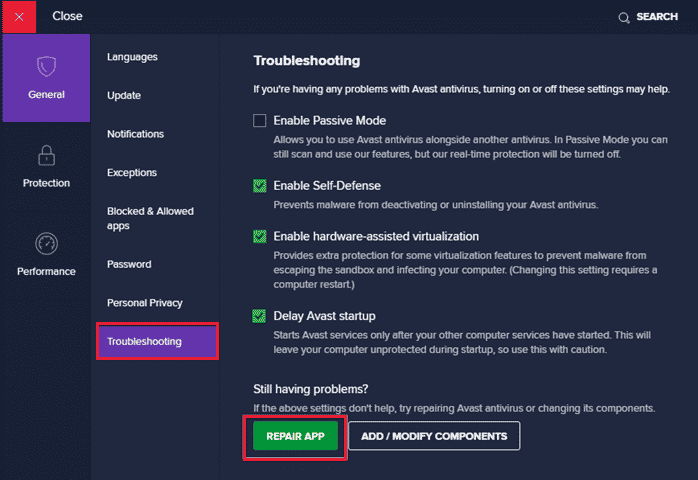
4. Після завершення ремонту перезавантажте ПК. Перевірте, чи вирішено проблему з невмиканням Avast.
Варіант II: за допомогою «Установка та видалення програм».
1. Введіть Додати або видалити програми у полі пошуку Windows. Запустіть його з результатів пошуку, як показано.
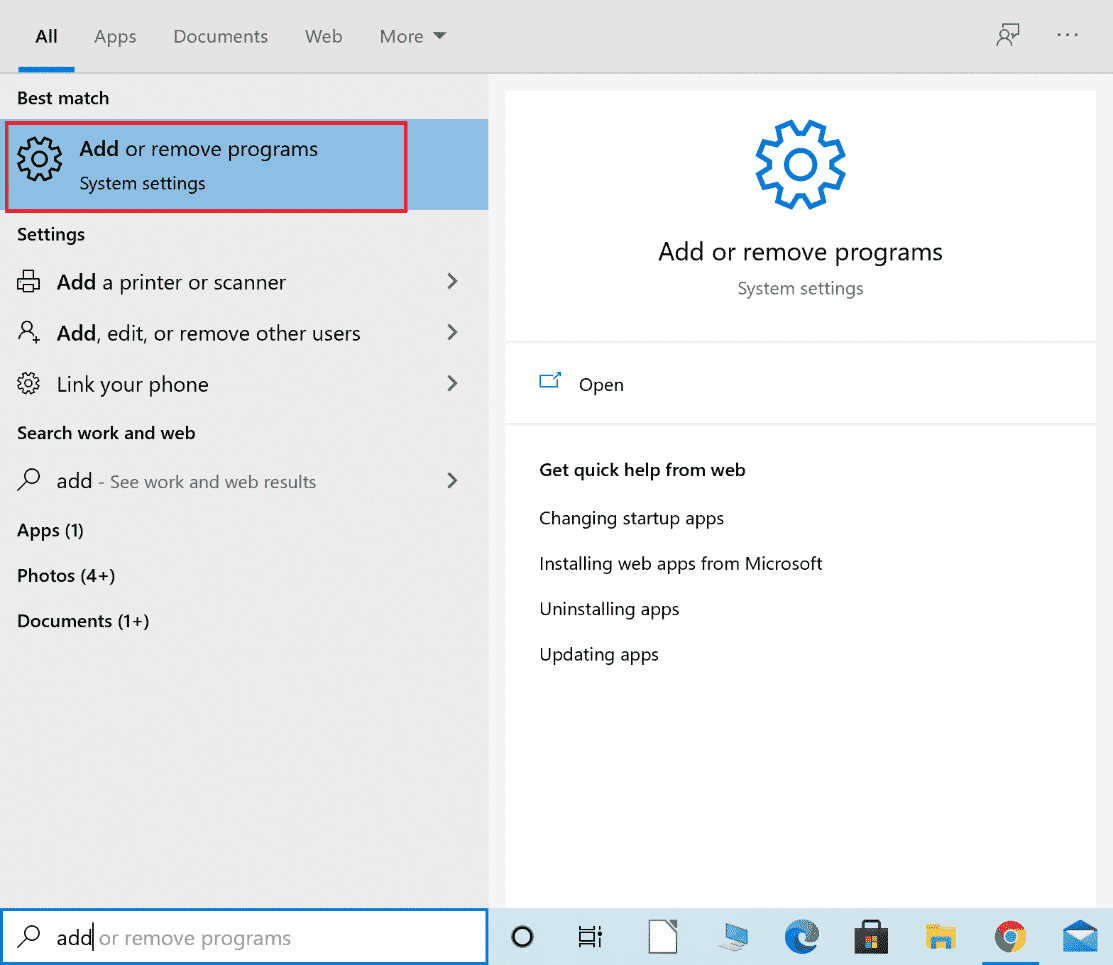
2. На панелі пошуку в цьому списку введіть Avast.
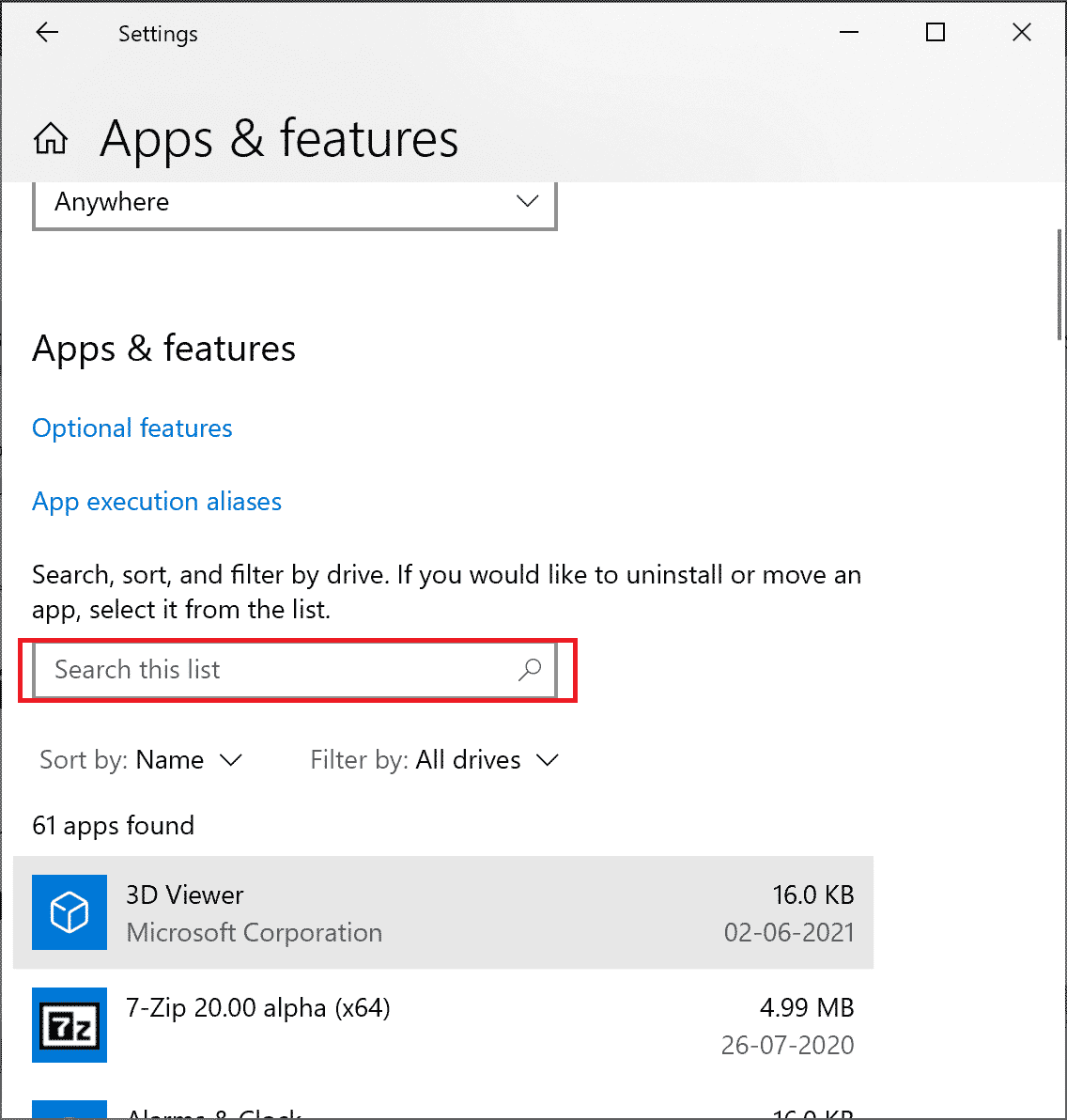
3. Потім клацніть Avast, а потім Змінити.
Примітка: зображення нижче наведено для довідки. Виконайте те саме для Avast.
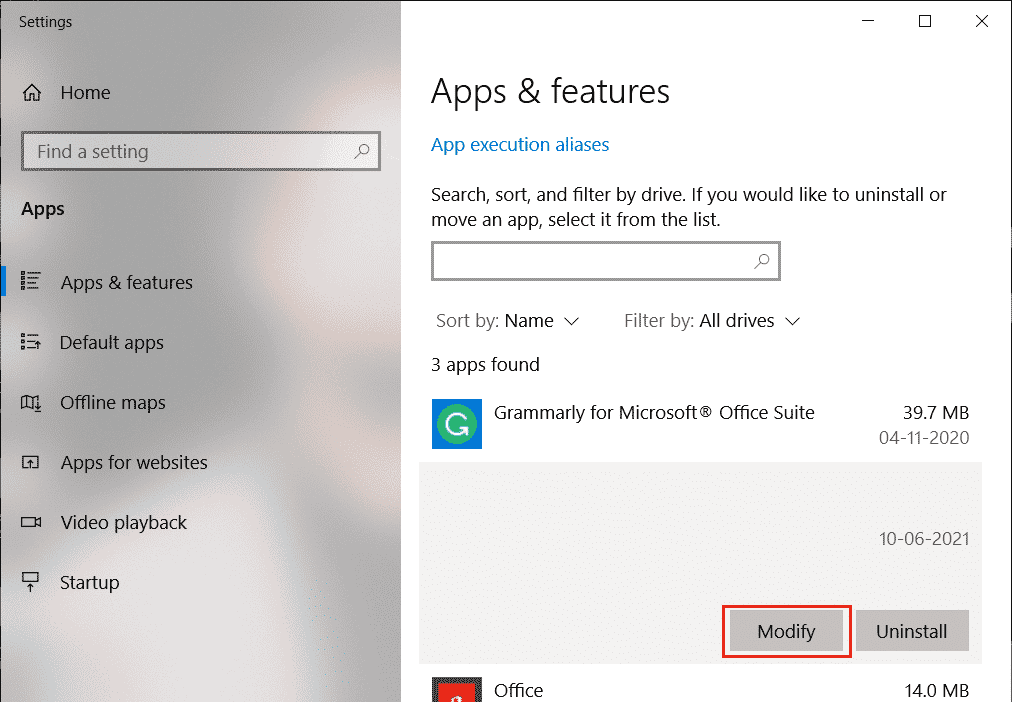
4. Натисніть «Відновити» у спливаючому вікні Avast і дотримуйтеся вказівок на екрані.
Дочекайтеся ремонту. Перезавантажте ПК з Windows 10 і перевірте, чи проблема вирішена.
Спосіб 10: переінсталюйте Avast у безпечному режимі
Якщо відновлення Avast все одно не вирішує, чому мій Avast постійно вимикається, вам, можливо, доведеться перевстановити програму в безпечному режимі, щоб вирішити цю проблему. Під час чистої інсталяції Avast несправну програму разом із файлами кешу та пошкодженими реєстрами буде виправлено.
1. Відвідайте офіційний сайт програми видалення Avast, а потім клацніть avastclear.exe, щоб отримати утиліту видалення Avast, як показано нижче.
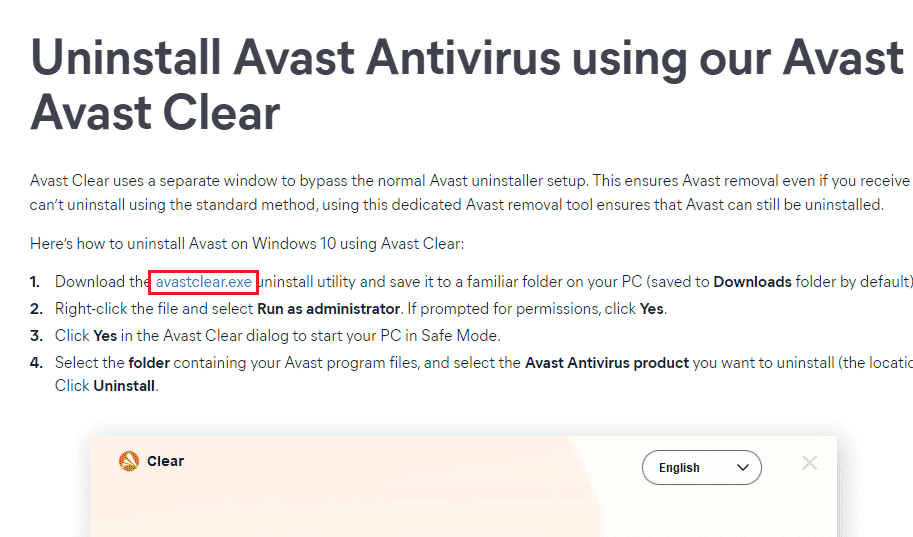
2. Тепер вам потрібно завантажити Windows у безпечному режимі. Виконайте наведені кроки;
2А. Натисніть клавішу Windows, потім введіть Конфігурація системи та натисніть Відкрити.
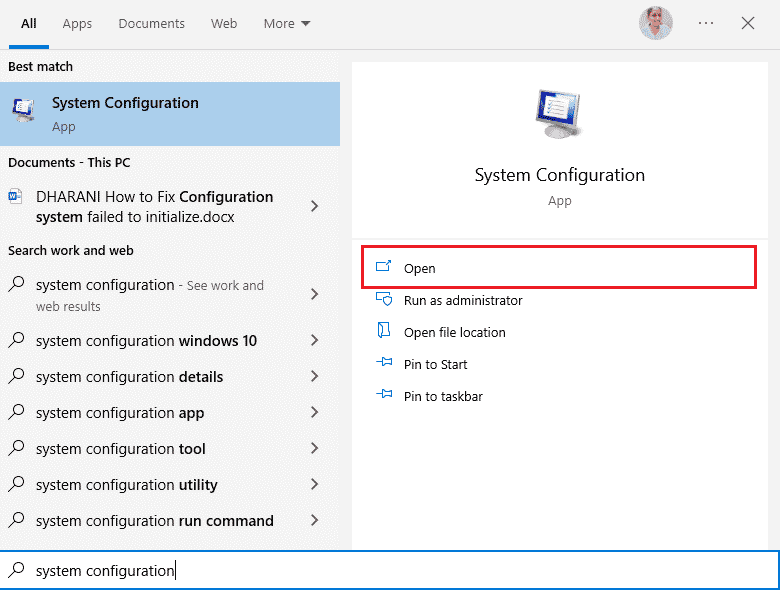
2B. Тепер у вікні, що відкриється, натисніть вкладку «Завантаження».
2C. Далі виберіть «Безпечне завантаження» в розділі «Параметри завантаження», а потім натисніть «ОК», як показано нижче. Перезавантажте комп’ютер, і він завантажиться в безпечному режимі.
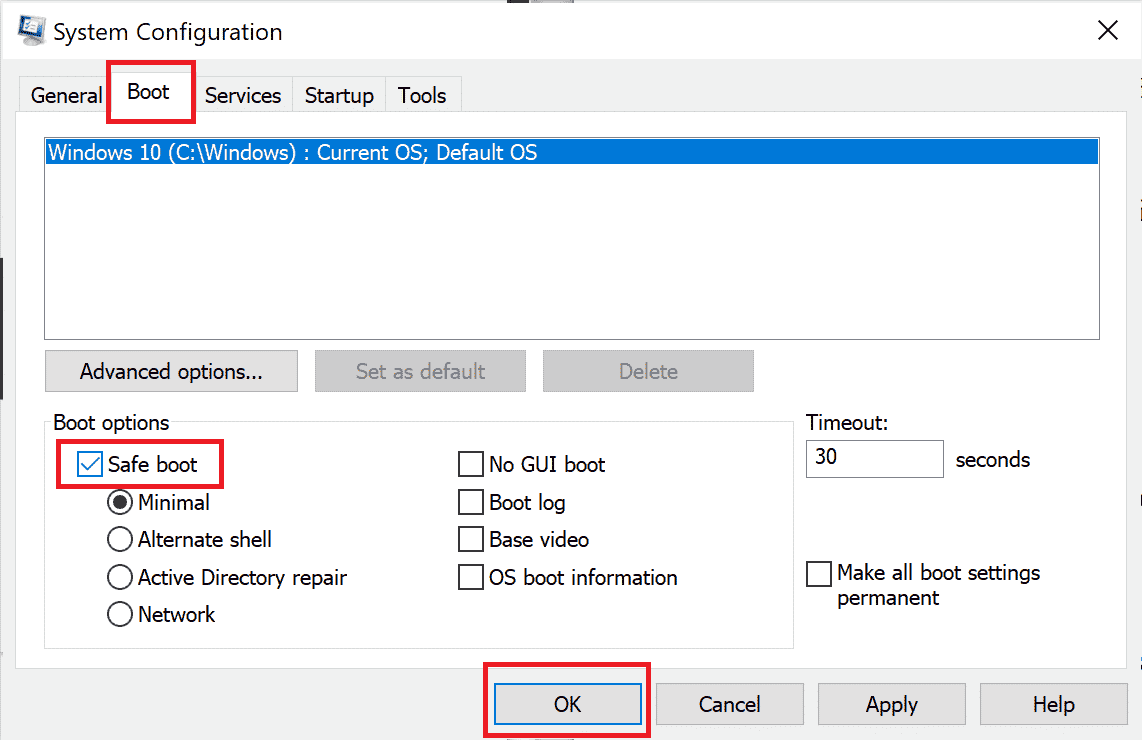
3. Коли Windows 10 відкриється в безпечному режимі, клацніть завантажену програму видалення Avast, яку ви завантажили раніше.
4. У вікні видалення утиліти переконайтеся, що вибрано правильну папку, яка містить пошкоджену програму Avast.
5. Тепер натисніть «Видалити».
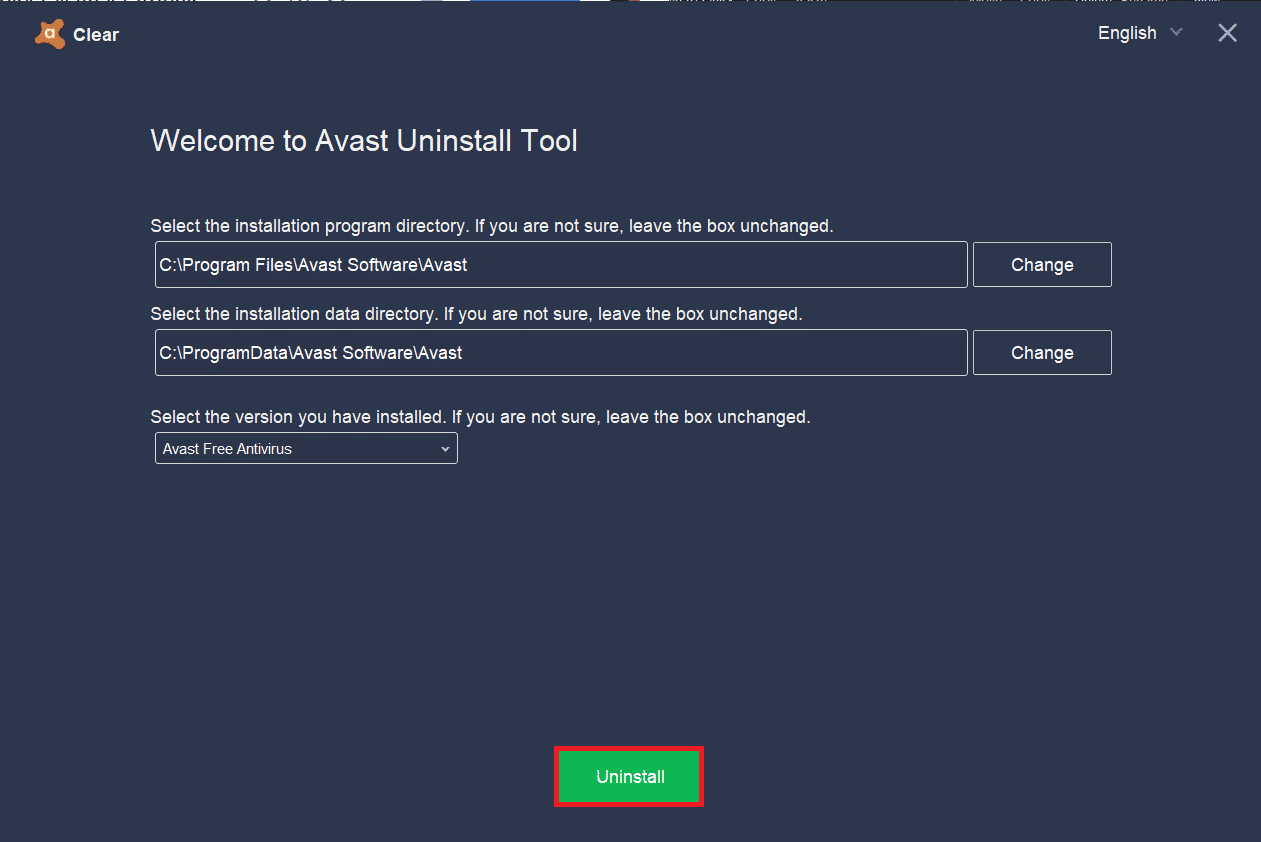
6. Після видалення Avast перезапустіть Windows у звичайному режимі.
7. Перейдіть на офіційний веб-сайт Avast і натисніть ЗАВАНТАЖИТИ БЕЗКОШТОВНИЙ ЗАХИСТ, щоб завантажити найновішу програму Avast Antivirus, як показано нижче.
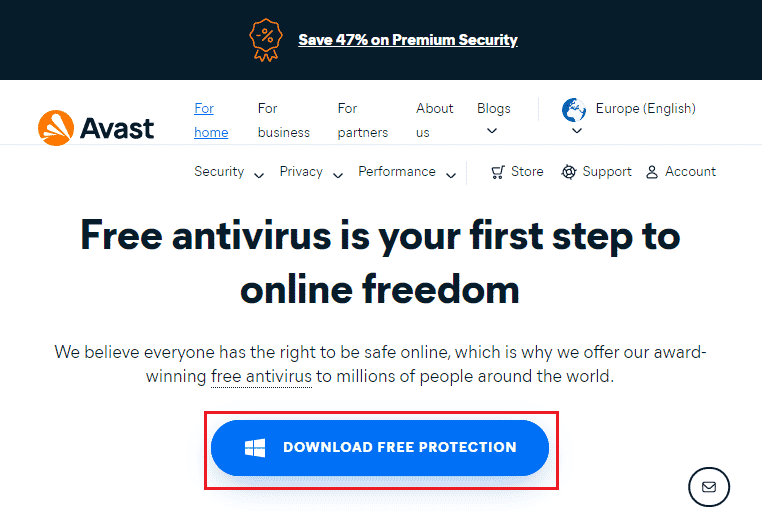
8. Після завантаження файлу перейдіть до розділу Мої завантаження, двічі клацніть файл налаштування та дотримуйтеся вказівок на екрані, щоб інсталювати Avast.
Тепер, коли ви запускаєте програму Avast, ви більше не зіткнетеся з проблемою автоматичного вимкнення Avast.
Часті запитання (FAQ)
Q1. Чому мій Avast перестає працювати?
Відповідь Якщо у вашому комп’ютері є якісь проблеми з несумісністю, ваш Avast взагалі не відкриватиметься. Якщо ваш Avast не відкривається, переконайтеся, що ви перевірили налаштування брандмауера або, якщо необхідно, відновіть програмне забезпечення.
Q2. Чи створює Avast проблеми з Windows 10?
Відповідь У деяких випадках Avast може втручатися в роботу попередньо встановлених програм на вашому комп’ютері та спричиняти збій, зависання Windows 10, споживати більше ресурсів, відображати помилку синього екрана (BSOD) тощо. Це може статися через деякі несумісні програми, які ви запускаєте вручну, або через кілька автоматичних служб, що працюють у фоновому режимі під час завантаження Windows.
Q3. Чому мій браузер Avast не відкривається?
Відповідь Якщо браузер Avast не відкривається на вашому ПК з Windows 10, можливо, він застарів або не оновлюється належним чином. Кілька пошкоджених файлів у програмі також спричиняють проблему. Кеш браузера, файли cookie та пошкоджені дані також перешкоджають відкриттю Avast у браузері.
Q4. Windows Defender кращий за Avast?
Відповідь Якщо бути більш точним, Avast кращий, ніж Windows Defender Firewall. У кількох звітах говориться, що рівень виявлення брандмауера Windows Defender становив 99,5%, тоді як Avast виявив 100% зловмисного програмного забезпечення та вірусів. Avast також має розширені функції, яких немає в брандмауері Windows Defender.
***
Ми сподіваємося, що цей посібник був корисним і ви змогли вирішити проблему Avast, яка постійно вимикається на вашому пристрої. Повідомте нам, який метод спрацював для вас найкраще. Крім того, якщо у вас є запитання/пропозиції щодо цієї статті, не соромтеся залишати їх у розділі коментарів.