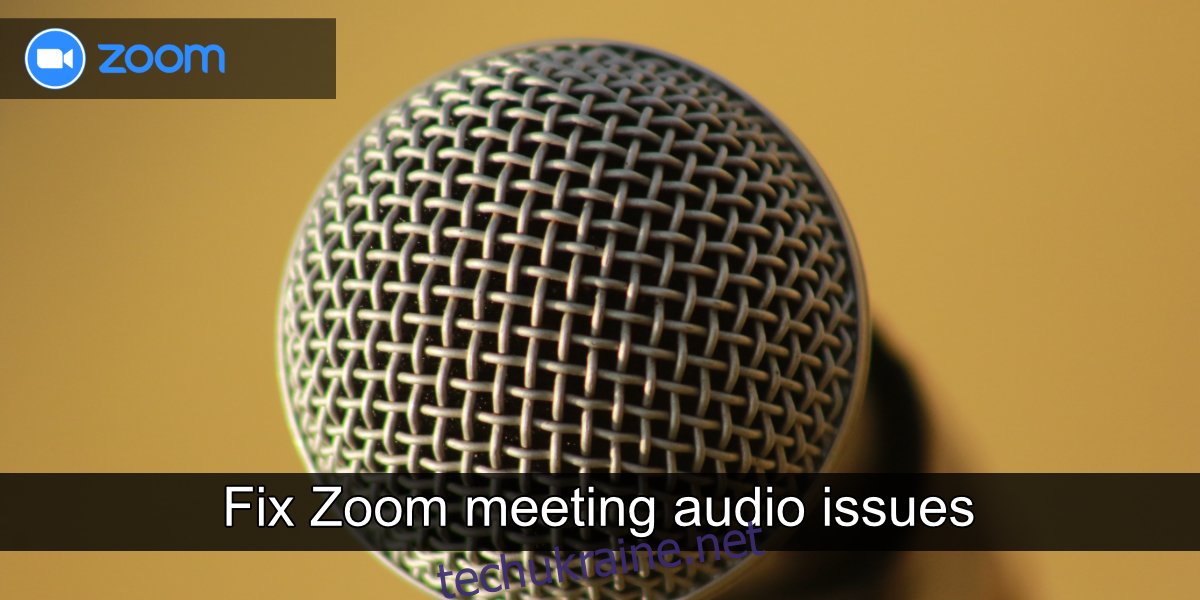Інструменти та програми для онлайн-конференцій, незалежно від того, які з них ви використовуєте, для роботи покладаються на обладнання вашої системи. Усі вони використовуватимуть пристрій введення та виведення аудіо у вашій системі (і веб-камеру, якщо ви хочете). Аудіопристрої Квітень легко підключатися та використовувати, коли справа доходить до відтворення музики або запису голосу, але інструменти для зустрічі часто мають проблеми з підключенням до них.
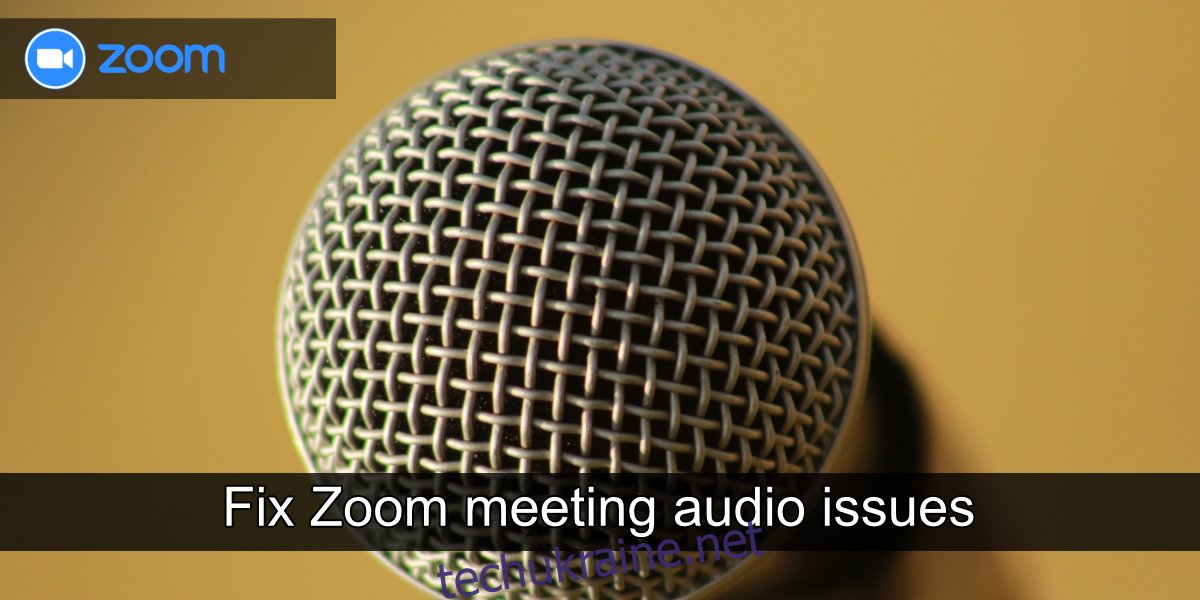
Виправити проблеми зі звуком зустрічі Zoom
Zoom можна використовувати з сучасного настільного браузера або через спеціальні програми для настільних комп’ютерів. Проблеми зі звуком із Zoom зазвичай виникають на настільних комп’ютерах. З мобільними додатками набагато менше шансів зіткнутися з проблемами. Якщо у вас виникли проблеми зі звуком під час зустрічі в Zoom, спробуйте наступне.
1. Вимкнути/увімкнути звук
Переконайтеся, що ви не приєдналися до зустрічі з вимкненим мікрофоном або що налаштування зустрічі не вимикають звук усіх учасників після прибуття.
Зверніться до господаря команди (використовуйте функцію чату) або натисніть значок мікрофона в нижньому лівому куті, щоб увімкнути звук.
2. Вийдіть і знову приєднайтеся
Якщо ви приєдналися до зустрічі Zoom і не чуєте інших учасників або вони не чують вас, ви можете залишити зустріч і знову приєднатися до неї.
Натисніть кнопку Завершити в нижньому правому куті.
Виберіть варіант відпустки.
Коли ви залишите зустріч, вийдіть і знову відкрийте Zoom (або перезапустіть браузер).
Приєднайтеся до зустрічі ще раз і перевірте аудіо.
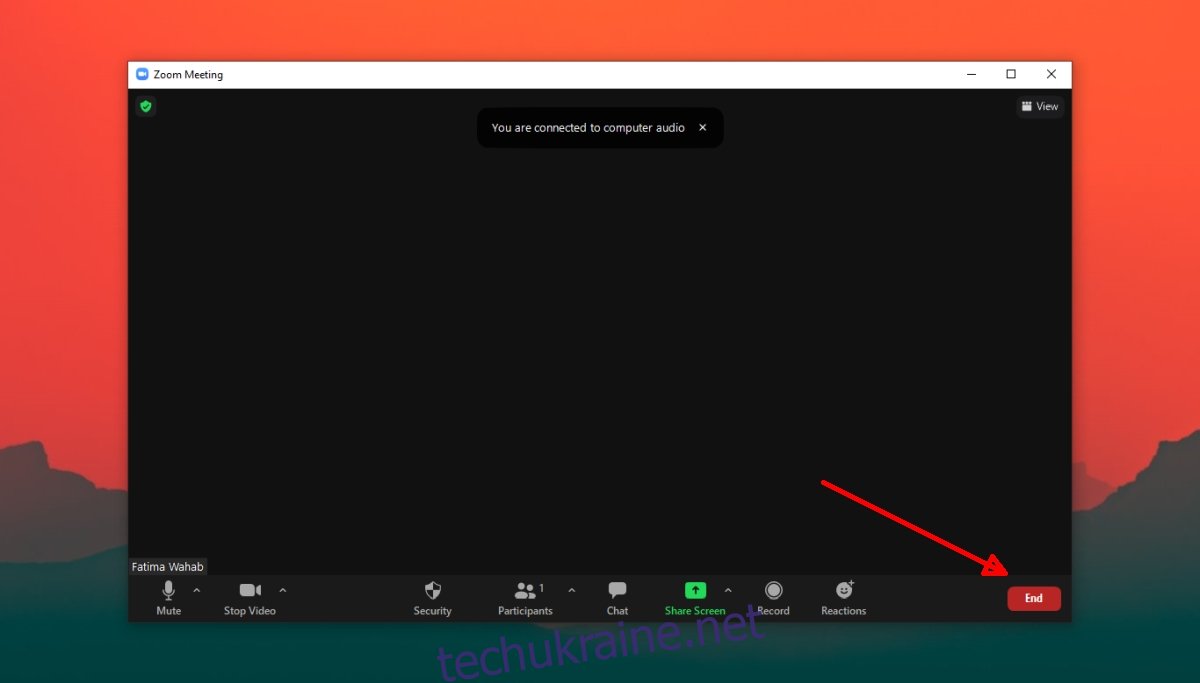
3. Перевірте дозволи програми
Zoom потребує дозволу на доступ до мікрофона та динаміків у вашій системі, перш ніж ви зможете почути або говорити на нараді. Якщо ви використовуєте Zoom у веб-переглядачі, браузер повинен мати доступ до динаміків і мікрофона, а веб-сайту має бути дозволено використовувати його (дозволи у браузері).
Щоб перевірити дозволи програми Zoom у Windows 10;
Відкрийте програму Налаштування за допомогою комбінації клавіш Win+I.
Перейдіть до конфіденційності.
Виберіть вкладку Мікрофон.
Переконайтеся, що доступ до мікрофона ввімкнено.
Прокрутіть униз і переконайтеся, що Zoom дозволено використовувати мікрофон.
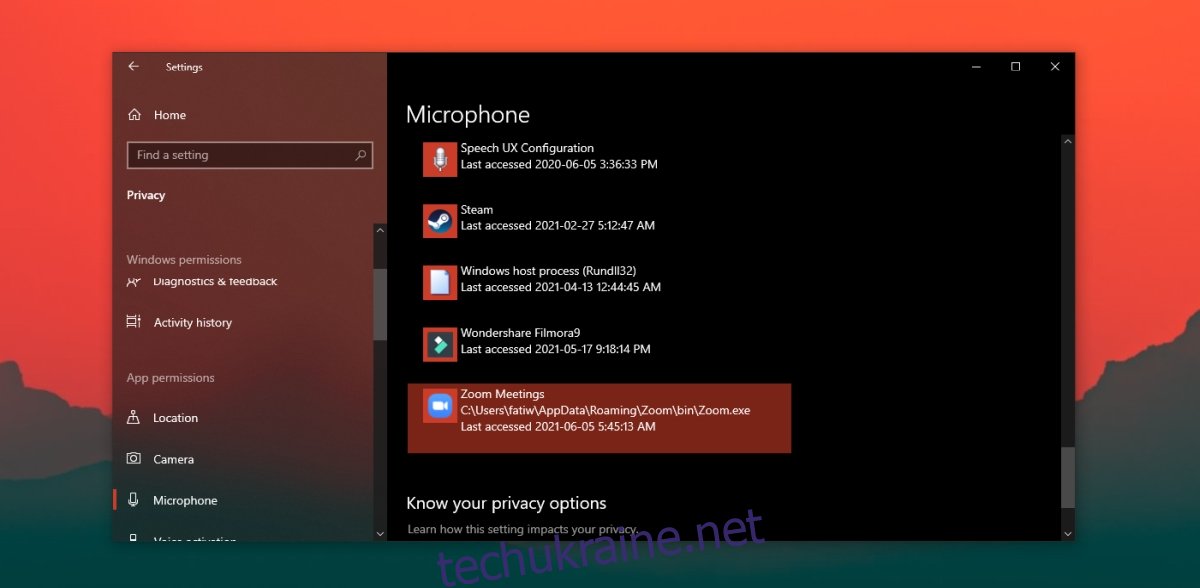
Щоб перевірити дозволи програми Zoom в macOS;
Відкрийте Системні налаштування.
Перейдіть до Безпека та конфіденційність.
Виберіть вкладку Конфіденційність.
У стовпці ліворуч виберіть Мікрофон.
Перевірте панель праворуч, і з’явиться список Zoom.
Якщо масштабування немає в списку, натисніть кнопку з плюсом і додайте його.
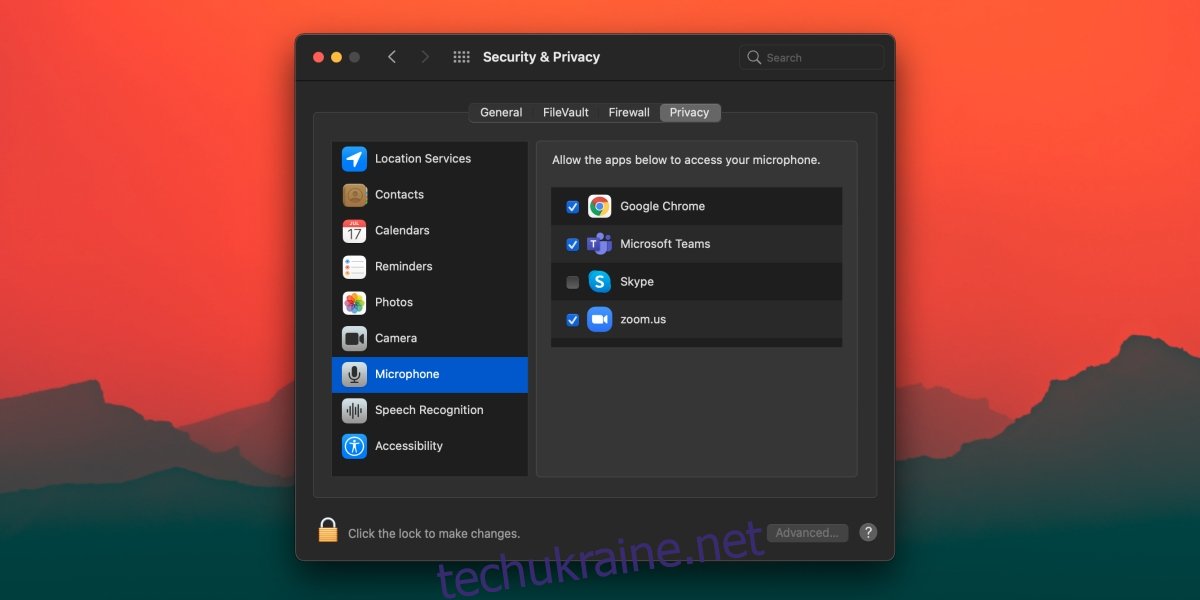
Щоб перевірити дозволи у браузері для Zoom;
Переконайтеся, що веб-переглядачу дозволено доступ до мікрофона із системних налаштувань (macOS) або програми «Налаштування» (Windows 10).
Відвідайте Zoom та увійдіть.
Клацніть значок замка в рядку URL-адреси та виберіть у меню Налаштування сайту.
Надайте доступ до мікрофона.
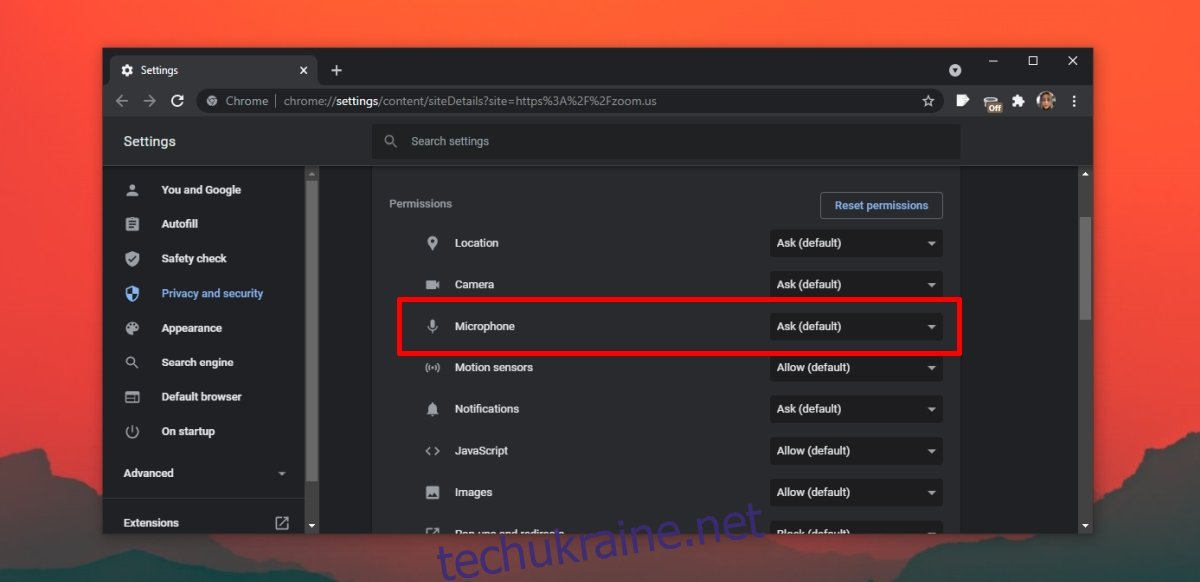
4. Перевірте пристрій введення/виведення звуку
У Zoom є вбудований тест для аудіопристроїв. Використовуйте його, щоб переконатися, що аудіо працює в програмі. Ви можете запустити тест, коли зустріч розпочалася або до її початку.
На зустрічі Zoom натисніть кнопку спадного меню поруч із мікрофоном.
Виберіть опцію Перевірити динамік і мікрофон.
Якщо аудіо не працює, спробуйте ці поради щодо усунення несправностей для Windows 10 і перегляньте інші перераховані нами рішення.
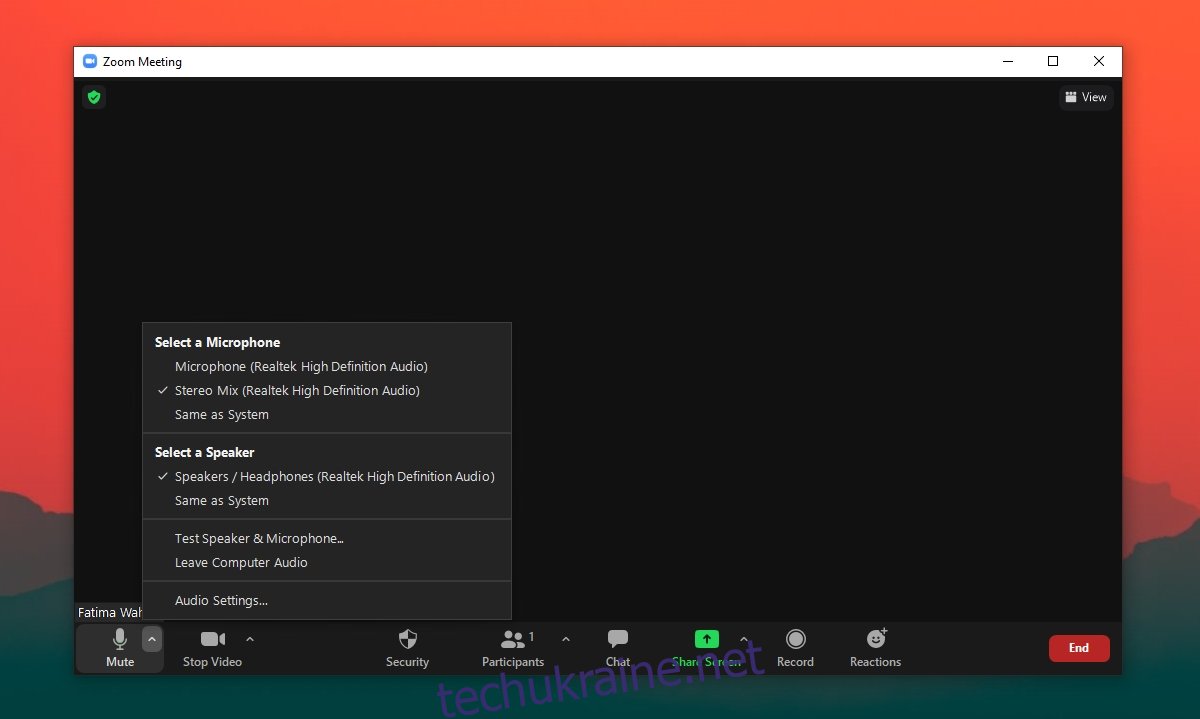
5. Змінити аудіопристрій
Якщо до системи підключено більше одного аудіопристрою, спробуйте переключитися на інший. Збільшити Квітень не використовувати той самий аудіопристрій, що й активний.
Натисніть спадне меню до мікрофона.
У меню виберіть інший аудіопристрій, підключений до системи.
Висновок
Проблеми зі звуком у Zoom не є складними, оскільки сама програма досить проста. Він буде підключатися до пристроїв введення/виводу аудіо з невеликими зусиллями. Переконайтеся, що додаток налаштовано на правильний пристрій і що ви не вимкнули звук під час зустрічі.