VLC є універсальним застосунком, призначеним для відтворення мультимедійних файлів різноманітних типів. Він успішно обробляє як аудіо, так і відеоматеріали, підтримуючи велику кількість форматів, навіть ті, що вважаються менш поширеними.
Хоча VLC заслужив визнання насамперед як надійний медіаплеєр, його функціонал виходить далеко за рамки простого відтворення. Він здатний транслювати потокове відео з інтернету, здійснювати запис екрану, а також виконувати конвертацію файлів між різними форматами.
VLC підтримує широкий спектр форматів для конвертації, надаючи можливість коригувати частоту кадрів відео та бітрейт аудіо під час процесу перетворення. Хоча користувацький інтерфейс не вирізняється інтуїтивністю, він цілком справляється зі своїми завданнями.
Проблеми з відсутністю звуку під час конвертації у VLC
Процес перетворення відео за допомогою VLC може бути складним через велику кількість доступних опцій. Важливо переконатися, що всі необхідні параметри вибрані коректно.
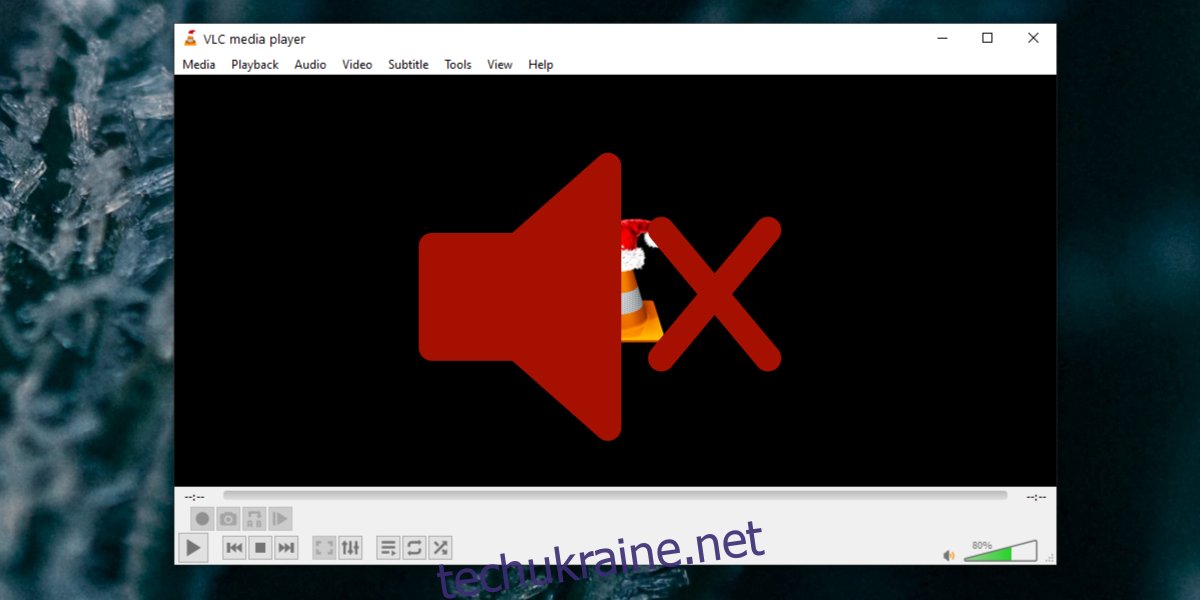
Конвертація VLC у [file_extension] без аудіо
Якщо після конвертації у вашому відео відсутній звук, це, найімовірніше, свідчить про те, що деякі налаштування не були правильно встановлені. Розглянемо кілька можливих рішень:
1. Перевірка аудіопотоку
VLC обробляє відео- та аудіопотоки окремо, тому цілком можливо, що під час конвертації аудіопотік не був активований. Це призведе до того, що відео буде перетворено без звукового супроводу.
Запустіть програвач VLC.
Перейдіть до меню “Файл” і оберіть “Конвертувати/Зберегти”.
Додайте відеофайл, який потрібно перетворити.
Клацніть на піктограму гайкового ключа біля випадаючого меню профілю.
Перейдіть до вкладки “Аудіокодек”.
Активуйте опцію “Аудіо”.
Завершіть конвертацію та перевірте наявність звуку у вихідному файлі.
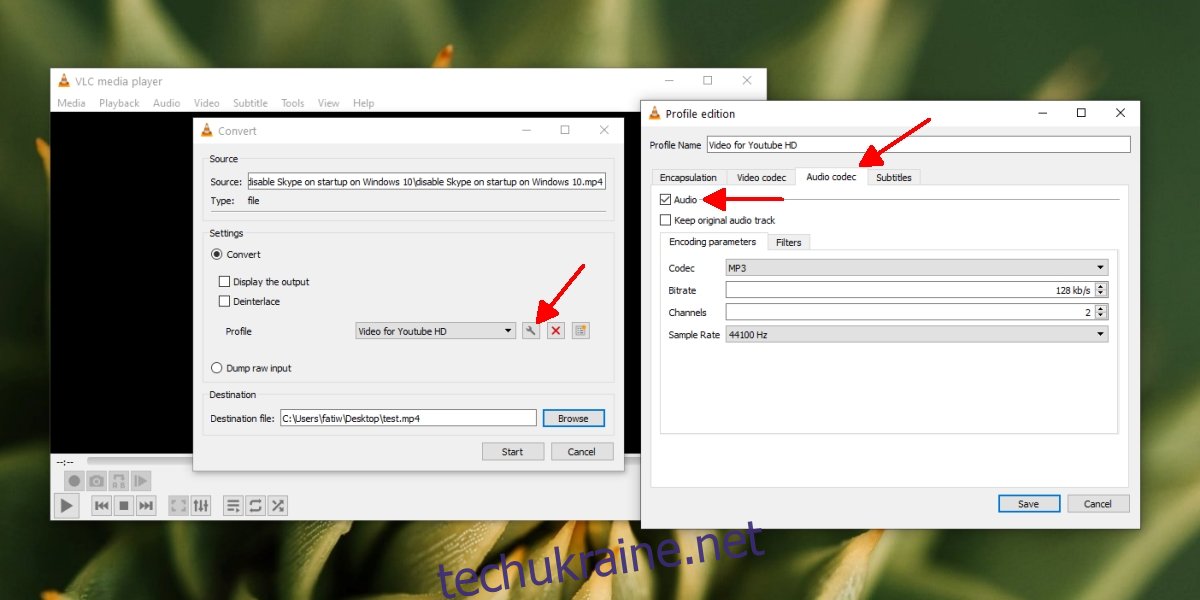
2. Коригування частоти дискретизації звуку
Частота дискретизації є важливим параметром звуку, який визначає його якість. Якщо частота дискретизації файлу відрізняється від вихідної, звук може не відтворюватися або конвертуватися належним чином.
Відкрийте Провідник файлів.
Знайдіть вихідний відеофайл, який ви намагаєтеся конвертувати.
Клацніть правою кнопкою миші на файлі та виберіть “Властивості” з контекстного меню.
Перейдіть на вкладку “Подробиці”.
У розділі “Аудіо” перевірте поточну частоту дискретизації аудіо.
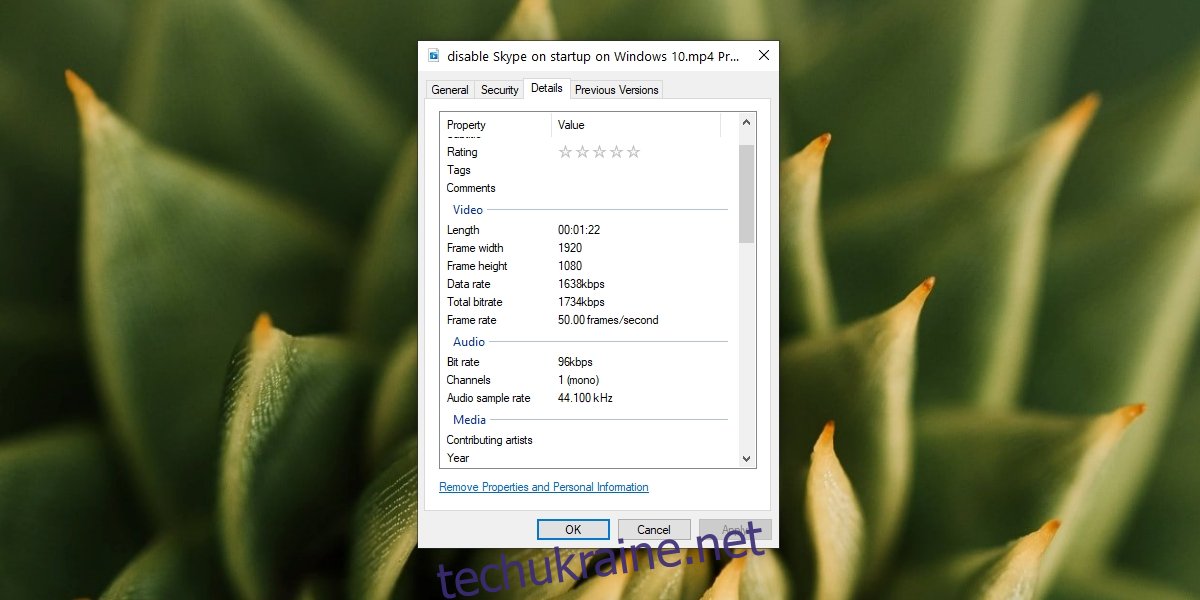
Відкрийте VLC та додайте відео для конвертації.
У вікні налаштувань звуку встановіть частоту дискретизації, яка відповідає частоті вихідного файлу.
Запустіть процес перетворення, і звук повинен відтворюватися.
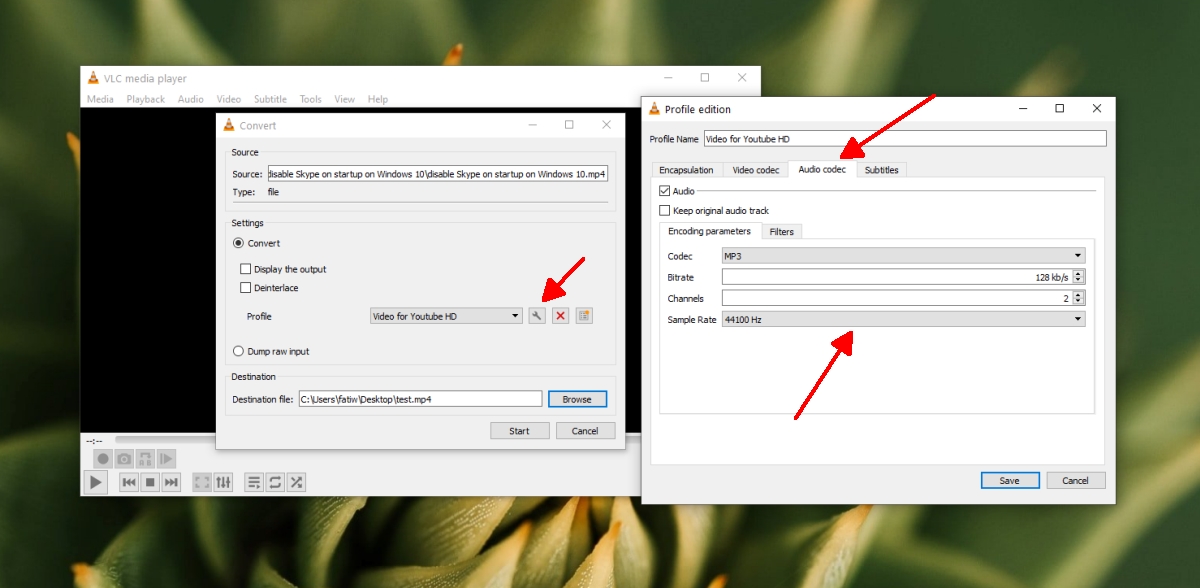
3. Зміна суворої відповідності стандартам
VLC використовує FFMPEG для конвертації файлів. Це ключовий кодек для багатьох форматів.
Запустіть плеєр VLC.
Відкрийте меню “Інструменти” і виберіть “Налаштування”.
Активуйте параметр “Усі” для доступу до повного списку налаштувань VLC.
Розгорніть розділ “Вхід/Кодеки”.
Розгорніть “Відеокодеки”.
Виберіть “FFMPEG”.
У правій частині знайдіть параметр “Сувора відповідність стандартам”.
Встановіть його значення “-2”.
Збережіть зміни.
Перетворіть файл.
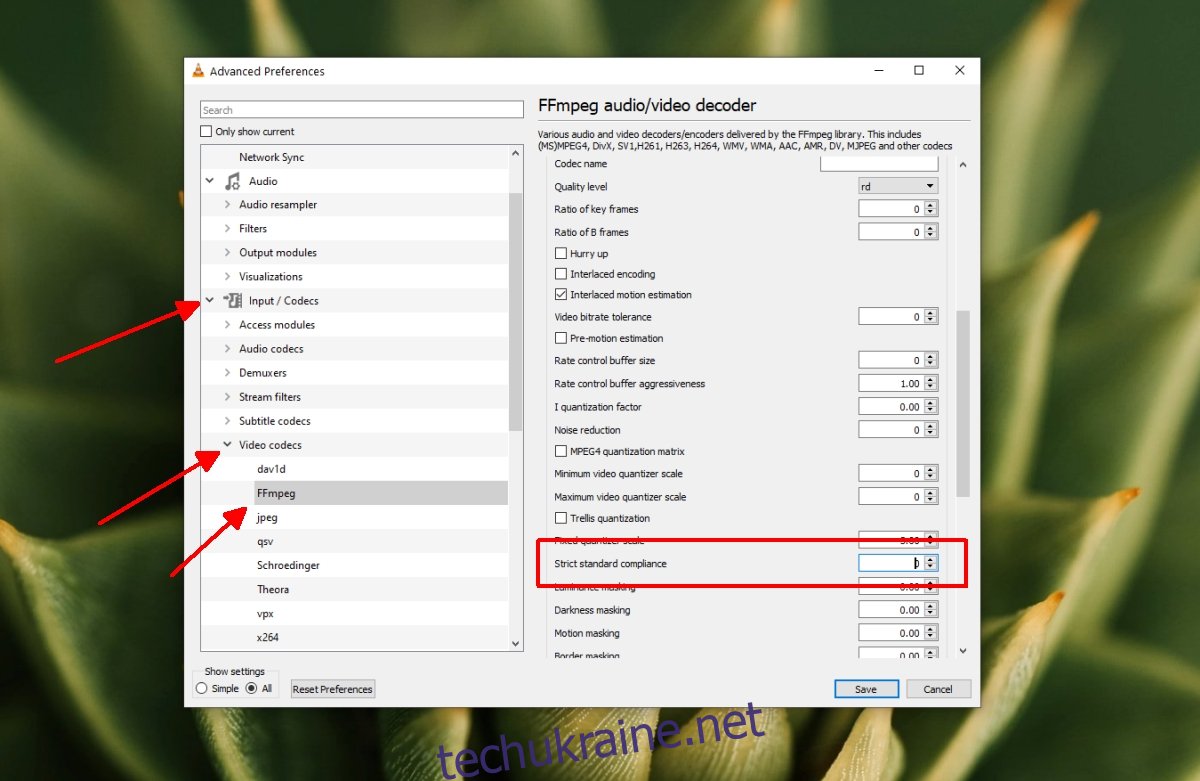
Підсумки
VLC є хорошим вибором для відтворення різних типів медіа, але він не є найкращим інструментом для конвертації відео. Він використовує FFMPEG, але користувацький інтерфейс може бути складним, і часто виникають проблеми з конвертованими файлами. Якщо є можливість, краще скористатися альтернативним програмним забезпеченням, а VLC використовувати лише за відсутності кращих варіантів.