Планшет Surface працює з пером Surface. Це не найкращий інструмент для малювання, але він досить добре працює, щоб коментувати документи та робити нотатки. Перо Surface легко поєднується з планшетом, і Windows 10 встановить для нього необхідні драйвери. Оскільки і планшет, і ручка є продуктами Microsoft, їх налаштування проходить без проблем.

Виправити Surface Pen не пише
Перо Surface може малювати, а збоку має кнопку. Функція кнопки змінюється залежно від програми, яку ви використовуєте, але кінчик пера, як правило, робить те саме в усіх програмах. Якщо перо не працює, тобто ви не можете малювати нею, але кнопки працюють нормально, перевірте, чи підтримує програма, яку ви використовуєте, малювання або анотації. Ви можете перевірити це в програмі OneNote. Якщо перо не працює, спробуйте виправлення, наведені нижче.
1. Перевірте акумулятор пристрою
Переконайтеся, що і ручка, і планшет достатньо заряджені. Планшет може не приймати введення з пера, якщо на ньому мало живлення. Аналогічно, якщо заряд ручки низький, він може не працювати. Зарядіть обидва елементи, а потім спробуйте ще раз.
2. Розірвати пару та створити пару пристроїв
Спробуйте розірвати пару з пером Surface і підключіть його знову. Подібно до того, як вимкнення та ввімкнення чогось може вирішити проблеми, розірвання пари та з’єднання пера може вирішити цю проблему.
Відкрийте програму Налаштування за допомогою комбінації клавіш Win+I.
Перейдіть до Пристрої.
Виберіть Bluetooth.
Виберіть перо Surface.
Торкніться Видалити пристрій.
Після видалення знову з’єднайте ручку.

3. Перезапустіть планшет Surface
Планшет Surface, як і будь-який інший планшет, завжди залишається увімкненим. Його можна вимкнути, але планшети так не використовуються. Спробуйте вимкнути та знову ввімкнути планшет Surface.
Натисніть і утримуйте кнопку збільшення гучності та кнопку живлення на планшеті Surface.
Відпустіть через 20 секунд.
Натисніть кнопку живлення, щоб знову увімкнути планшет.
4. Встановіть оновлення драйверів
Перевірте наявність оновлень драйверів для пера Surface. Переконайтеся, що ручка підключена до вашої системи.
Відкрийте Диспетчер пристроїв.
Розгорніть Пристрої людського інтерфейсу.
Клацніть правою кнопкою миші перо Surface і виберіть Оновити драйвер.
Перевірте в Інтернеті оновлення драйверів.
Встановіть доступні оновлення драйверів.
5. Відкат оновлень драйверів
Деяким користувачам вдалося вирішити проблеми з ручкою, відкатавши оновлення драйвера.
Відкрийте Диспетчер пристроїв.
Розгорніть Пристрої людського інтерфейсу.
Двічі клацніть поверхневе перо.
Перейдіть на вкладку Драйвер.
Натисніть Відкат драйвера.
6. Встановіть оновлення Windows
Якщо у вас очікують оновлення Windows, інсталюйте їх. Оновлення часто усувають проблеми з програмним забезпеченням і драйверами.
Відкрийте програму Налаштування за допомогою комбінації клавіш Win+I.
Перейдіть до Оновлення та безпеки.
Виберіть вкладку Оновлення.
Натисніть Перевірити наявність оновлень.
Встановіть доступні оновлення.
Перезавантажте систему, якщо потрібно.
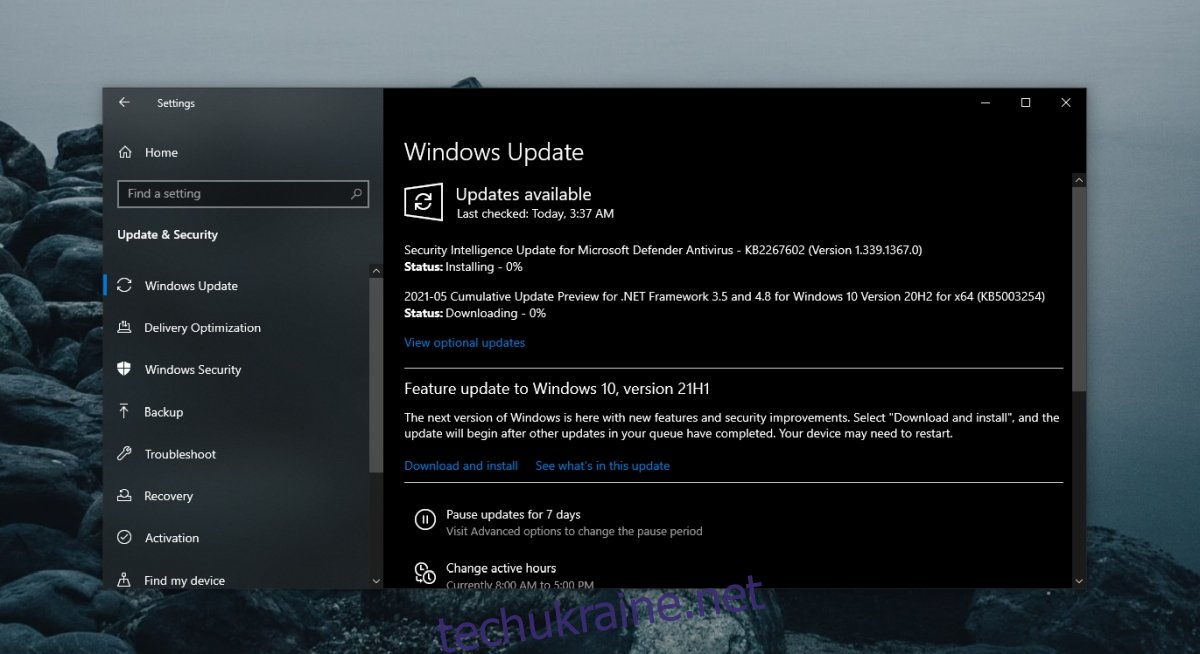
7. Оновіть мікропрограму пера Surface
Подібно до Windows 10, Surface Pen також отримує оновлення мікропрограми.
Переконайтеся, що ручка підключена до вашої системи.
Завантажте інструмент оновлення пера Surface Hub від Microsoft.
Запустіть програму, і вона оновить мікропрограму пера.
Висновок
Перо Surface є апаратним пристроєм, і його можна пошкодити фізично. Якщо нічого не допомагає, перевірте пристрій. Наконечник може бути пошкоджений. Можливо, його можна відремонтувати, або вам доведеться купити новий.

